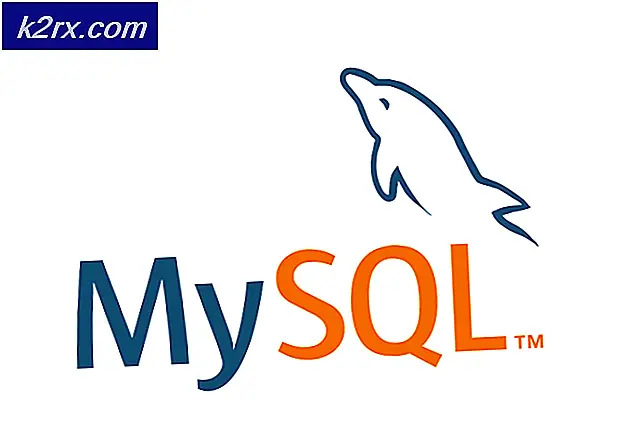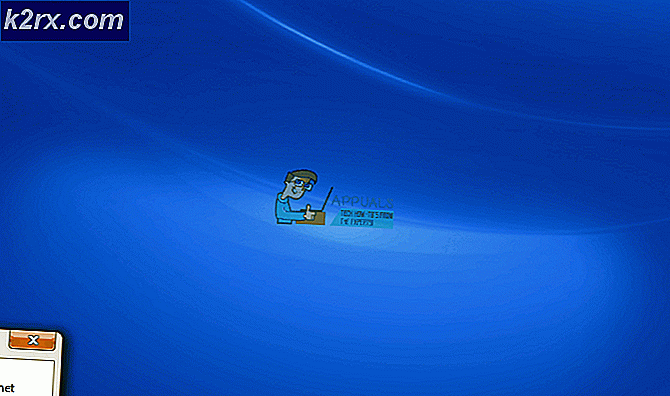Perbaiki: File atau Direktori rusak dan tidak dapat dibaca
Kesalahan 'File atau Direktori rusak dan tidak dapat dibaca ' menunjukkan bahwa ada masalah dengan hard drive atau drive eksternal, file yang paling sering rusak, dan kesalahan tersebut tidak akan membiarkan Anda menyalin file dari drive eksternal ke PC Anda. Ini mungkin terjadi karena Anda menarik hard drive Anda sebelum operasi selesai, misalnya, atau karena berbagai alasan lainnya.
Hard drive eksternal adalah cara yang sangat baik untuk menyimpan data yang jarang Anda gunakan, dan membersihkan beberapa ruang di hard drive utama komputer Anda. Namun, mereka masih drive mekanis yang cenderung gagal sesekali. Dan, seperti halnya dengan hard drive, file pada mereka dapat rusak dengan sangat mudah, dan memberi Anda kesalahan, seperti yang di atas.
Namun, ada cara mudah untuk mencoba dan memperbaiki ini, dan itu tidak memerlukan pengetahuan teknis sama sekali. Cukup ikuti langkah-langkah dalam metode di bawah ini dan lihat bagaimana Anda dapat memecahkan masalah.
Metode 1: Gunakan alat pemeriksaan bawaan yang disertakan dengan Windows
Windows, sebagai sistem operasi lengkap, dilengkapi dengan banyak alat yang berguna, dan kami akan menggunakan salah satunya untuk mencoba dan memeriksa apakah hard drive memiliki kesalahan dan jika mereka bisa diperbaiki.
TIP PRO: Jika masalahnya ada pada komputer Anda atau laptop / notebook, Anda harus mencoba menggunakan Perangkat Lunak Reimage Plus yang dapat memindai repositori dan mengganti file yang rusak dan hilang. Ini berfungsi dalam banyak kasus, di mana masalah ini berasal karena sistem yang rusak. Anda dapat mengunduh Reimage Plus dengan Mengklik di Sini- Tekan tombol Windows pada keyboard Anda dan ketik My Computer (jika Anda memiliki Windows 7 atau 8 / 8.1), atau PC ini jika Anda memiliki Windows 10. Buka hasilnya.
- Cari hard drive eksternal Anda, dan klik kanan Pilih Properti dari menu tarik-turun.
- Klik tab Alat, dan klik Periksa atau Periksa Sekarang (tergantung pada versi Windows yang Anda jalankan).
- Biarkan alat berjalan, dan biarkan selesai. Setelah selesai, restart sistem Anda dan cobalah menyalin file lagi.
Metode 2: Ubah Emulasi SATA
- Boot ke BIOS. Ini dilakukan dengan menekan Esc, F2, F12, Backspace atau Hapus di komputer Anda segera setelah Anda menyalakannya dan sebelum boot ke Windows. Ini biasanya salah satu kunci di atas, tetapi untuk kunci yang tepat, periksa manual motherboard Anda.
- Cari Penyimpanan dan temukan opsi Penyimpanan.
- Di bawah Opsi penyimpanan, cari Emulasi SATA. Ubah dari LEGACY (IDE) menjadi NATIVE (AHCI).
- Keluar dengan menyimpan pengaturan, dan biarkan komputer Anda boot. Seharusnya bekerja dengan benar sekarang.
Meskipun hard drive eksternal sepertinya ide yang bagus, Anda harus berhati-hati tentang penggunaan Anda. Pastikan untuk menghapusnya dengan aman dari Windows sebelum Anda menarik kabel, dan jangan mengeluarkannya saat menyalin sesuatu, karena dapat merusak file. Namun, jika Anda mengalami masalah ini, cukup ikuti langkah-langkah di atas dan Anda harus memperbaikinya dalam waktu singkat.
TIP PRO: Jika masalahnya ada pada komputer Anda atau laptop / notebook, Anda harus mencoba menggunakan Perangkat Lunak Reimage Plus yang dapat memindai repositori dan mengganti file yang rusak dan hilang. Ini berfungsi dalam banyak kasus, di mana masalah ini berasal karena sistem yang rusak. Anda dapat mengunduh Reimage Plus dengan Mengklik di Sini