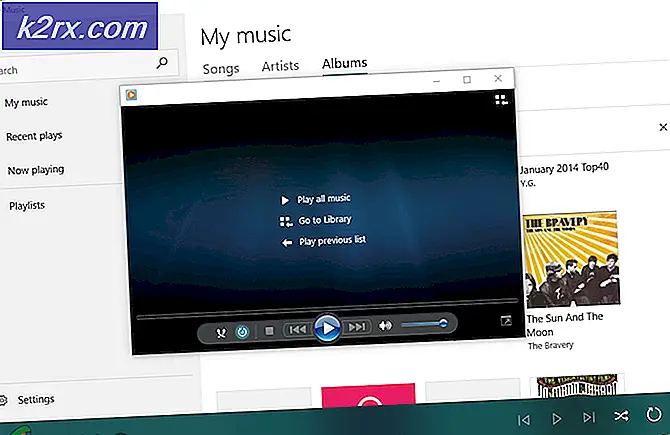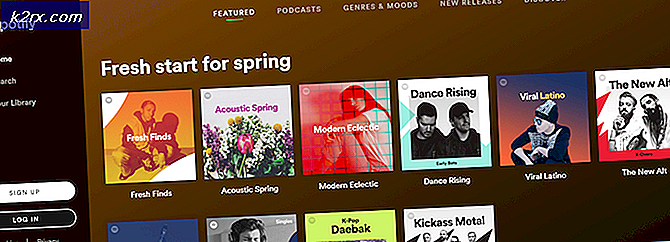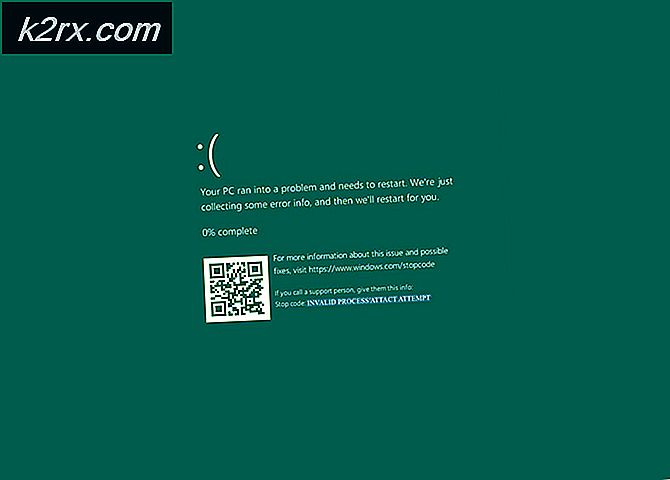Cara Memperbaiki 'Error Q-Code 00' di Motherboard ASUS
Beberapa pengguna PC yang menggunakan motherboard ASUS melihat 00 Q kode kesalahan pada motherboard mereka setiap kali mereka mencoba untuk mem-boot komputer mereka. Beberapa pengguna yang mengalami masalah ini melaporkan bahwa setiap kali kesalahan ini terjadi, tidak ada sinyal yang muncul di layar.
Ternyata, ada beberapa penyebab berbeda yang mungkin menyebabkan kode kesalahan ini. Untuk mempermudah Anda, kami membuat daftar dengan semua pelaku potensial:
Metode 1: Mengatur Ulang Baterai CMOS (jika ada)
Ternyata, salah satu alasan paling umum yang mungkin menyebabkan file 00 Q kode kesalahanadalah inkonsistensi yang diabadikan oleh CMOS (Semikonduktor Logam-Oksida Pelengkap) baterai. Dalam kebanyakan kasus, kesalahan ASUS Q khusus ini disebabkan oleh beberapa jenis data rusak yang disimpan di antara startup dan perlu dihapus.
Jika skenario ini sepertinya dapat diterapkan, Anda dapat memperbaiki masalah dengan membuka casing PC Anda dan melepas sementara baterai CMOS untuk menghapus informasi apa pun yang mungkin menyebabkan kesalahan ini pada setiap upaya startup.
Jika Anda tidak tahu cara menghapus baterai CMOS sendiri, ikuti petunjuk di bawah ini untuk petunjuk langkah demi langkah:
catatan: Petunjuk di bawah ini sebagian besar berlaku untuk PC desktop. Meskipun dimungkinkan untuk melepas baterai CMOS di laptop Anda, kemungkinan besar ini melibatkan pemecahan semuanya yang jauh lebih rumit daripada hanya melepas casing.
- Mulailah dengan memutar komputer Anda dan cabut dari sumber listrik yang saat ini terhubung.
- Selanjutnya, lepaskan casing samping pada PC Anda dan lengkapi diri Anda dengan gelang statis sebelum menyentuh bagian dalamnya.
catatan: Gelang adalah opsional tetapi disarankan karena akan menghubungkan Anda ke rangka dan menghilangkan risiko menyebabkan korsleting karena listrik statis dengan mematikan energi listrik yang disebarkan ke seluruh komponen PC Anda. - Setelah Anda memastikan bahwa Anda menggunakan tindakan pencegahan keamanan yang tepat, lihat motherboard ASUS Anda dan temukan baterai CMOS Anda. Mudah dikenali karena pada dasarnya jenis baterai yang sama dengan yang Anda temukan di jam tangan analog.
- Saat Anda melihatnya, gunakan kuku Anda atau benda non-konduktif untuk melepaskannya dari slot.
- Setelah Anda berhasil melepas baterai, tunggu selama 10 detik atau lebih untuk memberikan waktu yang cukup bagi motherboard Anda untuk menguras kapasitor daya dan 'melupakan' informasi yang sebelumnya disimpan oleh baterai CMOS.
- Selanjutnya, masukkan kembali baterai CMOS ke dalam slotnya dan pasang kembali penutup samping sebelum mencolokkan kembali komputer Anda ke sumber listrik.
- Boot komputer Anda secara normal dan lihat apakah masalahnya sudah diperbaiki.
Jika masalah yang sama masih terjadi, pindah ke perbaikan potensial berikutnya di bawah ini.
Metode 2: Mengatur Ulang Pengaturan BIOS / UEFI (jika ada)
Jika melepas baterai CMOS tidak menyelesaikan masalah dan Anda memiliki akses ke BIOS atau UEFI, Anda mungkin dapat memperbaiki masalah dengan mengatur ulang UEFI (Antarmuka Firmware Diperluas Bersatu) atau BIOS (Sistem Input / Output Dasar)pengaturan.
Jika masalah ini memang terkait dengan pengaturan UEFI atau BIOS, mengatur ulang semuanya kembali ke nilai defaultnya akan memperbaiki masalah (seperti yang dikonfirmasi oleh banyak pengguna yang terpengaruh).
PENTING: Anda hanya dapat mengikuti petunjuk di bawah ini jika Anda mendapatkan sinyal ke monitor dan Anda dapat mengakses pengaturan BIOS atau UEFI Anda.
Namun perlu diingat bahwa tergantung pada jenis perangkat lunak tingkat rendah yang Anda gunakan, petunjuk untuk mengatur ulang pengaturan tersebut akan berbeda. Untuk menangani kedua skenario potensial, ikuti salah satu sub-panduan di bawah ini:
A. Mengatur Ulang Pengaturan UEFI ke Pabrik
- Jika Anda tidak bisa boot sama sekali, Anda dapat memaksa PC Anda untuk boot ke Pemulihan menu dengan memaksa 3 gangguan startup berturut-turut – Lakukan dengan mematikan PC Anda saat booting.
- Setelah Anda berada di dalam Pemulihan menu, buka Memecahkan masalah > Maju, lalu klik Pengaturan Firmware UEFI.
- Selanjutnya, klik pada Mengulang kembali untuk mengkonfirmasi pilihan Anda dan tunggu sampai komputer Anda akan restart langsung ke into UEFI Tidak bisa.
- Setelah komputer Anda melakukan boot langsung ke pengaturan UEFI, lihat sekeliling pengaturan, dan cari look Pulihkan / Setel Ulangt tab dan cari Kembalikan Default pilihan.
catatan: Bergantung pada versi UEFI dan pabrikan motherboard Anda, nama pasti dari menu ini akan berbeda.
- Pada prompt konfirmasi, konfirmasikan reset pabrik dan mulai ulang komputer Anda secara konvensional untuk melihat apakah masalahnya telah diperbaiki.
B. Mengatur Ulang Pengaturan BIOS ke Pabrik
- Nyalakan PC Anda dan mulai berulang kali menekan tombol Tombol boot (kunci pengaturan) segera setelah Anda melihat layar pertama. Ini pada akhirnya akan membawa Anda langsung ke layar BIOS Anda.
catatan: Dalam kebanyakan kasus, Boot (Kunci Pengaturan) adalah salah satu dari kunci berikut: Tombol Del (Komputer Dell), itu ESC kunci, atau salah satu dari Tombol F (F1, F2, F4, F8, F12). - Setelah Anda berada di dalam pengaturan BIOS Anda, cari menu bernama Setup Default atau Reset to Default atau Factory Default. Selanjutnya, akses Muat Pengaturan Default pilihan untuk merujuk kembali ke nilai defaultnya.
- Simpan perubahan, lalu nyalakan ulang komputer Anda secara konvensional dan lihat apakah masalahnya telah diperbaiki.
Jika masalah yang sama masih belum teratasi, lanjutkan ke perbaikan potensial berikutnya di bawah ini.
Metode 3: Menukar Tongkat RAM Anda
Ternyata, beberapa pengguna yang terpengaruh telah berhasil memperbaiki masalah hanya dengan menukar stik RAM mereka satu sama lain sebelum mem-boot komputer lagi.
Metode ini dipastikan efektif untuk banyak pengguna yang terpengaruh – Yang mereka lakukan hanyalah mematikan komputer dan membuka casing PC untuk mengganti slot tempat stik RAM saluran ganda dimasukkan.
Setelah Anda menukar slot stik RAM, boot komputer Anda secara normal dan lihat apakah masalahnya sudah teratasi.
Jika masalah yang sama masih terjadi, pindah ke perbaikan potensial berikutnya di bawah ini.
Metode 4: Menghapus Frekuensi Overclock
Jika saat ini Anda melakukan overclock pada frekuensi dan/atau voltase RAM, CPU, atau GPU Anda, itu mungkin penyebab utama kode kesalahan ini. Kemungkinan besar, Anda melihat kode kesalahan motherboard ini karena ketidakstabilan sistem secara umum.
Jika skenario ini sepertinya dapat diterapkan dan Anda melihat kesalahan ini setelah melakukan overclocking komponen tertentu pada konfigurasi PC Anda, lanjutkan dan kembali ke nilai default sebelum boot lagi dan lihat apakah masalahnya sudah diperbaiki.