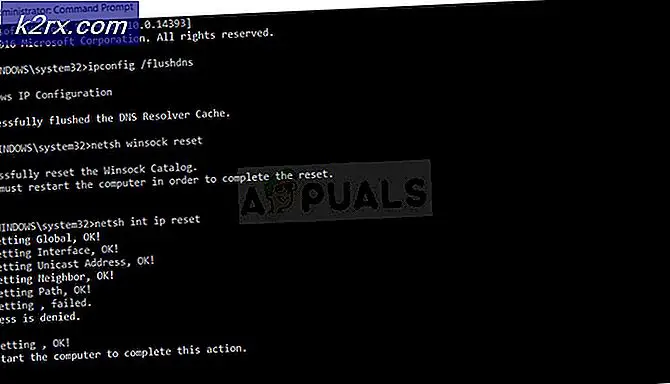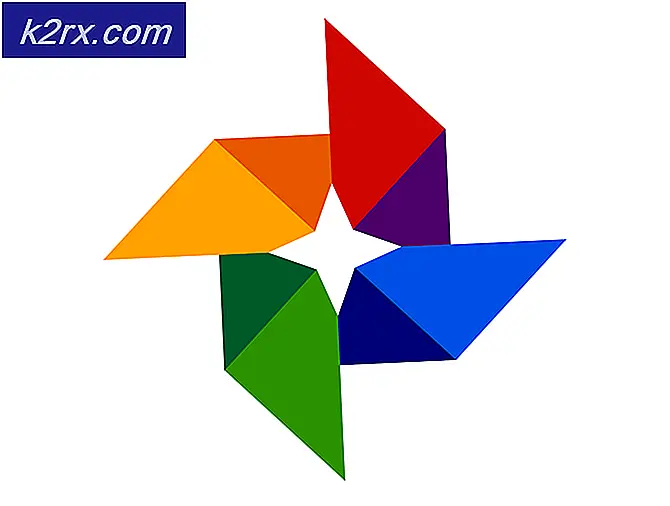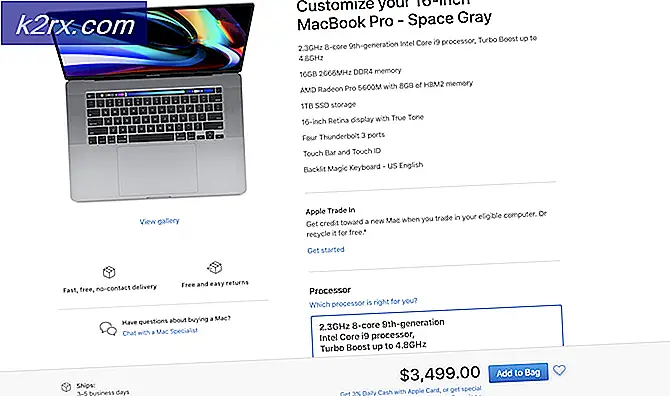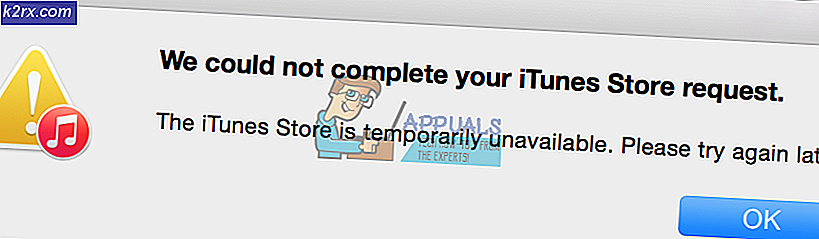Fix: Firefox Menjaga Crashing
Mozilla Firefox adalah browser web open source dan gratis yang dikembangkan oleh Mozilla Corporation. Firefox tersedia untuk Windows, Linux, dan macOS sementara juga tersedia di platform seluler. Firefox dibuat pada tahun 2002 oleh komunitas Mozilla yang menginginkan browser yang berdiri sendiri seperti Google Chrome atau Internet Explorer. Ketika dirilis pada tahun 2004, itu dipukul dengan lebih dari 60 juta unduhan hanya dalam sembilan bulan.
Firefox melihat puncaknya pada akhir 2009 di mana penggunaannya adalah 32% dari total pengguna menggunakan penjelajah. Firefox adalah browser web yang hebat dan menawarkan penggunanya dengan lebih dari sekadar browsing. Ini memungkinkan mereka untuk menginstal add-on dan juga menyediakan keamanan ekstra dengan konfigurasinya. Akhir-akhir ini, banyak pengguna sudah mulai melaporkan bahwa klien Firefox mereka terus crash secara acak dan mereka tidak dapat menentukan masalah. Kami telah mencatat serangkaian langkah. Mulai dari yang pertama dan lanjutkan ke bawah.
Solusi 1: Menyegarkan Firefox
Kami dapat mencoba mendiagnosis jika masalahnya ada pada add-on atau ekstensi yang telah Anda instal di peramban Firefox Anda. Kami akan memulai Firefox dalam mode aman di mana semua pengaya dan ekstensi akan dinonaktifkan dan kemudian mencoba untuk menyegarkannya. Jika masalahnya adalah dengan konfigurasi tambahan dengan browser Anda, itu akan diperbaiki tanpa batas.
- Buka klien Firefox Anda dan klik pada ikon Menu yang ada di sisi kanan atas layar.
- Setelah berada di menu, klik ikon tanda tanya yang ada di bagian bawah menu drop-down. Sekarang menu sisi baru akan muncul. Pilih Restart dengan Add-on dinonaktifkan .
- Sekarang Firefox akan meminta Anda untuk mengkonfirmasi tindakan Anda untuk masuk ke mode aman. Tekan Ok .
Sekarang periksa apakah klien Firefox Anda berfungsi sesuai harapan. Jika ya, itu berarti ada masalah dengan ekstensi atau plug-in Anda. Anda dapat mencoba mendiagnosis yang mana yang memberi Anda masalah dengan mengacu pada solusi 3.
Jika Firefox Anda, masih mogok dalam mode aman, kita dapat mencoba mengatur ulang. Disarankan agar Anda menavigasi ke bawah dan memeriksa dengan solusi lain sebelum melanjutkan dengan bagian yang tersisa dari solusi 1 di bawah ini. Perbaikan akan menghapus semua pengaturan Firefox dan mengatur ulang dengan semua yang dinonaktifkan.
- Sekarang kita akan mencoba mengatur ulang Firefox ke pengaturan standarnya. Klik pada ikon Menu yang ada di sisi kanan atas layar.
- Setelah berada di menu, klik ikon tanda tanya yang ada di bagian bawah menu drop-down. Sekarang menu sisi baru akan muncul. Pilih Informasi pemecahan masalah .
- Jendela baru akan dimunculkan. Lihatlah sisi kanan atas layar dan Anda akan melihat opsi yang bertuliskan Refresh Firefox . Klik itu.
- Sekarang klien Firefox akan memunculkan jendela kecil yang meminta konfirmasi tindakan Anda. Tekan Oke untuk melanjutkan.
- Sekarang periksa apakah masalah Anda terpecahkan.
Jika tidak ada macet, itu berarti ada masalah dengan ekstensi atau plug-in Anda. Restart Firefox secara normal dan nonaktifkan ekstensi atau plug-in satu per satu untuk memeriksa yang mana yang menyebabkan masalah. Setelah Anda mengidentifikasi pelakunya, nonaktifkan hingga pengembang merilis pembaruan baru dengan perbaikan.
Solusi 2: Periksa apakah klien Firefox Anda sudah diperbarui
Seperti yang kita semua tahu, perangkat lunak utama juga mengembangkan bug yang merupakan perilaku aneh oleh aplikasi. Pembaruan baru oleh pabrikan mengatasi pembaruan ini dan mengembangkan perbaikan untuk mereka. Jika Anda menahan karena suatu alasan, disarankan agar Anda memperbarui klien Anda sesegera mungkin.
- Buka klien Firefox Anda dan klik pada ikon Menu yang ada di sisi kanan atas layar.
- Setelah berada di menu, klik ikon tanda tanya yang ada di bagian bawah menu drop down. Sekarang menu sisi baru akan muncul. Pilih Tentang Firefox .
- Sebuah jendela kecil baru akan muncul di tengah layar Anda. Ini akan memeriksa dan menampilkan jika klien Anda diperbarui ke versi terbaru. Jika ya, jendela akan mengatakan bahwa Firefox sudah diperbarui. Jika tidak, akan ada opsi untuk memperbarui klien.
Solusi 3: Memeriksa perangkat lunak Flash Anda
Firefox diketahui berbenturan dengan perangkat lunak Flash. Ada beberapa mekanik yang terlibat yang tidak dapat dijelaskan di sini secara singkat karena membutuhkan penjelasan panjang. Jika Anda menginstal perangkat lunak flash pada komputer Anda atau terintegrasi dalam Mozilla Firefox Anda, kami menyarankan Anda untuk memeriksanya untuk pembaruan.
- Jika diperbarui dan masih gagal, kami dapat mencoba menonaktifkannya dari klien Firefox Anda. Buka menu (seperti yang dijelaskan di atas) dan pilih opsi Add-on .
- Setelah berada di jendela pengaya, navigasikan ke plugin dari sisi kiri layar dan cari daftar plugin yang dipasang untuk perangkat lunak flash Anda.
- Klik pada kotak tarik-turun yang ada di dekat opsi dan klik Jangan Aktifkan . Simpan perubahan Anda dan keluar.
- Mulai ulang Mozilla Firefox Anda dan periksa apakah masalah masih berlanjut.
Solusi 4: Menghapus cache Firefox
Setiap cache browser berisi semua informasi mengenai bookmark Anda atau informasi yang Anda simpan. Bahkan berisi favorit Anda dan beberapa data mengenai situs web yang sering Anda kunjungi. Kemungkinan cache Firefox Anda mungkin rusak. Kami dapat mencoba membersihkan cache Anda dan kemudian memeriksa apakah itu dimulai dan berfungsi dengan baik.
- Buka klien Firefox Anda dan klik pada ikon Menu yang ada di sisi kanan atas layar.
- Setelah berada di menu, klik opsi Riwayat yang ada di suatu tempat di tengah-tengah jendela kecil.
- Setelah tab riwayat dibuka, klik pada riwayat terbaru yang jelas .
- Sekarang jendela kecil akan muncul menanyakan detail tentang apa yang harus dihapus. Pilih semua kotak centang dan atur rentang waktu untuk semuanya . Klik Bersihkan Sekarang untuk melanjutkan penghapusan.
- Setelah semuanya dihapus, restart klien Firefox Anda dan periksa apakah masalah sudah diperbaiki.
Solusi 5: Instal pembaruan Windows terbaru
Windows meluncurkan pembaruan penting yang menargetkan perbaikan bug di sistem operasi. Jika Anda menahan dan tidak memasang pembaruan Windows, kami sangat menyarankan Anda melakukannya. Windows 10 adalah sistem operasi Windows terbaru dan sistem operasi baru membutuhkan banyak waktu untuk menjadi sempurna dalam segala hal.
Ada banyak masalah yang masih tertunda dengan OS dan Microsoft sering meluncurkan pembaruan untuk menargetkan masalah ini.
- Tekan tombol Windows + S untuk meluncurkan bilah pencarian menu awal Anda. Di kotak dialog ketik pembaruan Windows . Klik hasil pencarian pertama yang maju.
- Setelah dalam pengaturan pembaruan, klik pada tombol yang bertuliskan Periksa pembaruan . Sekarang Windows secara otomatis akan memeriksa pembaruan yang tersedia dan menginstalnya. Bahkan mungkin meminta Anda untuk memulai ulang.
- Setelah memperbarui, periksa apakah masalah Anda diperbaiki.
Solusi 6: Memindai Malware
Terkadang, perilaku tidak biasa ini disebabkan oleh malware atau virus yang ada di komputer Anda. Mereka memiliki skrip khusus yang berjalan di latar belakang yang mungkin mengekstrak data Anda atau membuat perubahan pada pengaturan.
Pindai komputer Anda menggunakan utilitas antivirus Anda dan pastikan bahwa PC Anda bersih. Jika Anda tidak menginstal utilitas antivirus tertentu, Anda dapat menggunakan utilitas dan scan Windows Defender.
- Tekan Windows + S untuk membuka bilah pencarian menu mulai. Ketik Windows Defender dan buka hasil pertama yang maju.
- Di sisi kanan layar, Anda akan melihat opsi pemindaian. Pilih pemindaian penuh dan klik Pindai Proses ini mungkin memakan waktu karena Windows memindai semua file komputer Anda satu demi satu. Bersabarlah dan biarkan proses selesai dengan benar.
- Jika ada malware yang ada di komputer Anda, biarkan utilitas menghapus dan me-restart komputer Anda sebelum meluncurkan Firefox lagi.
Solusi 7: Memperbarui Driver Anda
Driver yang ketinggalan jaman, rusak atau tidak kompatibel juga sering menyebabkan masalah. Driver perangkat mungkin tidak diinstal dengan benar atau mereka mungkin tidak dikonfigurasi seperti yang diharapkan yang dapat menyebabkan Firefox macet. Kami dapat mencoba memperbarui driver secara otomatis menggunakan Pembaruan Windows.
Jika Anda masih belum menginstal driver yang diinginkan, kami dapat menginstal driver secara manual setelah mengunduhnya dari situs pabrikan.
- Tekan Windows + R untuk meluncurkan Run Type devmgmt.msc di kotak dialog dan tekan Enter. Ini akan meluncurkan manajer perangkat komputer Anda.
- Di sini semua perangkat yang diinstal terhadap komputer Anda akan terdaftar. Navigasi melalui semua perangkat dan perbarui driver display / grafis sebagai prioritas pertama. Anda harus memeriksa pembaruan untuk semua driver yang ada di komputer Anda.
- Klik tarik-turun Display adapter untuk melihat kartu display yang terpasang. Klik kanan padanya dan pilih Perbarui driver .
- Sekarang Windows akan memunculkan kotak dialog yang menanyakan cara yang Anda inginkan untuk memperbarui driver Anda. Pilih opsi pertama ( Cari secara otomatis untuk perangkat lunak driver yang diperbarui ) dan lanjutkan. Jika Anda tidak dapat memperbarui driver, Anda dapat menuju ke situs produsen Anda dan menginstalnya secara manual.
- Perbarui semua driver Anda sebelum memulai ulang Firefox dan memeriksa apakah masalah sudah diperbaiki.
Solusi 8: Menginstal ulang Firefox
Jika masalah masih belum hilang, kami dapat mencoba menginstal ulang Firefox dari situs web resminya. Perhatikan bahwa tindakan ini mungkin menghapus semua pengaturan dan konfigurasi klien Anda saat ini.
- Tekan Windows + R untuk meluncurkan aplikasi Run. Ketik panel kontrol di kotak dialog dan tekan Enter.
- Setelah berada di panel kontrol, klik uninstall uninstal opsi program di bagian kiri bawah layar.
- Sekarang semua program yang diinstal di komputer Anda akan tercantum di depan Anda. Cari melalui mereka untuk Mozilla Firefox .
- Klik kanan dan pilih opsi uninstall .
- Sekarang wizard uninstall Mozilla akan muncul. Klik Next dan ikuti semua instruksi untuk melanjutkan dengan penghapusan instalasi.
- Setelah Anda mencopot pemasangan Firefox, kunjungi situs web resminya untuk menginstal salinan perangkat lunak yang baru.
- Instal Firefox dan periksa apakah masalah sudah diperbaiki.
Artikel Terkait:
Cara mereset Firefox menggunakan baris perintah
Cara memperbaiki layar Firefox Blank atau White
TIP PRO: Jika masalahnya ada pada komputer Anda atau laptop / notebook, Anda harus mencoba menggunakan Perangkat Lunak Reimage Plus yang dapat memindai repositori dan mengganti file yang rusak dan hilang. Ini berfungsi dalam banyak kasus, di mana masalah ini berasal karena sistem yang rusak. Anda dapat mengunduh Reimage Plus dengan Mengklik di Sini