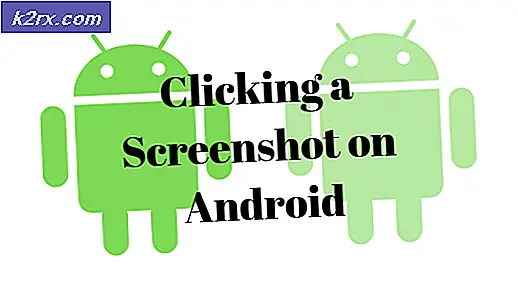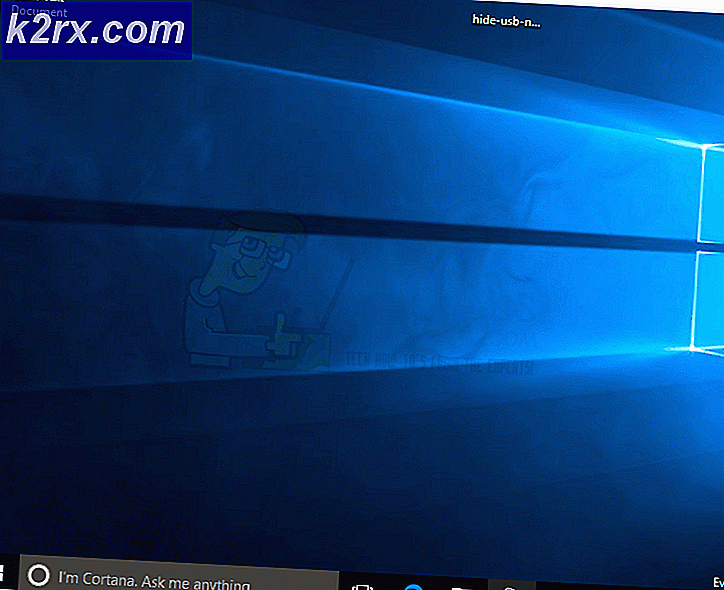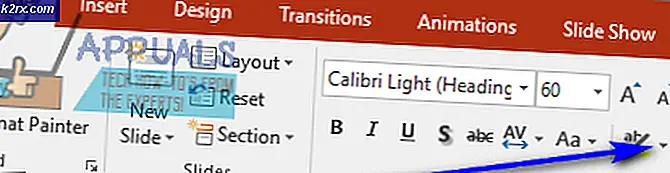Bagaimana cara Memperbaiki Windows 10 Terjebak pada 'Mendiagnosis PC Anda'?
Beberapa pengguna Windows telah menghubungi kami dengan pertanyaan setelah tidak dapat keluar dari PC Diagnostik mode. Setelah menunggu selama beberapa jam, beberapa pengguna yang terpengaruh telah mencoba menghidupkan ulang untuk melarikan diri tetapi melaporkan bahwa PC mereka memasuki layar gelap, menunjukkan logo, dan kemudian layar PC Diagnostik ditampilkan sekali lagi. Masalahnya terjadi pada Windows 7, Windows 8.1 dan Windows 10.
Apa yang menyebabkan masalah 'Mendiagnosis PC Anda'?
Kami menyelidiki masalah khusus ini dengan melihat berbagai laporan pengguna dan dengan menguji berbagai strategi perbaikan yang telah direkomendasikan oleh beberapa pengguna yang terpengaruh. Ternyata, beberapa skenario berbeda akan membuat beberapa PC terjebak di dalam file Mendiagnosa pc Anda layar. Berikut adalah daftar kemungkinan skenario yang mungkin memicu masalah ini:
Jika Anda saat ini berjuang untuk menemukan strategi perbaikan yang akan memungkinkan Anda untuk melewati Mendiagnosa pc Andalayar, artikel ini akan memberi Anda beberapa panduan pemecahan masalah yang berbeda. Di bawah, Anda akan menemukan beberapa metode yang dipastikan berfungsi oleh banyak pengguna yang terpengaruh. Setiap perbaikan potensial yang ditampilkan di bawah ini dipastikan berfungsi oleh setidaknya satu pengguna yang terpengaruh.
Untuk hasil terbaik, ikuti perbaikan potensial dalam urutan yang sama seperti yang kami atur - Kami mencoba mengurutkannya berdasarkan efisiensi dan tingkat keparahan. Akhirnya, Anda akan menemukan perbaikan yang efektif dalam skenario khusus Anda.
Mari kita mulai!
Metode 1: Boot dalam Mode Aman dan Kosongkan Ruang
Seperti yang telah dilaporkan oleh beberapa pengguna, masalah khusus ini juga dapat terjadi dalam situasi di mana sistem tidak memiliki cukup ruang untuk memulai bersama dengan semua proses dan layanan pihak ketiga yang dijadwalkan untuk dimuat selama prosedur startup. Jika Windows mencoba memuat semuanya selama urutan startup dan gagal, maka secara otomatis akan boot ke Mode Diagnostik dalam upaya untuk mencari tahu komponen apa yang gagal.
Namun, dalam situasi di mana ruang yang diperlukan tidak dapat dikosongkan, PC akan terjebak dalam loop Mode Diagnostik. Beberapa pengguna dalam situasi yang sama akhirnya dapat menyelesaikan masalah dengan mem-boot komputer mereka dalam Safe Mode dan mengosongkan sebagian ruang.
Berikut panduan cepat untuk melakukan ini:
- Nyalakan komputer Anda dan kemudian mulai menekan F8 berulang kali segera setelah Anda melihat layar awal. Ini pada akhirnya akan membuka Opsi Boot Lanjutan Tidak bisa.
- Setelah Anda berhasil mengakses Opsi Boot Lanjutan menu, gunakan tombol panah untuk memilih Mode aman atau tekan tombol yang sesuai (F4)
- Tunggu hingga urutan booting berikutnya selesai. Setelah Windows Anda terisi penuh, tekan Tombol Windows + R untuk membuka a Lari perintah. Begitu masuk Lari kotak, ketik “Cleanmgr” dan tekan Memasukkan untuk membuka Manajer Bersih utilitas.
- Setelah Anda berada di dalam inisial Pembersihan disk layar, mulailah dengan memilih disk yang ingin Anda bersihkan. Dalam kasus kami, kami ingin membersihkan ruang dari drive OS, jadi pilih C (atau apa pun nama drive Windows Anda).
- Setelah Anda berada di dalam layar Pembersihan Disk, buka File untuk Dihapus bagian dan pilih semua yang tidak penting yang ingin Anda hapus. Folder Unduhan, Recycle Bin, File sementara, dan File Pengoptimalan Pengiriman seharusnya cukup untuk Anda mulai.
- Setelah Anda memilih semua yang ingin Anda hapus, klik Bersihkan file sistemuntuk memulai proses pembersihan beberapa ruang.
- Setelah proses selesai, mulai ulang komputer Anda sehingga boot kembali dalam mode normal dan lihat apakah berhasil melewati layar Diagnostik tanpa macet.
Jika Anda masih mengalami perilaku yang sama, pindah ke metode berikutnya di bawah.
Metode 2: Menjalankan Pemindaian SFC dan DISM
Ternyata, masalah ini juga mungkin disebabkan oleh beberapa tingkat kerusakan File Sistem yang mencegah urutan booting selesai. Dalam keadaan normal, Anda akan membuka jendela CMD yang ditinggikan dan menjalankan dua utilitas.
Namun karena Anda tidak bisa melewati layar Diagnostik, Anda harus melakukan pemindaian sebelum urutan Booting. Untuk mengelolanya, Anda perlu membuka Command Prompt yang ditinggikan menggunakan Opsi Lanjutan Tidak bisa.
Beberapa pengguna Windows yang sebelumnya berjuang dengan masalah yang sama telah melaporkan bahwa mereka akhirnya dapat melakukan booting secara normal setelah mereka melakukan instruksi di bawah ini.
Inilah yang perlu Anda lakukan untuk menjalankan pemindaian SFC dan DISM dari CMD yang dibuka dari dalam Opsi lanjutan Tidak bisa:
- Hal pertama yang pertama, masukkan media instalasi dan restart komputer Anda. Sebelum Anda melihat urutan startup, mulailah menekan sembarang tombol untuk boot dari media instalasi Windows.
- Setelah layar Windows awal dimuat, klik Perbaiki komputer Anda (pojok kiri bawah layar)
- Pada menu berikutnya, mulailah dengan memilih Penyelesaian masalah tab, lalu klik Opsi Lanjutan. Dan dari Opsi Lanjutan menu, pilih Prompt Perintah tab.
- Setelah Anda berada di dalam prompt Perintah yang ditinggikan, ketik perintah berikut dan tekan Memasukkan untuk memulai pemindaian Pemeriksa Berkas Sistem:
sfc / scannow
catatan: SFC menggunakan salinan yang di-cache secara lokal untuk mengganti file yang rusak dengan salinan yang sehat. Ingatlah bahwa menghentikan utilitas ini di tengah pemindaian mungkin menghasilkan kesalahan logis tambahan. Jadi tunggu dengan sabar sampai prosesnya selesai.
- Setelah pemindaian selesai, hidupkan ulang komputer Anda dan ikuti kembali langkah-langkah di atas untuk kembali ke layar CMD yang ditinggikan saat pengaktifan sistem berikutnya. Setelah Anda kembali, ketik perintah berikut dan tekan Memasukkan setelah masing-masing menyelidiki dan memperbaiki masalah korupsi menggunakan:
Dism / Online / Cleanup-Image / CheckHealth Dism / Online / Cleanup-Image / ScanHealth Dism / Online / Cleanup-Image / RestoreHealth
catatan: Utilitas ini mengandalkan Pembaruan Windows untuk mengunduh salinan sehat dari file sistem yang terpengaruh oleh kerusakan dan perlu diganti. Karena itu, pastikan koneksi Internet Anda stabil sebelum memulai prosedur ini.
- Setelah prosedur selesai, mulai ulang komputer Anda dan lihat apakah masalah telah teratasi pada startup sistem berikutnya.
Jika Anda masih tidak bisa melewati 'Diagnostik layar PC Anda saat Anda mencoba untuk boot secara normal, pindah ke metode selanjutnya di bawah ini.
Metode 3: Menjalankan utilitas Pemulihan Sistem
Jika metode di atas tidak memungkinkan Anda menyelesaikan masalah, kemungkinan Anda berurusan dengan masalah korupsi parah yang tidak dapat diselesaikan secara konvensional. Dalam situasi seperti ini, cara terbaik untuk memulai adalah dengan menggunakan pendekatan pengendalian kerusakan.
Pemulihan Sistem mampu menyelesaikan sebagian besar masalah startup yang disebabkan oleh kerusakan file sistem dengan memulihkan mesin ke kondisi sehat di mana setiap komponen berfungsi dengan baik.
Namun perlu diingat bahwa agar utilitas ini berfungsi, alat ini sebelumnya harus membuat snapshot yang sekarang dapat digunakan untuk proses pemulihan. Pemulihan Sistem secara otomatis dikonfigurasi untuk membuat snapshot baru secara teratur (setelah setiap perubahan sistem utama seperti pembaruan yang diinstal).
Ingatlah bahwa jika Anda memutuskan untuk pergi ke rute ini, setiap perubahan yang dibuat sejak snapshot dibuat akan hilang. Ini termasuk penginstalan aplikasi, setelan pengguna, dan hal lainnya.
Jika Anda siap menerima risikonya, berikut panduan cepat untuk menjalankan utilitas Pemulihan Sistem melalui menu Opsi Lanjutan:
- Masukkan media instalasi dan restart komputer Anda. Segera setelah Anda melihat layar boot, tekan sembarang tombol untuk boot dari media instalasi.
- Setelah Pengaturan Windows dimuat sepenuhnya, lihat ke sudut kiri bawah dan klik Perbaiki komputer Anda.
- Di dalam menu perbaikan awal, akses file Memecahkan masalah Tidak bisa. Di dalam Memecahkan masalah menu, klik Opsi Lanjutan, lalu pilih Prompt Perintah dari daftar utilitas yang tersedia.
- Setelah Anda berada di dalam jendela Command Prompt, ketik perintah berikut dan tekan Memasukkan untuk membuka Pemulihan Sistem utilitas:
rstrui.exe
- Setelah Anda berada di layar awal Pemulihan Sistem, klik Lanjut untuk maju ke layar berikutnya.
- Di layar berikutnya, mulailah dengan mencentang kotak yang terkait dengan Tampilkan lebih banyak titik pemulihan. Setelah Anda melakukan ini, mulailah melihat setiap snapshot pemulihan dan pilih salah satu yang bertanggal sebelum munculnya masalah Diagnostik. Setelah snapshot yang sesuai dipilih, klik Lanjut untuk melanjutkan ke menu berikutnya.
- Setelah Anda sampai sejauh ini, utilitas siap digunakan. Semua yang tersisa untuk dilakukan sekarang adalah mengklik Selesai. Segera setelah Anda melakukan ini, komputer Anda akan restart dan mesin lama akan dipulihkan pada startup sistem berikutnya.
- Tunggu untuk melihat apakah urutan boot berikutnya berhasil melewati Diagnostik layar.
Jika Anda masih mengalami masalah yang sama, pindah ke metode berikutnya di bawah.
Metode 4: Menonaktifkan Perbaikan Otomatis
Jika Anda sampai sejauh ini tanpa hasil, jelas bahwa Anda berurusan dengan masalah terkait drive sistem. Kapan pun ini terjadi, utilitas Perbaikan Pengaktifan Otomatis akan terbuka di setiap pengaktifan sistem. Tetapi jika utilitas bermasalah, itu mungkin mencegah Anda melewati layar pengaktifan.
Beberapa pengguna Windows 7 dan Windows 10 yang berada dalam skenario yang tepat ini telah berhasil menyelesaikan masalah dengan menonaktifkan utilitas Perbaikan Startup otomatis untuk menghindari 'Mendiagnosa pc Anda' layar.
Namun untuk melakukan ini, Anda harus masuk terlebih dahulu Mode Aman ke melewati layar kesalahan dan menonaktifkan Perbaikan Otomatis:
- tekan F8 berulang kali segera setelah Anda melihat layar awal. Melakukan ini pada akhirnya akan membawa Anda ke Opsi Boot Lanjutan Tidak bisa.
- Setelah Anda berada di dalam Opsi Boot Lanjutan menu, pilih Mode amandengan jaringan dengan menekan tombol yang sesuai (F5) atau dengan menggunakan tombol panah.
- Setelah urutan booting selesai, tekan Tombol Windows + R untuk membuka a Lari kotak dialog. Di dalam kotak teks, ketik “Cmd” dan tekan Ctrl + Shift + Enter untuk membuka Command Prompt yang ditinggikan. Saat Anda diminta oleh UAC (Kontrol Akun Pengguna), klik Iya untuk memberikan hak administratif.
- Setelah Anda berada di dalam prompt CMD yang ditinggikan, ketik perintah berikut dan tekan Memasukkan untuk menonaktifkan Perbaikan Otomatis utilitas dari urutan startup:
bcdedit / set recoveryenabled NO
- Setelah perintah berhasil diproses, restart komputer Anda untuk boot secara normal. Pada urutan pengaktifan berikutnya, Anda seharusnya tidak lagi melihat loop perbaikan otomatis.
Jika Anda masih mengalami masalah yang sama atau Anda tidak mengalami kesalahan yang berbeda, pindah ke metode selanjutnya.
Metode 5: Melakukan penginstalan perbaikan atau penginstalan bersih
Jika tidak ada strategi perbaikan yang disajikan di atas yang memungkinkan Anda menyelesaikan masalah, kemungkinan Anda berurusan dengan contoh kerusakan sistem yang parah yang tidak dapat diselesaikan secara konvensional. Dalam hal ini, cara terbaik untuk menyelesaikan masalah ini adalah dengan mengatur ulang setiap komponen Windows termasuk proses terkait booting yang mungkin menyebabkan loop Perbaikan Otomatis.
Anda selalu bisa memilih instal bersih, namun perlu diingat bahwa mengikuti rute ini pada dasarnya berarti Anda akan kehilangan data apa pun yang saat ini disimpan di dalam penginstalan Windows Anda. File pribadi, aplikasi, game, dokumen, dan jenis media lainnya akan hilang jika Anda melakukan penginstalan yang bersih.
Solusi yang lebih baik adalah melakukan a perbaikan instal (peningkatan di tempat). Ini juga akan menyetel ulang setiap komponen OS termasuk data booting, tetapi tidak akan memengaruhi file Anda. Aplikasi, permainan, media pribadi, dan bahkan beberapa preferensi pengguna akan dipertahankan.