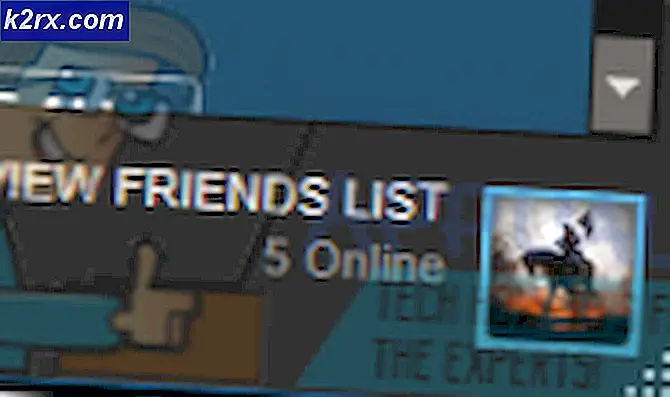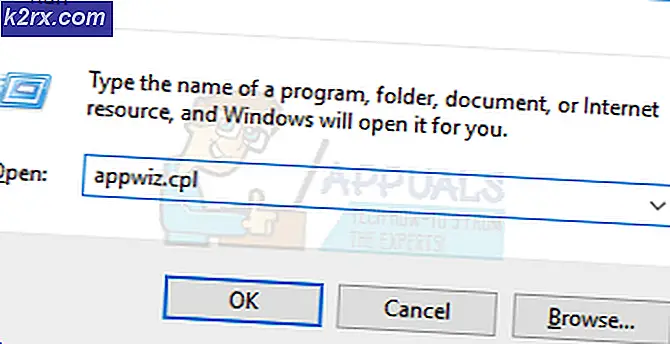Fix: Fortnite Crashing
Fortnite adalah game survival co-op yang dikembangkan oleh Epic Games dan dirilis pada pertengahan 2017. Sejak itu telah menjadi berita utama dan telah menarik banyak gamer di seluruh dunia. Ini adalah salah satu game yang sedang tren di 2018.
Seperti semua game baru, Fortnite bukan tanpa masalah. Salah satu masalah yang dialami pengguna adalah game mogok secara acak saat bermain game. Entah game crash setiap mereka ketika dimuat atau sebentar-sebentar setelah 3 hingga 4 game. Perilaku ini cukup umum dan mudah dipecahkan oleh solusi yang tercantum di bawah ini.
Solusi 1: Menurunkan Pengaturan Grafis dan menonaktifkan Overclocking
Salah satu perbaikan paling sederhana yang terlihat adalah menurunkan pengaturan grafis di komputer. Pengaturan grafis yang lebih tinggi menuntut lebih banyak dari mesin inti permainan dan komputer itu sendiri. Pengaturan tinggi ini diketahui menyebabkan masalah karena gim ini sangat muda dan tidak banyak pengembangan yang dilakukan oleh perusahaan juga.
Turunkan pengaturan Grafis Anda dalam game dan juga nonaktifkan segala macam Overclocking pada CPU dan GPU Anda. Overclocking juga diketahui menyebabkan perbedaan dalam game dan mengakibatkan game crashing. Setelah melakukan perubahan yang diperlukan, hidupkan ulang komputer Anda sepenuhnya dan periksa apakah masalah telah terpecahkan.
Solusi 2: Menginstal ulang Game
Jika permainan memiliki beberapa file buruk atau konfigurasi yang buruk, mereka dapat diselesaikan dengan menginstal ulang permainan sepenuhnya. Solusi ini berfungsi tidak hanya untuk pengguna PC tetapi juga untuk pemain Xbox. Seperti yang kami nyatakan sebelumnya, Fortnite lebih merupakan game baru dan jika ada file yang buruk (yang mungkin ada), yang terbaik adalah mengunduh seluruh paket lagi dan menginstal ulang permainan.
Mengunduh seluruh paket mungkin membutuhkan waktu beberapa lama. Bersabarlah dan biarkan ia mengunduh. Setelah diunduh, hapus instalan permainan menggunakan langkah-langkah di bawah ini dan instal paket setelahnya.
- Tekan Windows + R, ketik appwiz. cpl di kotak dialog dan tekan Enter.
- Di sini semua aplikasi akan terdaftar. Pergi melalui mereka sampai Anda menemukan Fortnite. Klik kanan padanya dan pilih Uninstall .
- Restart komputer Anda sepenuhnya dan, instal paket baru dan periksa apakah masalah yang dihadapi sudah diperbaiki.
Tip: Anda mungkin juga perlu menghapus klien Epic Games sebelum melanjutkan dengan penghapusan instalasi.
Solusi 3: Mengubah Pengaturan Game
Setiap permainan biasanya memiliki file doc yang berisi semua pengaturan. Setelah game boot, ia menggunakan sumber daya ini untuk memuat pengaturan yang diperlukan dan kemudian meluncurkan klien game sesuai dengan itu. Kami dapat mengubah pengaturan ini (mengubah resolusi dll.) Dan melihat apakah ini melakukan trik. Anda selalu dapat membuat salinan cadangan dari file pengaturan sehingga Anda dapat mengganti jika ada yang salah. Ingat untuk menyesuaikan dan mengubah beberapa pengaturan sendiri karena setiap komputer berbeda.
- Tekan Windows + E untuk meluncurkan explorer. Sekarang pilih tab Lihat dan periksa item Tersembunyi . Simpan perubahan dan keluar.
- Arahkan ke direktori berikut:
C: \ Users \ Strix \ AppData \ Local \ FortniteGame \ Saved \ Config \ WindowsClient
Di sini file GameUserSettings akan hadir. Salin file dan tempelkan di tempat yang dapat diakses. Setelah Anda memiliki salinan cadangan, buka file untuk diedit di Notepad.
- Sekarang ubah pengaturan berikut di notepad:
LastUserConfirmedResolutionSizeX = 1280 LastUserConfirmedResolutionSizeY = 720 FrameRateLimit = 60.000000
Arahkan ke ' ScalabilityGroups' dan setel semua kunci ke '0' kecuali ResolutionQuality .
TIP PRO: Jika masalahnya ada pada komputer Anda atau laptop / notebook, Anda harus mencoba menggunakan Perangkat Lunak Reimage Plus yang dapat memindai repositori dan mengganti file yang rusak dan hilang. Ini berfungsi dalam banyak kasus, di mana masalah ini berasal karena sistem yang rusak. Anda dapat mengunduh Reimage Plus dengan Mengklik di Sini- Simpan semua perubahan Anda dan keluar. Restart komputer Anda dengan benar dan periksa apakah masalah telah terpecahkan.
Solusi 4: Menonaktifkan kartu Intel Graphics dan menjalankan DirectX
Masalah lain terlihat dengan sistem yang memiliki lebih dari satu kartu grafis operasional. Jika ada lebih dari satu opsi Grafis (yaitu NVIDIA dan Intel HD dll.), Game harus memutuskan perangkat keras grafis mana yang harus digunakan dan mana yang tidak digunakan. Ada laporan bahwa ini menyebabkan masalah dengan sebagian besar game yang diperbaiki dengan menonaktifkan kartu Intel Graphics.
- Tekan Windows + R, ketikkan devmgmt. msc di kotak dialog dan tekan Enter.
- Setelah di device manager, buka adapter Display, klik kanan pada grafik HD Intel dan pilih Disable device .
- Sekarang, tunggu perubahan yang terjadi dan biarkan kartu grafis Anda saat ini mengambil beban penuh dari sistem. Setelah selesai, cobalah meluncurkan game dan periksa apakah Anda dapat bermain tanpa crash.
Solusi 5: Menambahkan Kunci Registri (TDR)
TDR memeriksa secara berkala jika perangkat keras grafis Anda merespons seperti yang diharapkan. Jika perangkat keras grafis tidak merespons TDR dalam dua detik, Windows secara otomatis mengasumsikan bahwa perangkat keras digantung dan memaksanya untuk menginisialisasi ulang dirinya. Ini dilakukan untuk mencegah seluruh komputer dari pembekuan itu sendiri seperti dulu di masa lalu.
Kami dapat mencoba menambahkan nilai baru di registri Anda yang terkait dengan TDR dan memeriksa apakah ini menyelesaikan masalah yang dihadapi. Jika tidak, jangan ragu untuk mengembalikan perubahan dengan menghapus kunci.
Catatan: Registry editor adalah alat yang hebat. Mengubah kunci yang tidak Anda ketahui dapat menghambat kinerja komputer Anda atau bahkan membuatnya tidak dapat digunakan. Cadangkan registri Anda sebelum melanjutkan dengan solusi untuk berjaga-jaga.
- Tekan Windows + R, ketik regedit dan tekan Enter.
- Navigasikan ke jalur berikut menggunakan panel navigasi kiri:
HKEY_LOCAL_MACHINE> SISTEM> CurrentControlSet> Kontrol> Driver Grafis
- Setelah berada di lokasi target, klik kanan pada ruang kosong di sisi kanan layar dan pilih ' New> DWORD (32-bit) Value '. Anda juga dapat memilih QWORD (64-bit) Value.
- Atur nama baru sebagai TdrLevel dan atur nilainya menjadi 0 . Tekan OK untuk menyimpan perubahan dan keluar.
- Restart komputer Anda dan periksa apakah ini memecahkan Fortnite dari crashing.
Solusi 6: Memeriksa Kerusakan Server
Jika semua metode di atas tidak berfungsi, kemungkinan ada beberapa crash di akhir permainan dan tidak banyak yang dapat Anda lakukan kecuali terus mengecek ketika masalah telah diselesaikan. Server mungkin macet karena berbagai alasan seperti perawatan sebelum waktunya, server kelebihan beban, dll.
Cari korespondensi resmi di twitter atau Anda dapat menggunakan saluran pihak ketiga dan lihat apakah ada laporan tentang Fortnite. Dari sana Anda bisa mendapatkan ide apakah server sedang down atau berfungsi normal.
Selain perbaikan ini, Anda juga dapat mencoba yang berikut ini:
- Instal DirectX di komputer Anda atau instal ulang jika Anda sudah memilikinya.
- Menjalankan Fortnite dalam mode berjendela dan memastikan game Epic berjalan di latar belakang.
- Menginstal ulang driver Grafik atau memutarnya kembali jika pembaruan mulai menyebabkan masalah.
- Memastikan semua patch terinstal terbaru dari permainan.
- Pastikan tidak ada program latar belakang yang berjalan yang mungkin menghabiskan sumber daya.
TIP PRO: Jika masalahnya ada pada komputer Anda atau laptop / notebook, Anda harus mencoba menggunakan Perangkat Lunak Reimage Plus yang dapat memindai repositori dan mengganti file yang rusak dan hilang. Ini berfungsi dalam banyak kasus, di mana masalah ini berasal karena sistem yang rusak. Anda dapat mengunduh Reimage Plus dengan Mengklik di Sini

![[Perbaiki] Kesalahan 0x000001FA dengan Nvidia GeForce Now](http://k2rx.com/img/101569/fix-error-0x000001fa-with-nvidia-geforce-now-101569.jpg)