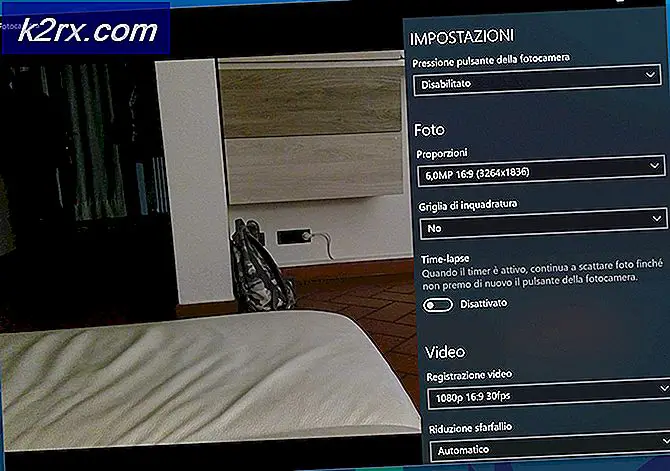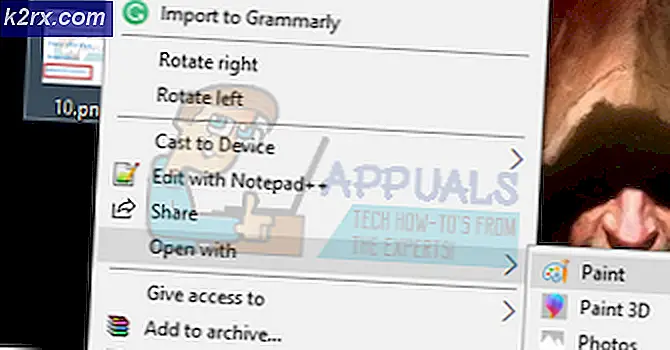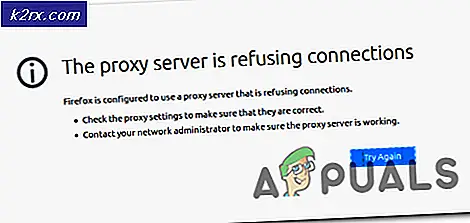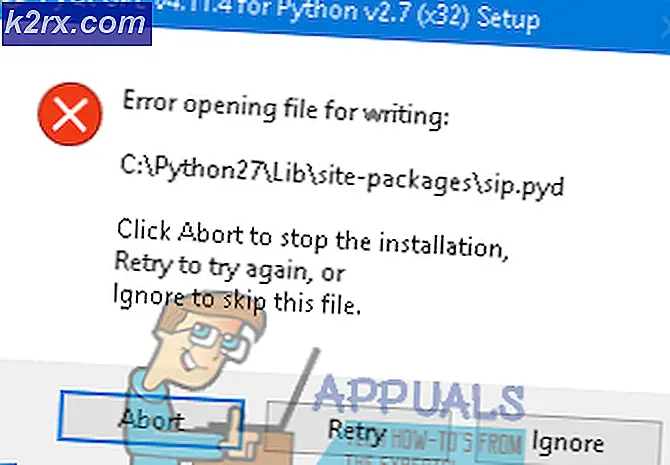Perbaiki: pcdrcui.exe rusak
Beberapa pengguna mengalami masalah dengan meluncurkan aplikasi yang dapat dieksekusi bernama pcdrcui.exe, karena file rusak. Sebelum kami menunjukkan kepada Anda bagaimana memecahkan masalah dengan korupsi file pcdrcui.exe, kami akan menjelaskan kepada Anda apa tujuan dari file pcdrcui.exe. Pada awalnya Anda perlu tahu, bahwa pcdrcui.exe bukan merupakan bagian dari sistem operasi Windows atau aplikasi Microsoft. Ini adalah aplikasi independen yang dikembangkan oleh PC-Doctor Inc. Selain itu, ada dua aplikasi lain yang didukung oleh PC-Doctor dan yang menggunakan nama .exe yang sama , pcdrcui.exe . Mereka adalah Dell SupportAssist dan Lenovo ThinkVantage Toolbox. Ketiga aplikasi tersebut menawarkan serangkaian diagnostik, informasi sistem, dan perangkat lunak. Salah satu tujuan perangkat lunaknya adalah memeriksa hard disk, termasuk memindai bad sector dan melakukan beberapa tes hard disk. Jika Anda tertarik untuk mempelajari lebih lanjut tentang perangkat lunak PC-Doctor, Anda dapat mengunjungi situs web mereka di LINK ini.
Dell SupportAssist dikembangkan oleh Dell, dan itu sudah diinstal pada sebagian besar komputer Dell, notebook dan tablet baru yang menjalankan sistem operasi Windows. Jika tidak ada aplikasi Dell SupportAssist yang diinstal pada mesin Dell Anda, Anda dapat mengunduh aplikasi dari LINK ini. Ketika Dell SupportAsisst mendeteksi masalah, perangkat lunak akan mengirim informasi status sistem ke Dell untuk pemecahan masalah. Setelah Dell mendapat pesan, mereka akan menghubungi Anda dan membantu Anda menyelesaikan masalah dengan komputer, notebook, atau tablet Anda.
Perangkat lunak ketiga yang menggunakan nama .exe yang sama, pcdrcui.exe, adalah Lenovo ThinkVantage Toolbox. Lenovo ThinkVantage Toolbox sudah diprainstal di sebagian besar komputer, notebook, dan tablet Lenovo baru yang menjalankan sistem operasi Windows. Perangkat lunak menyediakan memori pengujian dan HDD melalui web. Jika Anda ingin mempelajari lebih lanjut tentang solusi ini, Anda dapat mengunjungi LINK ini.
Beberapa pengguna mengatakan bahwa mereka tidak dapat menjalankan PC-Doctor, Dell SupportAssist atau Lenovo ThinkVantage, karena file pcdrcui.exe rusak. Mengapa masalah ini terjadi? Ada beberapa alasan termasuk konflik antara file, firewall memblokir aplikasi, beberapa file hilang atau infeksi malware.
Ada beberapa metode yang dapat membantu Anda memecahkan masalah dengan file korupsi.
Metode 1: Instal ulang aplikasi
Ketika Anda memiliki masalah dengan beberapa aplikasi, langkah pertama adalah menginstal ulang aplikasi. Beberapa aplikasi menyediakan mode perbaikan, dan beberapa aplikasi tidak. Pada awalnya Anda harus menghapus PC-Doctor, Dell SupportAssist atau Lenovo ThinkVantage Toolbox dari komputer Anda. Setelah itu Anda perlu mengunduh versi terbaru PC-Doctor, Dell SupportAssist atau Lenovo ThinkVantage Toolbox dan instal di komputer Anda. Kami akan menjelaskan kepada Anda cara mencopot pemasangan dan menginstal Dell SupportAssist. Prosedurnya sama untuk PC-Doctor dan Lenovo ThinkVantage Toolbox juga.
- Tahan logo Windows dan tekan R
- Ketik appwiz. cpl dan tekan Enter
- Program dan Fitur akan terbuka, di mana Anda harus memilih salah satu perangkat lunak yang terinstal di komputer Anda, termasuk PC-Dokter, Dell SupportAssist atau Lenovo ThinkVantage Toolbox. Kami akan menghapus Dell SupportAssist.
- Klik Hapus untuk menghapus PC-Dokter, Dell SupportAssist atau Lenovo ThinkVantage Toolbox. Harap tunggu sampai program saat ini selesai di-uninstall.
- Mulai ulang Windows Anda
- Instal PC-Doctor, Dell SupportAssist atau Lenovo ThinkVantage Toolbox. Jika Anda tidak memiliki file pengaturan, Anda perlu mengunduh perangkat lunak dari situs web mereka yang disebutkan dalam teks di atas.
- Jalankan PC-Doctor, Dell SupportAssist atau Lenovo ThinkVantage Toolbox
Metode 2: Lengkapi aplikasi uninstall
Berdasarkan pengalaman pengguna akhir, PC-Doctor, Dell SupportAssist atau Lenovo ThinkVantage memperlambat komputer dan mengganggu program lain, dan solusi terbaik adalah menghapus perangkat lunak ini. Jika Anda tidak ingin menggunakan PC-Doctor, Dell SupportAssist atau Lenovo ThinkVantage, Anda harus menghapus perangkat lunak dari komputer Anda. Prosedur menghapus instalan perangkat lunak dijelaskan dalam Metode 1, dari langkah 1 hingga langkah 5.
Metode 3: Buka blokir pcdrcui.exe di Firewall
Apa itu Firewall? Firewall adalah sistem keamanan jaringan yang mengontrol lalu lintas jaringan masuk dan keluar antara komputer Anda dan jaringan lain, termasuk Internet. Ada berbagai jenis perangkat firewall, berbasis perangkat lunak atau perangkat keras. Beberapa firewall berbasis perangkat lunak adalah firewall Windows atau firewall pihak ketiga, termasuk Zone Alarm, Comodo, AVS Firewall atau lainnya. Firewall berbasis perangkat keras adalah perangkat keamanan yang jauh lebih mahal daripada firewall berbasis perangkat lunak. Anda perlu membuka blokir pcdrcui.exe di firewall. Dalam metode ini kita akan membuka blokir pcdrcui.exe di Windows Firewall. Jika Anda menggunakan perangkat lunak firewall pihak ketiga, Anda perlu melakukan konfigurasi yang sama, yang akan mencakup memungkinkan pcdrcui.exe berfungsi di LAN / WAN. Anda perlu menggunakan akun pengguna dengan hak istimewa Administrator untuk melakukan perubahan firewall
TIP PRO: Jika masalahnya ada pada komputer Anda atau laptop / notebook, Anda harus mencoba menggunakan Perangkat Lunak Reimage Plus yang dapat memindai repositori dan mengganti file yang rusak dan hilang. Ini berfungsi dalam banyak kasus, di mana masalah ini berasal karena sistem yang rusak. Anda dapat mengunduh Reimage Plus dengan Mengklik di Sini- Tahan logo Windows dan tekan R
- Ketik firewall. cpl dan tekan Enter
- Buka Memungkinkan aplikasi atau fitur melalui Windows Firewall di mana Anda perlu mengizinkan pcdrcui.exe
- Klik Ubah pengaturan dan kemudian klik Izinkan aplikasi lain di bagian bawah jendela.
- Klik Browse untuk mencari file pcdrcui.exe
- Arahkan ke lokasi berikut: C: \ Program Files \ Dell \ SupportAssist dan kemudian klik Secara default sistem Anda diinstal pada C: \ partition, dan pcdrui.exe terletak di folder Program Files .
- Klik Tambahkan
- Dell SupportAsist ditambahkan dan diizinkan untuk bekerja melalui firewall Anda. Klik OK .
- Jalankan PC-Doctor, Dell SupportAssist atau Lenovo ThinkVantage
Metode 4: Hapus adware dengan AdwCleaner
AdwCleaner adalah alat penghapusan gratis untuk adware, PUP, bilah alat, dan pembajak. Anda perlu mengunduh AdwCleaner dari Internet dan kemudian memindai dan menghapus semua ancaman dari komputer Anda.
- Buka peramban Internet (Google Chrome, Mozilla Firefox, Edge atau lainnya)
- Buka situs web dari LINK ini dan unduh AdwCleaner
- Jalankan AdwCleaner lalu klik Pindai (Cari Adware / PUP). Jika AdwCleaner menemukan beberapa adware atau PUP, Anda akan mendapatkan opsi untuk menghapus semua ancaman. Jika AdwCleaner tidak menemukan apa pun, Anda akan mendapatkan pemberitahuan untuk itu juga.
- Mulai ulang Windows Anda
- Jalankan PC-Doctor, Dell SupportAssist atau Lenovo ThinkVantage
Metode 5: Hapus perangkat lunak yang tidak perlu
Beberapa aplikasi dapat membuat banyak masalah jika Anda menginstalnya di komputer Anda. Jika Anda menggunakan beberapa aplikasi ini, Ad-Aware Antivirus, ffdshow, Fitbit Connect, FrostWire 6.2.2, Spybot - Search & Destroy, silakan uninstall mereka. Prosedur menghapus instalan perangkat lunak dijelaskan dalam Metode 1, dari langkah 1 hingga langkah 5.
Jika Anda tidak ingin menggunakan PC-Doctor, Dell SupportAssist atau Lenovo ThinkVantage untuk memindai hard disk Anda untuk bad sector, Anda dapat menggunakan alat bernama Check Disk . Check Disk terintegrasi dalam sistem operasi Windows dan kami akan menunjukkan cara menggunakannya, sebagai bonus artikel ini. Anda dapat memeriksa satu partisi atau semua partisi. Harap dicatat jika hard disk Anda memiliki bad sector, Anda harus mencadangkan semua data Anda ke hard disk eksternal, USB flash drive atau NAS (Network Attached Storage).
Untuk Windows VISTA dan Windows 7
- Tahan logo Windows dan tekan E untuk membuka Windows Explorer
- Klik kanan pada partisi sistem Anda, secara default itu adalah disk Lokal (C :)
- Pilih tab Alat lalu klik Periksa sekarang
- Pilih Secara otomatis memperbaiki kesalahan sistem file dan Pindai dan coba pemulihan sektor buruk dan kemudian klik Mulai
- Windows tidak dapat memeriksa disk saat sedang digunakan dan Anda harus me - restart Windows Anda dengan mengklik Jadwal pemeriksaan disk
Untuk Windows 8 dan Windows 10
- Tahan logo Windows dan tekan E untuk membuka File Explorer
- Klik kanan pada partisi sistem Anda, secara default itu adalah disk Lokal (C :)
- Pilih tab Alat lalu klik Periksa
- Klik Scan drive jika Anda ingin memindai hard disk Anda.
- Setelah Windows selesai memeriksa hard disk Anda, Anda harus me - restart Windows Anda
TIP PRO: Jika masalahnya ada pada komputer Anda atau laptop / notebook, Anda harus mencoba menggunakan Perangkat Lunak Reimage Plus yang dapat memindai repositori dan mengganti file yang rusak dan hilang. Ini berfungsi dalam banyak kasus, di mana masalah ini berasal karena sistem yang rusak. Anda dapat mengunduh Reimage Plus dengan Mengklik di Sini