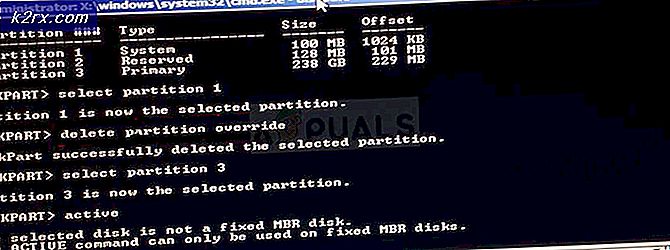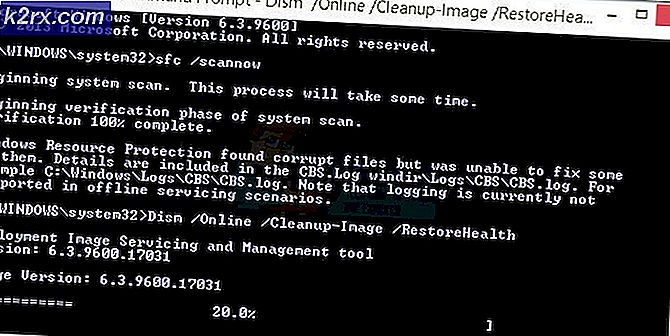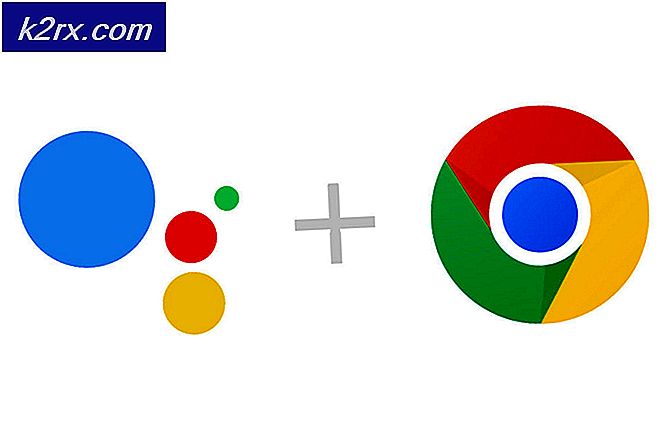SOLVED: Lokasi tidak tersedia (Akses ditolak)
Di Windows 8/10, kesalahan Lokasi tidak tersedia tampaknya hanya memengaruhi pengguna yang ditingkatkan dari versi Windows yang lebih lama ke Windows 8/10. Anehnya, banyak pengguna pra-instal Windows 8/10 belum menemui kesulitan yang sama. Setelah upgrade Windows, terkadang pengguna hanya bertemu dengan kesalahan Akses ditolak dan itu saja. Pada yang terbaik, beberapa pengguna dapat mengakses keranjang sampah dan item taskbar tanpa opsi untuk melakukan banyak hal. Tingkat tingkat kesalahan ini bervariasi tetapi pada dasarnya setelah itu digunakan tidak ada banyak yang dapat Anda lakukan pada PC Anda dengan Sistem Operasi Windows 10 yang baru. Setiap kali Anda mencoba membuka drive lokal, Anda mendapatkan pesan peringatan / kesalahan.
Bahkan dengan hak istimewa Administrator, Anda mungkin masih mengalami kesalahan yang ditakuti ini. Untuk menghapus peringatan Lokasi tidak tersedia, Anda harus mengatur ulang izin. Ikuti salah satu dari dua metode di bawah ini untuk melakukan ini.
Metode 1: Setel ulang Izin Secara Manual
Klik kanan pada drive yang diblokir atau folder dan kemudian klik pada opsi Properties .
Arahkan ke tab Keamanan dan klik di atasnya juga.
Dari bawah Group atau Username, pilih Administrators, harus menjadi Your-UserorPC-Name \ Administrators
Pilih Edit .
Sekali lagi, pilih Administrator Di sini, jangan khawatir jika Anda mendapatkan tombol Apply berwarna abu-abu dan tidak aktif. Centang kotak apa pun di sisi menolak opsi. Tombol Apply akan langsung menjadi aktif. Namun, Anda perlu menghapus centang opsi penolakan. (pastikan, itu tidak tetap diperiksa).
Centang kotak paling atas di Izinkan Anda akan melihat bahwa semua kotak menjadi diperiksa juga kecuali yang terakhir di bagian bawah. Di sisi berlawanan, semua kotak di bawah Deny menjadi tidak dicentang.
Klik Terapkan . Pemindaian segera dimulai, dengan folder yang cepat dianalisis oleh sistem. Pemindaian harus memakan waktu satu menit paling lama. Klik OK setelah selesai, tetapi jangan keluar dari jendela pertama.
TIP PRO: Jika masalahnya ada pada komputer Anda atau laptop / notebook, Anda harus mencoba menggunakan Perangkat Lunak Reimage Plus yang dapat memindai repositori dan mengganti file yang rusak dan hilang. Ini berfungsi dalam banyak kasus, di mana masalah ini berasal karena sistem yang rusak. Anda dapat mengunduh Reimage Plus dengan Mengklik di SiniCATATAN: Terkadang selama pemindaian Anda mungkin masih mengalami kesalahan Akses Ditolak. Tekan coba lagi hanya untuk konfirmasi; dan jika Anda masih mendapatkan kesalahan sekarang, klik lanjutkan. Kemudian klik OK untuk keluar dari jendela.
Di jendela awal sekarang klik Pengguna dan kemudian edit. Ulangi langkah-langkah di atas dari nomor 5 ke nomor 7 (jangan lupa kami berfokus pada pengguna sekarang, bukan Administrator). Kali ini, tombol Apply akan aktif setelah tindakan pertama Anda pada langkah 5 saat mengedit hak Administrator.
Klik OK dan keluar dari semua jendela. Hidupkan Kembali komputer Anda. Kesalahan Akses Ditolak tidak lagi muncul.
Metode 2: Setel ulang Izin Menggunakan Reset Utility
Jika Anda mengatur ulang folder dan Anda menemukan langkah-langkah di atas sulit atau lenghty untuk mengikuti Anda dapat menggunakan Reset Utility. klik (di sini) untuk mengunduh. Setelah itu diunduh, buka dan jalankan. Anda akan melihat jendela kecil muncul seperti ditunjukkan di bawah ini. Kata sandi untuk mengekstrak aplikasi adalah lallouslab
Dari sini, pilih folder atau drive dan klik GO . Setelah selesai, periksa lagi untuk melihat apakah Anda sekarang dapat mengakses folder atau drive, jika tidak kemudian jalankan utilitas lagi dengan opsi Ambil file kepemilikan dicentang.
Metode 3: Setel ulang Izin melalui Command Prompt
Jika folder yang Anda coba akses dibagikan di jaringan, pertama-tama nonaktifkan Berbagi. Setelah selesai, Pegang Kunci Windows dan Tekan X. Pilih Command Prompt (Admin).
Di jendela prompt perintah, ramban ke direktori tempat folder berada. Sebagai contoh, jika folder tersebut bernama Gambar yang terletak di C: \ Users \ dan kemudian di jendela prompt perintah, ketikkan
cd / pengguna
lalu ketik:
Gambar icacls / reset / t / q
Singkatnya, folder mana pun yang tidak dapat diakses, Anda harus menjalankan perintah ini.
TIP PRO: Jika masalahnya ada pada komputer Anda atau laptop / notebook, Anda harus mencoba menggunakan Perangkat Lunak Reimage Plus yang dapat memindai repositori dan mengganti file yang rusak dan hilang. Ini berfungsi dalam banyak kasus, di mana masalah ini berasal karena sistem yang rusak. Anda dapat mengunduh Reimage Plus dengan Mengklik di Sini