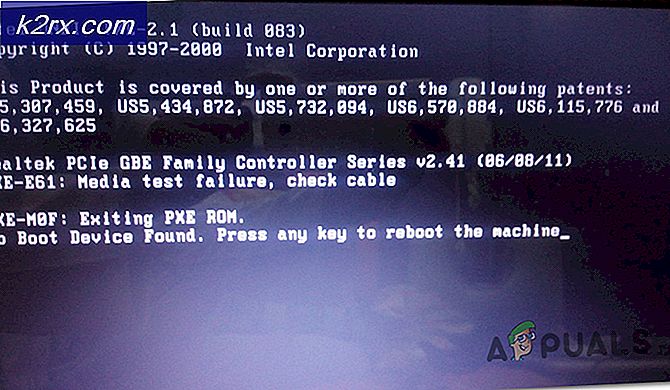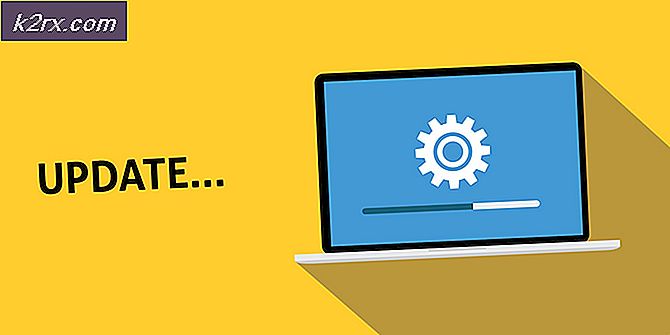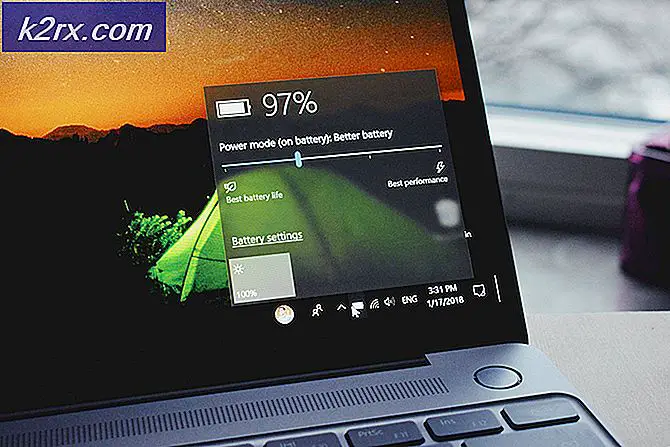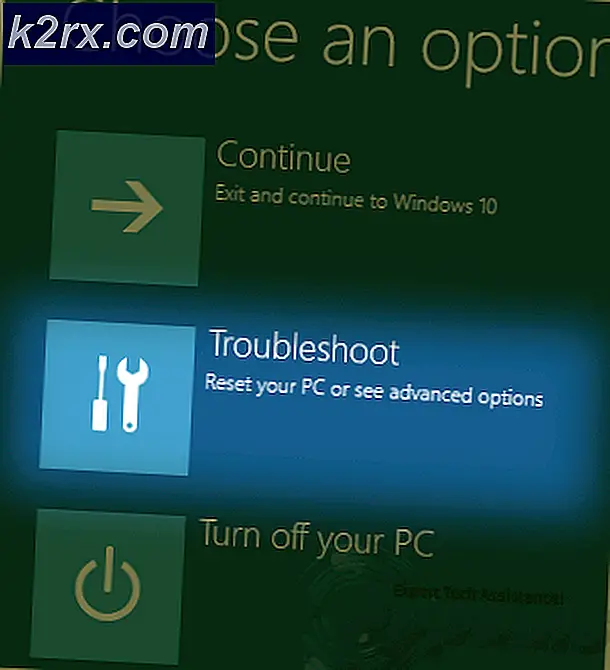Perbaiki: Google Chrome Blank atau White Pages
Kita semua tahu bahwa kita memerlukan browser web seperti Google Chrome untuk mengakses internet. Tetapi terkadang Anda mungkin menghadapi masalah Halaman Kosong di Google Chrome. Pada dasarnya kapan pun Anda membuka peramban, Anda mungkin melihat halaman kosong (layar putih) tanpa alamat di bilah alamat atau sekitar: kosong tertulis di bilah alamat. Ada beberapa kasus di mana browser Anda akan berfungsi dengan baik sampai Anda membuka sesuatu yang terkait dengan google atau Gmail. Hanya dengan itu halaman kosong akan ditampilkan kepada Anda. Terkadang Anda mungkin hanya bisa menjelajahi masalah halaman kosong dari opsi penjelajahan pribadi. Skenario terakhir mungkin adalah kasus di mana Halaman Kosong ditampilkan secara acak di berbagai situs web seperti Facebook, blog, dll.
Sama seperti banyak skenario di mana Anda akan diperlihatkan halaman kosong saat mengunjungi situs web, ada banyak alasan untuk ini juga. Terkadang salah satu ekstensi Anda mungkin menyebabkan masalah ini. Dalam beberapa kasus mungkin ada file Riwayat yang rusak yang mungkin menjadi alasannya. Dalam kasus terburuk, semua ini mungkin disebabkan oleh virus.
Karena ada banyak alasan untuk hal ini terjadi, kami sarankan Anda melakukan setiap metode mulai dari metode 1 dan lanjutkan sampai masalah Anda terpecahkan.
Penyelesaian masalah
Hal pertama yang harus dilakukan adalah mengosongkan cache dan cookie browser. Sebagian besar waktu ini menyelesaikan masalah Anda jadi cobalah untuk menghapus cache terlebih dahulu dan kemudian mulai mengikuti metode.
- Buka Google Chrome
- Tekan CTRL, SHIFT dan HAPUS kunci secara bersamaan ( CTRL + SHIFT + DELETE )
- Memeriksa riwayat Penjelajahan, Cache gambar dan file, data formulir IsiOtomatis dan Cookie serta data situs dan plugin lainnya
- Pilih opsi yang dimulai tepat waktu dari daftar drop-down di bagian Menghapus item berikut dari
- Klik Hapus data penjelajahan
Metode 1: Menonaktifkan Ekstensi
Menonaktifkan ekstensi Anda akan membantu Anda mengetahui masalahnya. Jika menonaktifkan semua ekstensi menyelesaikan masalah ini maka itu berarti salah satu ekstensi Anda menyebabkan masalah ini. Untuk memeriksa mana alasannya, cobalah untuk mengaktifkan ekstensi satu per satu.
- Buka Google Chrome
- Klik 3 titik di sudut kanan atas
- Klik Alat Lainnya
- Pilih Extensions
- Sekarang hapus centang semua ekstensi dengan mengklik di mana dikatakan Enabled (dengan tanda centang)
Periksa apakah masalah teratasi atau tidak.
Metode 2: Nonaktifkan Akselerasi Perangkat Keras
Menonaktifkan Akselerasi Perangkat Keras juga memecahkan masalah halaman kosong, jadi coba ikuti langkah-langkah yang diberikan untuk menonaktifkannya.
- Buka Google Chrome
- Klik 3 titik di sudut kanan atas
- Klik Pengaturan
- Gulir ke bagian bawah halaman dan klik Tampilkan pengaturan lanjutan
- Hapus centang opsi Gunakan akselerasi perangkat keras bila memungkinkan di bawah Sistem bagian
Metode 3: Hak administrator
Terkadang menjalankan Chrome sebagai administrator juga berfungsi. Ini bukan benar-benar solusi tetapi solusi masalah ini sampai masalah terpecahkan. Ini berguna terutama jika Anda tidak dapat mengakses halaman apa pun di browser.
Metode 4: Mengubah folder Riwayat
Jika masalahnya adalah karena folder Riwayat yang rusak dari browser Chrome kemudian mengganti nama folder Riwayat akan menyelesaikan masalah.
- Buka Google Chrome
- Ketik chrome: // version di Bilah Alamat browser (kotak putih yang terletak di bagian tengah atas) dan tekan Enter
- Lihatlah di Jalur Profil . Pilih alamat yang disebutkan di sana dan klik kanan lalu pilih Salin
- Buka Windows Explorer dengan menahan tombol Windows dan menekan E
- Gerakkan mouse Anda ke bilah alamat Windows Explorer (kotak putih yang terletak di bagian tengah atas). Klik kiri satu kali (untuk membawa kursor di sana) lalu klik kanan dan pilih Tempel . tekan enter
- Temukan folder bernama History .
- Klik kanan folder History dan pilih Rename
- Ketik tmp dan tekan Enter
- Sekarang luncurkan kembali Google Chrome
Metode 5: Hapus instalasi dan Instal ulang browser
Menghapus instalasi dan menginstal ulang perangkat lunak dapat mengatasi masalah jika masalahnya adalah karena browser itu sendiri.
Namun sebelum mencopot pemasangan, pastikan peramban ditutup.
TIP PRO: Jika masalahnya ada pada komputer Anda atau laptop / notebook, Anda harus mencoba menggunakan Perangkat Lunak Reimage Plus yang dapat memindai repositori dan mengganti file yang rusak dan hilang. Ini berfungsi dalam banyak kasus, di mana masalah ini berasal karena sistem yang rusak. Anda dapat mengunduh Reimage Plus dengan Mengklik di Sini- Tekan CTRL, ALT, dan HAPUS kunci secara bersamaan
- Pilih Task Manager (jika diminta) untuk membuka Task Manager.
- Sekarang periksa untuk memastikan browser Anda tidak berjalan. Jika Anda melihat browser Anda dalam daftar, klik kanan dan pilih Tugas akhir .
Buka di sini dan unduh revouninstaller. Ini adalah perangkat lunak yang membantu menghapus program sepenuhnya dari PC. Ini menghilangkan jejak juga. Dalam kasus kami, kami ingin browser dihapus sepenuhnya sehingga kami dapat menginstalnya kembali. Unduh perangkat lunak dan instal. Sekarang jalankan revouninstaller dan pilih Google Chrome dan uninstall. Coba jalankan revouninstaller di Google Chrome beberapa kali untuk memastikan Anda telah mencopot pemasangan peramban sepenuhnya.
Setelah selesai, instal ulang Google Chrome dengan mengunduh kembali pengaturan dari internet.
Metode 6: Mengubah ukuran browser
Dalam kasus yang ekstrim, Anda mungkin tidak dapat membuka halaman apa pun di browser termasuk halaman browser sendiri seperti pengaturan dll. Halaman-halaman ini akan terbuka hanya selama beberapa detik dan kemudian kembali kosong. Dalam skenario ini, sangat sulit bahkan mengubah pengaturan terutama jika Anda tidak memiliki browser lain untuk bekerja.
Sebuah solusi masalah ini adalah untuk mengubah ukuran browser. Ambil sudut kanan bawah dari jendela browser dan ubah ukurannya menjadi hampir setengah dari ukuran aslinya. Sekarang halaman akan ditampilkan secara normal dan jika Anda mengubah ukuran browser kembali ke ukuran aslinya, itu akan berfungsi dengan baik.
Metode 7: Mengganti nama file
- Tahan tombol Windows dan tekan E
- Ketik C: \ Windows \ Prefetch di address bar Anda (kotak putih yang terletak di bagian tengah atas) dan tekan Enter
- Sekarang cari file bernama EXE-xxxxxxxx.pf (di mana xxxxxxxx mewakili nomor acak seperti D999B1T0)
- Klik kanan file-file ini (mungkin ada lebih dari satu) dan ganti nama ini menjadi apa pun yang Anda inginkan. Untuk mengganti nama file, klik kanan pada file dan pilih Ganti nama . Sekarang ketik apa pun yang Anda inginkan dan tekan Enter .
Sekarang luncurkan kembali Google Chrome dan seharusnya menyelesaikan masalah
Jika ini tidak menyelesaikan masalah, cobalah langkah yang diberikan di bawah ini
- Tahan tombol Windows dan tekan E
- Ketik C: \ Program Files (x86) \ Aplikasi Google \ Chrome \ di address bar (kotak putih yang terletak di tengah atas) dan tekan Enter
- Klik kanan krom. exe dan pilih Rename
- Ubah namanya menjadi apa pun yang Anda inginkan seperti saya.exe dan tekan Enter
Jika keduanya untuk trik yang disebutkan di atas tidak bekerja untuk Anda, maka cobalah langkah-langkah ini:
- Temukan pintasan Google Chrome di Desktop
- Jika Anda tidak dapat menemukan jalan pintas maka cukup buat pintasan. Untuk melakukan ini, klik kanan ikon aplikasi Google Chrome dan pilih Create Shortcut .
- Sekarang klik kanan shortcut aplikasi Google Chrome dan pilih Properties
- Klik tab Pintasan
- Ketik -no-sandbox (dengan tanda kutip) setelah chrome.exe di bagian Target. Nama di bagian akhir harus seperti chrome.exe -no-sandbox ini.
- Klik Apply, lalu Ok
Sekarang jalankan chrome dan seharusnya bekerja dengan normal.
Catatan: Metode ini tidak aman dan membuat komputer Anda rentan terhadap ancaman keamanan. Jadi gunakan itu dengan resiko Anda sendiri.
Metode 8: Periksa Kompatibilitas
Terkadang aplikasi browser mungkin diatur ke mode kompatibilitas yang mungkin menyebabkan masalah. Menghapus opsi Run in Compatibility mode menyelesaikan masalah ini dalam kasus itu.
- Klik kanan aplikasi browser
- Pilih Properties
- Klik Kompatibilitas tab
- Pastikan Jalankan program ini dalam mode kompatibilitas untuk opsi tidak dicentang . Ini dapat ditemukan di bawah bagian Mode kompatibilitas
- Klik Apply, lalu Ok
Metode 9: Menghapus atau Mengganti Nama Folder Default
- Tahan Tombol Windows dan tekan R
- Ketik % LOCALAPPDATA% \ Google \ Chrome \ Data Pengguna \ di bilah alamat (kotak putih yang terletak di bagian tengah atas) dan tekan Enter
- Hapus atau Ubah nama Default Untuk melakukan itu, klik kanan folder Default dan pilih Delete . Jika meminta konfirmasi, pilih ok . Atau klik kanan Folder Default dan pilih Ganti nama . Sekarang ketik apa pun yang Anda inginkan dan tekan Enter
- Buka Google Chrome dan Ini akan berfungsi dengan baik sekarang. Jika Anda ingin masuk dan mengembalikan pengaturan lama Anda, klik ikon manusia di sudut kanan atas dan pilih Masuk ke Chrome .
- Ikuti instruksi di layar untuk masuk
Setelah Anda masuk, pengaturan Anda dan semuanya harus kembali
Jika Anda memiliki beberapa profil, ulangi proses ini untuk semua profil.
Metode 10: Pindai Komputer
Jika masalahnya adalah karena virus maka ada dua hal yang dapat Anda lakukan. Hal pertama adalah mengunduh, jika Anda belum memilikinya, antivirus dan memindai komputer untuk virus apa pun. Anda juga dapat menggunakan Malwarebytes untuk memeriksa komputer Anda apakah ada infeksi.
Jika itu tidak menyelesaikan masalah Anda maka melakukan System Restore mungkin memecahkan masalah terutama jika masalah baru saja mulai muncul di browser. Buka di sini dan ikuti panduan langkah demi langkah untuk melakukan pemulihan sistem komputer Anda.
TIP PRO: Jika masalahnya ada pada komputer Anda atau laptop / notebook, Anda harus mencoba menggunakan Perangkat Lunak Reimage Plus yang dapat memindai repositori dan mengganti file yang rusak dan hilang. Ini berfungsi dalam banyak kasus, di mana masalah ini berasal karena sistem yang rusak. Anda dapat mengunduh Reimage Plus dengan Mengklik di Sini