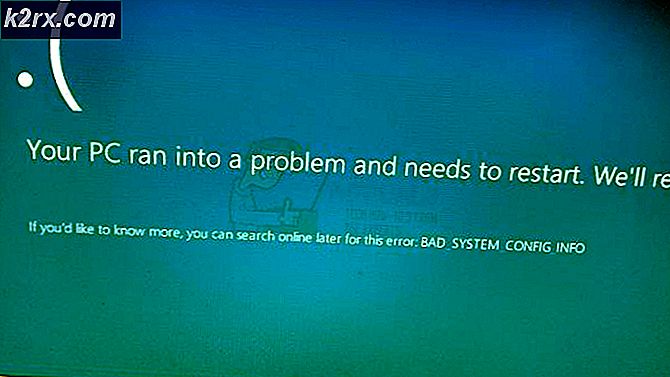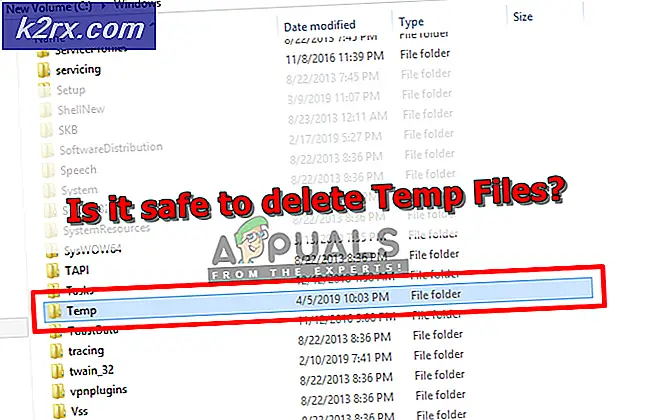Cara Memperbaiki: Aplikasi Mail Mencetak Sangat Kecil di Satu Sudut Halaman
Hasil cetak Anda mungkin kecil karena bug di aplikasi Mail atau kesalahan konfigurasi opsi printer. Pengguna mengalami masalah saat dia mencoba mencetak email dengan menggunakan aplikasi Windows 10 Mail tetapi hasil cetaknya menyusut ke satu sudut halaman meskipun pratinjau cetak terlihat normal.
Selain itu, cetakan dari aplikasi lain (bahkan lampiran email) adalah cetakan biasa (tidak menyusut ke sudut). Selain itu, masalahnya tidak terbatas pada model atau pabrikan tertentu dan terutama dilaporkan setelah pembaruan aplikasi Windows atau Mail. Untuk beberapa pengguna, mereka juga mengalami masalah dengan aplikasi Kalender.
Sebelum melanjutkan dengan solusi, luncurkan kembali aplikasi Mail untuk memeriksa apakah masalahnya adalah kesalahan sementara. Jika tidak, maka reboot PC / printer Anda dan periksa apakah kesalahan sudah teratasi. Selain itu, pastikan ukuran kertas dan opsi lain dalam pengaturan cetak sesuai dikonfigurasi dengan benar. Terakhir, pastikan aplikasi Windows dan Windows Store diperbarui ke versi terbaru.
Solusi 1: Cetak Email Melalui Program Lain
Masalah yang dihadapi aplikasi Mail mungkin disebabkan oleh kesalahan sementara. Kesalahan dapat diatasi dengan mencetak email melalui program lain (seperti Outlook atau Edge) dan kemudian mencetak melalui aplikasi Mail dapat menyelesaikan masalah.
- Luncurkan Tepi browser dan buka situs web penyedia email Anda.
- Kemudian masuk menggunakan kredensial Anda dan kemudian cetak salah satu email yang bermasalah.
- Sekarang periksa apakah mencetak dengan baik. Jika demikian, periksa apakah aplikasi Mail mencetak dengan baik.
Anda juga dapat menyiapkan Outlook untuk digunakan dengan akun email Anda, lalu mencetak email bermasalah melalui Outlook. Jika berfungsi dengan baik, periksa apakah aplikasi Mail dapat mencetak secara normal.
Solusi 2: Tetapkan Printer sebagai Printer Default
Banyak aplikasi lebih suka mencetak ke printer default. Selain itu, jika Biarkan Windows Kelola Printer Default Saya diaktifkan, ini juga dapat menyebabkan kesalahan yang sedang dibahas. Dalam kasus ini, menyetel printer sebagai printer default dapat menyelesaikan masalah.
- Tekan tombol Windows dan buka Pengaturan.
- Sekarang buka Perangkat dan kemudian, di panel kiri jendela, pilih Printer & Pemindai.
- Kemudian nonaktifkan Biarkan Windows Mengelola Printer Default Saya dengan menghapus centang pada kotaknya.
- Sekarang perluas printer yang bermasalah dan klik tombol Kelola.
- Kemudian klik Ditetapkan sebagai default tombol dan periksa apakah aplikasi Mail mencetak dengan baik.
- Jika tidak, maka reboot PC Anda dan periksa apakah masalah aplikasi Mail telah teratasi.
Solusi 3: Jalankan Pemecah Masalah Aplikasi Pencetak dan Windows Store
Microsoft telah menggabungkan Windows dengan pemecah masalah untuk memfasilitasi penggunanya dalam membantu memecahkan masalah sistem yang umum. Dalam skenario ini, menjalankan pemecah masalah internal dari Aplikasi Toko Windows dan Printer dapat memecahkan masalah.
- Tekan Windows kunci dan buka Pengaturan.
- Kemudian buka Update & Security dan pilih Troubleshoot (di bagian kiri jendela).
- Sekarang buka Pemecah Masalah Tambahan (di bagian kanan jendela) lalu luaskan Aplikasi Windows Store (gulir ke bawah sampai akhir).
- Kemudian klik Jalankan Pemecah Masalah dan ikuti instruksi di layar untuk menyelesaikan proses pemecah masalah (lewati opsi untuk mengatur ulang aplikasi tertentu).
- Sekarang reboot PC Anda dan periksa apakah aplikasi Mail mencetak dengan baik.
- Jika tidak, ulangi langkah 1 sampai 3 untuk membuka Pemecah Masalah Tambahan jendela dan kemudian memperluas itu Pencetak opsi (di bawah Bangun dan Lari).
- Sekarang klik Jalankan Pemecah Masalah dan biarkan menyelesaikan prosesnya (mungkin perlu beberapa waktu).
- Kemudian reboot PC Anda dan periksa apakah aplikasi Mail berfungsi dengan baik.
Solusi 4: Copot pemasangan Pembaruan Buggy
Microsoft memiliki sejarah merilis pembaruan buggy dan Anda mungkin juga terkena salah satunya. Dalam kasus ini, menghapus pembaruan buggy dapat menyelesaikan masalah.
- Tekan tombol Windows dan buka Pengaturan. Lalu buka Pembaruan & Keamanan dan klik Lihat Riwayat Pembaruan.
- Sekarang klik Copot Pemasangan Pembaruan lalu pilih pembaruan buggy.
- Kemudian klik Copot pemasangan untuk menyelesaikan penghapusan pembaruan.
Jika Anda mulai mengalami masalah setelah pembaruan fitur, Anda mungkin harus kembali ke pembaruan fitur sebelumnya.
- Tekan tombol Windows dan buka Pengaturan. Kemudian buka Perbarui & Keamanan dan pilih Pemulihan (di bagian kiri jendela).
- Sekarang klik Memulai tombol (di bawah Kembali ke Versi Sebelumnya Windows 10) dan mengikuti petunjuk untuk menyelesaikan proses.
- Kemudian periksa apakah masalah aplikasi Mail telah teratasi.
Anda juga dapat memeriksa apakah ditingkatkan sebesar 2,25X (225%) sebelum mencetak email menyelesaikan masalah. Anda dapat mencetak email ke PDF dan kemudian cetak file PDF sambil memperbesar pada 220% atau salin / tempel itu surel konten ke Microsoft Word dan mencetaknya. Jika itu tidak memenuhi kebutuhan Anda, maka Anda dapat menggunakan Snip and Sketch (atau PrntScrn) untuk mencetak tangkapan layar email.
Perlu diingat bahwa Anda dapat mencetak email melalui situs web penyedia email dengan menggunakan browser web. Jika itu tidak memenuhi kebutuhan Anda, maka Anda dapat menyimpan email menggunakan aplikasi Mail dan mengubah ekstensinya dari EML menjadi MHT. Kemudian klik dua kali file tersebut untuk membukanya (yang akan dibuka di Internet Explorer) dan mencetaknya melalui browser.
Jika Anda ingin kontrol lebih saat mencetak email, maka Anda dapat mencobanya mencetak melalui perangkat OS lain (Android, iOS, Linux, dll.). Jika itu tidak memenuhi kebutuhan Anda, coba gunakan klien email lain.