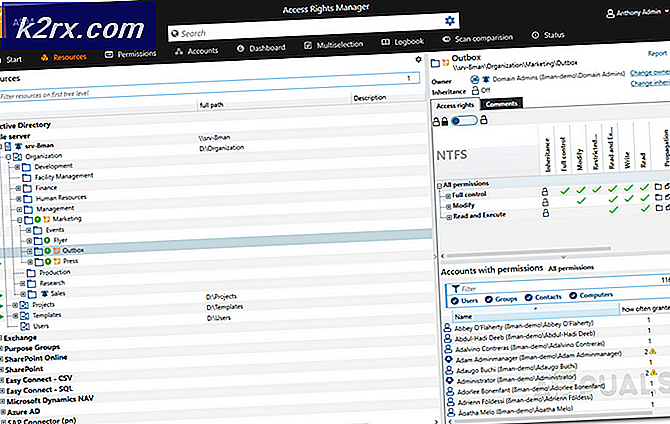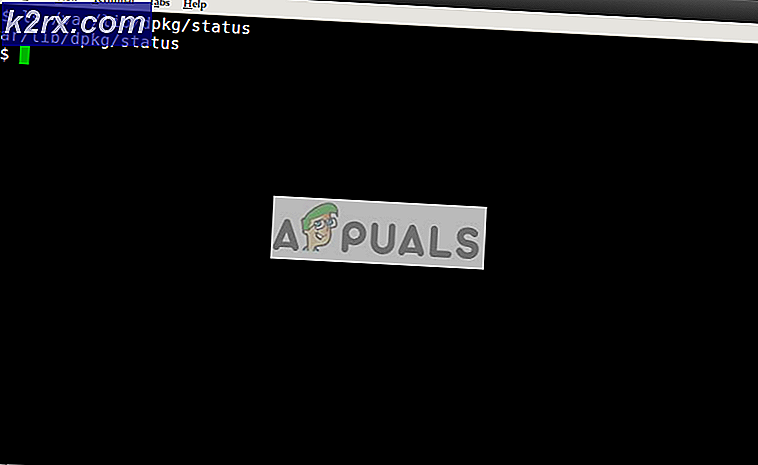Cara Meng-overclock Kecepatan Refresh Monitor Lama Biasa Anda
Seperti banyak komponen di PC Anda, monitor Anda dapat di-overclock dengan meningkatkan kecepatan refresh di luar pengaturan standar 60 Hz untuk memungkinkannya menggambar lebih banyak frame per detik di layar. Ini meningkatkan kinerja tampilan monitor Anda, membuat pengalaman bermain game yang menyenangkan. Mereka yang dalam proses overclocking komponen lain seperti prosesor dan GPU, overclocking monitor akan melengkapi overclocking lainnya dengan baik sehingga upaya tidak terhambat karena monitor operasi standar. Mari kita langsung!
1. Memahami Overclocking Monitor: Bagaimana Cara Kerjanya?
Saat melakukan overclock pada monitor, tujuannya adalah untuk meningkatkan kecepatan refresh melebihi pengaturan stok 60 Hz. Sebagian besar monitor dapat di-overclock hingga maksimum 80 Hz karena adanya scaler. Layar QNIX, khususnya, dapat mencapai 96 Hz dalam kecepatan refreshnya karena kurangnya scaler dalam pengaturannya. Perhatikan bahwa GPU dan kabel DIV-D yang berbeda dapat memengaruhi potensi overclocking perangkat Anda, membatasi kecepatan refresh maksimum yang mungkin dapat Anda capai.
Overclocking monitor tidak sepenuhnya seperti overclocking prosesor atau GPU yang kebanyakan sudah kita kenal. Meskipun keduanya terlihat mirip, ada perbedaan signifikan yang perlu diperhatikan. Melihat kesamaannya terlebih dahulu, overclock monitor yang tidak stabil akan menghasilkan tampilan yang terdistorsi atau tidak adanya gambar sama sekali. Ketika prosesor atau GPU di-overclock, kesalahan fatal seperti itu menandakan overclocking yang tidak tepat juga diamati. Perbedaan utama dalam proses ini, bagaimanapun, adalah bahwa kadang-kadang monitor dapat tampak ditampilkan dengan benar, memberi Anda kesan telah melakukan overclock yang stabil, tetapi di balik layar, monitor sebenarnya akan melewatkan frame.
2. Memeriksa Perangkat Anda: Bisakah Monitor Anda Di-overclock?
Pendeknya, monitor apa pun dapat di-overclock. Sejauh mana overclocking dapat dicapai tergantung pada monitor spesifik yang Anda miliki. Seperti halnya overclocking GPU, fakta universal yang harus diterima adalah bahwa tidak semua monitor dibuat sama meskipun modelnya sama persis dan memiliki spesifikasi yang sama persis. Inilah sebabnya mengapa overclocking dimungkinkan, karena karena sedikit perbedaan perangkat keras dengan perangkat keras, produsen membuat perangkat keras dengan rentang kecil yang dapat disesuaikan untuk memperhitungkan kesalahan, menetapkan nilai operasi standar dalam rentang ini yang menentukan seberapa baik fungsi monitor Anda.
Monitor Anda akan memiliki pengaturan standar yang sama seperti semua monitor lain dengan model yang sama, tetapi rentang masing-masing di mana nilai standar tersebut berada akan berbeda. Oleh karena itu, tergantung pada batas atas kisaran itu di monitor khusus Anda, Anda akan dapat melakukan overclock secara maksimal.
Karena kenyataan ini, Anda tidak boleh membaca kisah sukses pengguna lain dan berharap monitor Anda dapat melakukan overclock dengan cara yang sama meskipun model dan spesifikasi kedua perangkat sama persis.
3. Pertimbangan Keamanan Yang Perlu Diingat
Meskipun overclocking monitor adalah proses yang cukup sederhana yang dapat dijalankan secara efektif jika Anda mengikuti semua langkah, prosedur ini memang memerlukan manipulasi pada driver AMD dan NVIDIA di komputer Anda. Inilah sebabnya mengapa penting untuk memperhatikan tindakan yang Anda ambil untuk menghindari perubahan permanen pengaturan yang diandalkan komputer Anda untuk berfungsi. Misalnya, manipulasi driver semacam itu dapat mengakibatkan perangkat keras gagal atau tidak berfungsi sepenuhnya sehingga disarankan untuk memahami konsekuensi dan sifat permanen dari langkah-langkah yang diambil sebelum menjalankannya. Panduan ini dirancang dengan mempertimbangkan semua tindakan pencegahan keselamatan untuk mencegah Anda membuat kesalahan fatal seperti itu.
Satu hal yang perlu diperiksa di panel Anda sebelum melakukan overclocking adalah apakah pabrikan telah melakukan overclock pada perangkat Anda. Jika ini masalahnya, overclocking lebih lanjut menempatkan Anda pada risiko yang lebih besar untuk merusaknya secara permanen atau mengalami kesalahan fatal.
Potensi kesalahan atau kerusakan yang perlu diingat termasuk penggelapan layar, artefak, gamma yang lebih rendah, dan pembatalan garansi pada perangkat Anda (tanyakan kepada produsen monitor Anda atau lihat syarat dan ketentuan garansi untuk memastikannya). Dampak overclocking monitor adalah sesuatu yang meyakinkan sebagian besar pengguna untuk melanjutkan overclocking dengan mengetahui risiko ini.
Sekarang setelah Anda memahami cara kerja overclocking, cara kerjanya pada monitor khusus Anda, dan mengetahui potensi risiko keselamatan yang terlibat, mari masuk ke prosedur overclocking. Ada dua cara utama untuk melakukan ini. Anda dapat memilih perangkat lunak pihak ketiga seperti Custom Resolution Utility atau Anda dapat melakukan overclock dengan aplikasi bawaan untuk AMD, NVIDIA, atau Intel. Semua software gratis dan mudah digunakan. Kami akan membahas semua metode dalam panduan ini; Anda dapat memilih untuk menggunakan mana yang lebih nyaman bagi Anda.
4. Metode Utilitas Resolusi Kustom
Utilitas Resolusi Kustom adalah salah satu perangkat lunak tertua yang digunakan untuk melakukan overclock monitor. Karena itu, tidak selalu kompatibel dengan semua GPU, terutama kartu grafis Intel terintegrasi. Namun, ini terlihat bekerja dengan kartu grafis AMD dengan baik. Anda harus memeriksa kompatibilitas GPU Anda dengan perangkat lunak ini sebelum memilih metode ini.
Langkah pertama adalah mengunduh CRU dari sini dan menginstalnya di PC Anda. Setelah instalasi selesai, lakukan hal berikut:
- Luncurkan Aplikasi
- Akan ada dua kotak yang ditampilkan untuk resolusi detail dan standar. Di kotak resolusi terperinci, klik "tambah."
- Klik "waktu" dan pilih "standar LCD."
- Sekarang, ubah kecepatan refresh ke nilai yang berada di atas nilai standar yang ditetapkan (kemungkinan nilai stok 60 Hz). Tingkatkan 5 Hz untuk memulai dan klik "OK."
- Nyalakan ulang PC Anda.
- Buka Pengaturan Tampilan di Windows 10 dengan mengklik kanan pada layar desktop dan memilih opsi itu dari menu.
- Klik pada pengaturan tampilan lanjutan dan temukan properti adaptor tampilan. Klik ini.
- Buka menu tarik-turun di tab monitor dan pilih kecepatan refresh Anda.
- Pada titik ini, jika overclocking Anda tidak berhasil, monitor Anda akan menampilkan layar hitam dan secara otomatis akan kembali ke pengaturan sebelumnya setelah 15 detik. Jika penyesuaian Anda berhasil, ulangi langkah 4 dan seterusnya sampai Anda mencapai nilai kecepatan refresh overclocking maksimum jika Anda merasa bahwa itu belum tercapai. Berhati-hatilah untuk melakukan ini sedikit demi sedikit.
5. Metode Pengaturan AMD Radeon
Jika Anda telah menginstal AMD Radeon pada perangkat Anda untuk memfasilitasi GPU Anda, klik kanan pada desktop dan buka Pengaturan AMD Radeon. Lakukan langkah-langkah berikut:
- Buka tab tampilan.
- Klik Buat. Ini akan ditempatkan di samping "resolusi khusus."
- Sesuaikan kecepatan refresh Anda dengan nilai yang Anda inginkan. Disarankan sekali lagi untuk meningkatkan penyesuaian 5 Hz di luar nilai yang sudah berlaku.
- Simpan pengaturan ini.
- Nyalakan ulang PC Anda.
- Buka Pengaturan Tampilan di Windows 10 dengan mengklik kanan pada layar desktop dan memilih opsi itu dari menu.
- Klik pada pengaturan tampilan lanjutan dan temukan properti adaptor tampilan. Klik ini.
- Buka menu tarik-turun di tab monitor dan pilih kecepatan refresh Anda.
- Pada titik ini, jika overclocking Anda tidak berhasil, monitor Anda akan menampilkan layar hitam dan secara otomatis akan kembali ke pengaturan sebelumnya setelah 15 detik. Jika penyesuaian Anda berhasil, ulangi langkah 4 dan seterusnya sampai Anda mencapai nilai kecepatan refresh overclocking maksimum jika Anda merasa bahwa itu belum tercapai. Berhati-hatilah untuk melakukan ini sedikit demi sedikit.
6. Metode Panel Kontrol NVIDIA
Jika Anda memiliki Panel Kontrol NVIDIA yang diinstal pada perangkat Anda untuk memfasilitasi GPU Anda, klik kanan pada desktop dan buka pengaturannya. Lakukan langkah-langkah berikut:
- Buka menu tampilan.
- Klik pada ubah resolusi.
- Klik buat resolusi khusus.
- Sesuaikan kecepatan refresh Anda dengan nilai yang Anda inginkan. Disarankan sekali lagi untuk meningkatkan penyesuaian 5 Hz di luar nilai yang sudah berlaku.
- Simpan pengaturan ini.
- Nyalakan ulang PC Anda.
- Buka Pengaturan Tampilan di Windows 10 dengan mengklik kanan pada layar desktop dan memilih opsi itu dari menu.
- Klik pada pengaturan tampilan lanjutan dan temukan properti adaptor tampilan. Klik ini.
- Buka menu drop-down di tab monitor dan pilih kecepatan refresh Anda.
- Pada titik ini, jika overclocking Anda tidak berhasil, monitor Anda akan menampilkan layar hitam dan secara otomatis akan kembali ke pengaturan sebelumnya setelah 15 detik. Jika penyesuaian Anda berhasil, ulangi langkah 4 dan seterusnya hingga Anda mencapai nilai kecepatan refresh overclocking maksimal jika Anda merasa belum tercapai. Berhati-hatilah untuk melakukan ini sedikit demi sedikit.
7. Metode Panel Kontrol Grafis Intel
Jika Anda memiliki aplikasi Panel Kontrol Grafis Intel yang diinstal pada perangkat Anda untuk memfasilitasi GPU Anda, tekan CTRL + ALT + F12 di desktop Anda untuk meluncurkan Panel Kontrol Grafis Intel. Lakukan langkah-langkah berikut:
- Buka menu tampilan.
- Klik pada resolusi khusus.
- Tambahkan nilai lebar, tinggi, dan kecepatan refresh yang Anda inginkan untuk profil khusus ini. Tingkatkan kecepatan refresh tidak lebih dari 5 Hz dari kecepatan yang sudah berlaku untuk menjalankan prosedur ini dengan aman.
- Simpan pengaturan ini.
- Nyalakan ulang PC Anda.
- Buka Pengaturan Tampilan di Windows 10 dengan mengklik kanan pada layar desktop dan memilih opsi itu dari menu.
- Klik pada pengaturan tampilan lanjutan dan temukan properti adaptor tampilan. Klik ini.
- Buka menu tarik-turun di tab monitor dan pilih kecepatan refresh Anda.
- Pada titik ini, jika overclocking Anda tidak berhasil, monitor Anda akan menampilkan layar hitam dan secara otomatis akan kembali ke pengaturan sebelumnya setelah 15 detik. Jika penyesuaian Anda berhasil, ulangi langkah 4 dan seterusnya sampai Anda mencapai nilai kecepatan refresh overclocking maksimum jika Anda merasa bahwa itu belum tercapai. Berhati-hatilah untuk melakukan ini sedikit demi sedikit.
8. Memeriksa Overclock Anda: Apakah Berhasil?
Untuk memastikan bahwa overclocking Anda dilakukan secara efektif, buka browser web Anda dan jalankan tes online di tautan ini. Langkah-langkah untuk melakukan ini akan ditampilkan di layar browser Anda untuk diikuti. Tes akan secara otomatis mendeteksi kecepatan refresh yang telah Anda terapkan.
Grafik bergerak akan muncul di layar Anda. Menggunakan kamera dengan kecepatan rana rendah, ambil foto layar ini. Akan terlihat seperti gambar di bawah ini. Jika kotak berarsir abu-abu berada dalam satu garis dan tidak terputus, maka overclocking Anda telah berhasil. Jika kotak-kotak tersebut tidak sejajar atau terpisah, ini berarti bahwa tampilan Anda melewatkan bingkai dan meskipun tampaknya berfungsi menemukan (tidak mengalami layar hitam yang fatal), overclocking tidak stabil dan tidak berhasil.
Pikiran Akhir
Seperti halnya aktivitas overclocking, seberapa jauh Anda dapat melakukan overclock perangkat Anda dan seberapa baik kerjanya bergantung sepenuhnya pada sistem Anda dan bervariasi dari perangkat ke perangkat meskipun keduanya memiliki model dan spesifikasi yang sama. Secara keseluruhan, prosedur ini sangat sederhana untuk dijalankan dan bergantung pada penyesuaian satu variabel: kecepatan refresh, tidak seperti overclocking prosesor atau GPU yang bergantung pada voltase dan beberapa faktor clock.
Overclocking monitor tidak memberikan peningkatan performa yang sama seperti overclocking prosesor dan GPU. Namun, setelah melakukan overclock komponen lain tersebut, melakukan overclock pada monitor Anda dapat memungkinkan potensinya untuk bersinar. Monitor yang tidak memiliki scaler, seperti QNIX, dapat di-overclock secara signifikan dan akan menampilkan hasil yang lebih menonjol. Terakhir, jika Anda ingin membeli monitor baru, pastikan untuk memeriksa monitor favorit kami monitor esports tahun 2020.