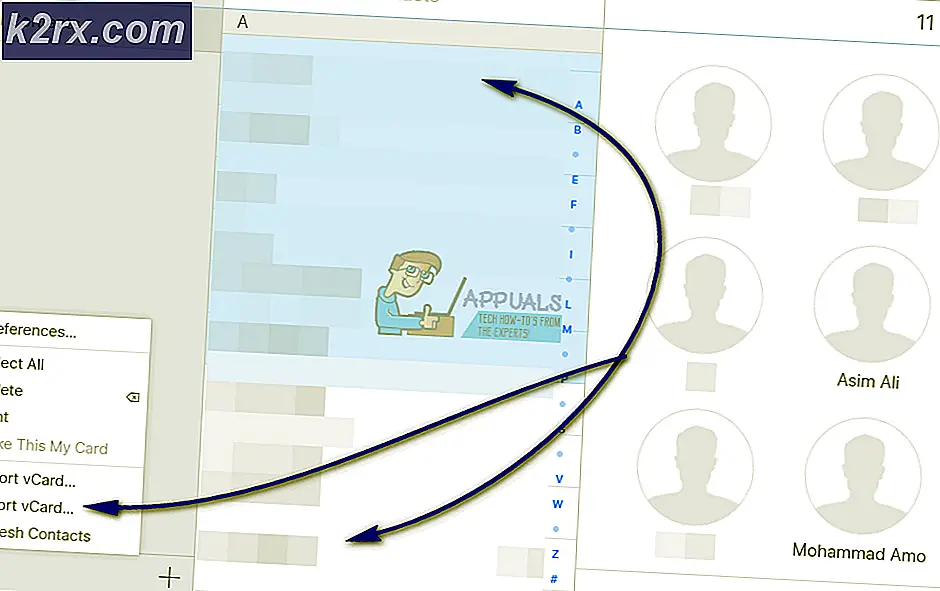Bagaimana cara mengimpor data dari PDF ke Excel
PDF adalah salah satu format dokumen paling serbaguna. Selain itu, tidak perlu khawatir format berubah atau templat diedit secara tidak sengaja, saat dokumen dibagikan. Hampir semua jenis dokumen dapat dibagikan sebagai PDF. Namun, masalah muncul saat mencoba mengedit dokumen PDF. Selain itu, jika format file terstruktur diubah ke PDF, mudah untuk mengubahnya kembali menggunakan konverter online apa pun. Padahal, PDF yang terdiri dari gambar yang dipindai menjadi sangat sulit untuk diedit.
Solusi yang disajikan dalam artikel ini disediakan oleh pengguna yang telah dicoba dan diverifikasi oleh orang lain juga. Selain itu, solusinya mencakup konversi file terstruktur untuk diedit, mis. file .xlsx (MS Excel) yang telah dikonversi ke PDF dan dikembalikan, serta mengedit dokumen PDF yang dipindai.
Buka PDF di Microsoft Word
Meskipun lembar Excel dikonversi ke PDF, dokumen tidak dapat dibuka kembali secara langsung di Excel. Ini karena Excel tidak memiliki kemampuan untuk mengonversi dokumen PDF. Solusi yang diberikan oleh pengguna dalam hal ini adalah dengan membuka PDF di MS Word (2013 ke atas) dan salin tabel dari Word ke Excel. Untuk solusi ini
- Pertama, luncurkan Microsoft Word.
- Kedua, klik Buka.
- Terakhir, klik Jelajahi untuk menemukan file yang ingin Anda buka di Word.
- Sekarang Anda dapat menyalin tabel dari Word ke Excel, mungkin ada beberapa masalah pemformatan, tetapi tidak banyak.
Gunakan Google Drive
Tidak banyak orang yang mengetahui hal ini, tetapi Google Drive juga merupakan konverter yang baik untuk file. File yang tidak dapat diubah menggunakan MS Word dapat diubah menggunakan Google Drive. Ini adalah bagian dari Google G Suite, ekosistem tempat kerja profesional mereka. Untuk mengonversi PDF menggunakan Google Drive
- Pertama, unggah file ke Google Drive.
- Kemudian, klik kanan pada file tersebut dan buka Buka dengan.
- Klik File-Converter- Oleh Online-Convert.com.
- Tautan tersebut akan membawa Anda ke situs web konversi.
- Anda akan diminta untuk mengizinkan situs web mengakses file Anda dari Google Drive.
- Kemudian, situs web akan memberi Anda beberapa format untuk dikonversi.
- Memilih Ubah ke XLSX.
- Selanjutnya, situs web akan mengonversi file Anda dan mulai mengunduh otomatis.
- Sekali lagi, itu tergantung pada format file asli, Anda mungkin atau mungkin tidak harus melakukan beberapa pemformatan manual.
Menggunakan PDFtoExcel
Terkadang format sebelumnya dari dokumen PDF yang diberikan tidak dapat diubah dan Anda harus puas dengan apa yang Anda miliki. Solusi yang disebutkan di atas adalah semua konversi di mana PDF dibentuk dari format terstruktur seperti lembar Excel atau dokumen Word. Namun, dalam beberapa kasus, PDF dibentuk dengan file atau gambar yang dipindai. Karena tidak ada teks yang sebenarnya untuk diubah, konverter normal gagal dan Anda harus menggunakan pengonversi OCR (Pengenalan karakter optik). PDFtoExcel hanyalah konverter seperti itu. Ini dapat digunakan untuk konversi PDF biasa maupun yang dipindai ke lembar Excel. Untuk menggunakan PDFtoExcel
- Pertama, buka PDFtoExcel.
- Kemudian, unggah dokumen Anda.
- Situs web akan membutuhkan waktu untuk mengonversi file Anda.
- Terakhir, situs web akan meminta Anda untuk mengunduh file yang dikonversi.
- Sekali lagi, karena ini mengubah dokumen yang dipindai dan bukan teks sebenarnya, Anda mungkin harus melakukan beberapa penyesuaian terakhir.