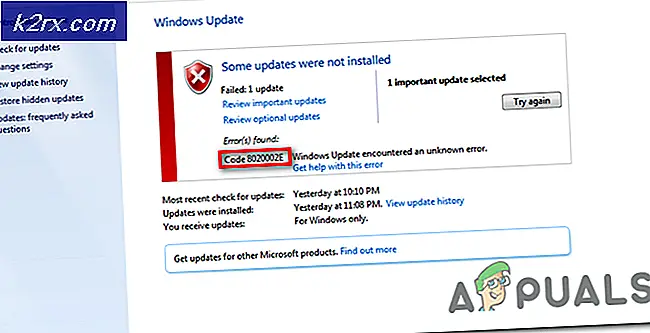Fix: Google Docs Spell Check tidak Berfungsi
Itu cek ejaan di Google dokumen mungkin tidak bekerja jika browser atau OS sistem Anda sudah usang. Selain itu, cache yang rusak atau konfigurasi yang salah dari pengaturan browser juga dapat menyebabkan kesalahan dalam pembahasan.
Masalah muncul saat pengguna mencoba menggunakan ejaan Google Docs tetapi (beberapa atau semua) kata yang salah eja tidak ditandai sebagai salah; bahkan kata-kata yang benar ditandai sebagai salah dalam beberapa kasus. Untuk beberapa pengguna, tidak ada opsi pemeriksa ejaan di menu Alat. Masalah ini dilaporkan di hampir semua browser dan sistem operasi utama.
Sebelum melanjutkan dengan solusi untuk memperbaiki pemeriksaan ejaan Google Docs, mengulang kembali sistem / perangkat dan peralatan jaringan Anda untuk membersihkan kesalahan sementara. Jika Anda menggunakan sistem atau perangkat yang dikelola perusahaan / sekolah, hubungi Administrator TI organisasi Anda untuk menyelesaikan masalah. Apalagi pastikan tidak ada fitur aksesibilitas dari Google Docs diaktifkan. Selain itu, periksa apakah file pintasan keyboard pemeriksaan ejaan, yaitu, Ctrl + Alt + X atau F7, berfungsi.
Selanjutnya, klik kanan pada kata yang salah eja, lalu dalam opsi yang ditampilkan, coba aktifkan pemeriksaan ejaan. Jika Anda menggunakan versi seluler Google Docs, pastikan itu diperbarui ke versi terbaru. Ingatlah bahwa Google Docs hanya mengenali entri yang mendekati kata sebenarnya tetapi salah eja, dan pemeriksa ejaan tidak akan berfungsi pada dokumen yang diisi dengan gobbledygook (cacat desain yang serius), dan karenanya tidak akan menandai entri sebagai salah atau memberikan saran alternatif.
Solusi 1: Atur Bahasa Dokumen
Fitur pemeriksa ejaan Google Dokumen tidak akan berfungsi jika Anda belum menyetel bahasa dokumen secara manual. Dalam kasus ini, pengaturan bahasa dokumen dapat memecahkan masalah.
- Meluncurkan Google Docs dan Buka salah satu dokumen bermasalah.
- Sekarang, buka Mengajukan menu dan kemudian klik Bahasa pilihan.
- Kemudian di sub-menu, pilih bahasa dokumen Anda lalu luncurkan kembali Google Dokumen untuk memeriksa apakah masalah pemeriksaan ejaannya telah teratasi.
Solusi 2: Aktifkan Pemeriksaan Ejaan dan Tata Bahasa untuk Dokumen
Pemeriksa ejaan Google Docs tidak akan bekerja jika opsi tersebut dinonaktifkan untuk dokumen tersebut. Dalam skenario ini, mengaktifkan pemeriksaan ejaan untuk dokumen tersebut dapat memecahkan masalah.
- Meluncurkan Google Docs dan Buka salah satu yang bermasalah dokumen.
- Kemudian buka Alat menu dan klik opsi Ejaan dan Tata Bahasa.
- Sekarang, memungkinkan pilihan Tunjukkan Saran Ejaan dan kemudian aktifkan opsi Tunjukkan Saran Tata Bahasa.
- Kemudian periksa apakah masalah pemeriksaan ejaan telah teratasi.
Solusi 3: Nonaktifkan Pemeriksaan Ejaan yang Ditingkatkan dari Browser Anda
Banyak browser tingkat lanjut memiliki fungsionalitas bawaan untuk memeriksa mantra (dasar dan ditingkatkan). Google Docs bekerja dengan baik dengan pemeriksa ejaan dasar, tetapi jika opsi Enhanced Spell Check dari browser diaktifkan, maka Google Docs mungkin mengalami masalah yang sedang dibahas karena pemeriksa ejaan yang ditingkatkan mengganggu pengoperasian normal Google Docs. Untuk penjelasannya, kami akan membahas cara menonaktifkan pemeriksaan ejaan Chrome yang ditingkatkan.
- Luncurkan Chrome browser dan buka Tidak bisa (dengan mengklik 3 elips vertikal di dekat kiri atas layar).
- Kemudian, di menu yang ditampilkan, klik Pengaturan dan, di bagian kiri jendela yang ditampilkan, perluas file Maju pilihan.
- Sekarang klik Bahasa dan kemudian, di bagian kanan jendela, di bawah opsi Cek ejaan, pilih tombol radio Pemeriksaan Ejaan Dasar (yang akan menghapus centang opsi Enhanced Spell Check).
- Kemudian luncurkan kembali Chrome dan periksa apakah Google Docs beroperasi secara normal.
Solusi 4: Buat Salinan Dokumen Bermasalah
Pemeriksaan ejaan Google Dokumen mungkin juga tidak berfungsi jika dokumen yang bermasalah terlalu besar. Dalam konteks ini, membuat salinan dokumen bermasalah (riwayat dan komentar akan dihapus dari salinan) dan pemeriksaan ejaan dapat berfungsi dengan baik di dalamnya.
- Meluncurkan Google Docs dan Buka salah satu dokumen bermasalah.
- Sekarang buka Mengajukan menu lalu klik Buat Salinan.
- Lalu masukkan nama salinannya, dan itu Simpan Lokasi. Pastikan semua file kotak centang opsional tidak dicentang (yaitu, Bagikan dengan Orang yang Sama, Salin Komentar dan Saran, Sertakan Komentar dan Saran Terselesaikan).
- Sekarang klik baik tombol dan kemudian periksa apakah Periksa Ejaan berfungsi dengan baik di salinan dokumen bermasalah.
Solusi 5: Salin / Tempel Isi Dokumen Bermasalah Tanpa Pemformatan
Pemeriksaan ejaan Google Dokumen mungkin tidak berfungsi jika konten dokumen yang bermasalah disalin dari sumber web atau program lain. Konten yang disalin terdiri dari teks plus kode (dari sumber) yang dapat menyebabkan berbagai jenis masalah / gangguan, termasuk masalah saat ini. Dalam kasus ini, menyalin dan menempelkan konten tanpa pemformatan dapat menyelesaikan masalah.
- Membuat salinan dokumen bermasalah, seperti yang dibahas dalam solusi 4.
- Sekarang pilih semua isi dokumen dengan menekan Ctrl + A lalu tekan Ctrl + X untuk memotong isinya.
- Sekarang, tekan Ctrl + Shift + V untuk menempelkan konten tanpa pemformatan.
- Kemudian periksa apakah pemeriksa ejaan berfungsi dengan baik.
Solusi 6: Hapus Bahasa Tambahan dari Browser Anda
Jika Anda telah mengaktifkan lebih dari satu bahasa dalam pengaturan browser, maka Google Docs mungkin gagal untuk melakukan pemeriksaan ejaan karena dapat “bingung” tentang bahasa yang harus diperiksa. Dalam kasus ini, menghapus bahasa tambahan dari browser Anda dapat menyelesaikan masalah. Sebagai ilustrasi, kami akan membahas cara menghapus / menonaktifkan bahasa tambahan dari Chrome.
- Meluncurkan Google Chrome dan buka menunya dengan mengklik 3 titik vertikal di dekat kanan atas jendela.
- Kemudian klik Pengaturan, dan di panel kiri jendela, luaskan Maju.
- Sekarang klik Bahasa dan kemudian, di bawah bahasa, perluas file bahasa utama.
- Kemudian, di bagian Urutkan Bahasa Berdasarkan Preferensi Anda, klik 3 titik vertikal di depan bahasa, Anda tidak ingin menggunakan dan kemudian klik Menghapus.
- Di bawah opsi Gunakan Periksa Ejaan Untuk, nonaktifkan semua bahasa kecuali yang ingin Anda gunakan.
- Kemudian luncurkan kembali Chrome dan periksa apakah Google Docs bersih dari kesalahan pemeriksa ejaan.
Solusi 7: Perbarui Browser Anda ke Versi Terbaru
Browser Anda secara teratur diperbarui untuk mengikuti kemajuan teknologi terbaru dan menambal bug yang diketahui. Pemeriksaan ejaan Google Dokumen mungkin tidak berfungsi jika browser Anda tidak diperbarui ke versi terbaru, yang menyebabkan masalah kompatibilitas antara Google Dokumen dan browser. Dalam konteks ini, memperbarui browser Anda ke versi terbaru dapat menyelesaikan masalah. Sebagai gambaran, kami akan membahas cara mengupdate browser Chrome.
- Luncurkan Chrome browser dan di dekat kanan atas jendela, klik 3 elips vertikal untuk membuka Chrome Tidak bisa.
- Sekarang, klik Pengaturan, lalu di panel kiri jendela, klik Tentang Chrome.
- Kemudian di panel kanan jendela, periksa apakah Chrome diperbarui ke versi terbaru.
- Sekarang, klik Luncurkan ulang Chrome tombol (jika pembaruan diterapkan) dan kemudian periksa apakah masalah periksa ejaan telah teratasi.
Solusi 8: Nonaktifkan / Hapus Ekstensi Peramban
Browser ekstensi sangat meningkatkan fungsionalitas browser tetapi dapat menyebabkan kesalahan jika ada ekstensi yang mengganggu pengoperasian Google Docs (terutama, ekstensi tata bahasa dan pemeriksaan ejaan seperti Grammarly). Dalam kasus ini, menonaktifkan atau menghapus ekstensi yang bermasalah dapat menyelesaikan masalah. Sebagai gambaran, kita akan membahas cara menghapus ekstensi dari browser Chrome (jangan lupa untuk menyimpan cadangan data ekstensi penting).
- Luncurkan Chrome browser dan klik Perpanjangan ikon.
- Sekarang pilih opsi Kelola Ekstensi.
- Kemudian nonaktifkan atau menghapus itu ekstensi bermasalah (Grammarly dan ekstensi Amazon diketahui menyebabkan masalah) dan periksa apakah masalah pemeriksa ejaan telah teratasi.
- Jika tidak, maka salah satunya nonaktifkan / hapus semua ekstensi atau gunakan mode penyamaran Chrome (jika tidak ada ekstensi yang diberi akses ke mode penyamaran).
- Kemudian periksa apakah pemeriksaan ejaan Google Dokumen berfungsi dengan baik. Jika demikian, maka aktifkan / instal ekstensi satu per satu untuk menemukan yang bermasalah.
Solusi 9: Hapus Cache dan Cookie di Browser Anda
Hampir semua browser utama menggunakan cache dan cookie untuk membuat pengalaman pengguna menjadi lebih baik dan meningkatkan kinerja. Namun pemeriksaan ejaan Google Dokumen mungkin tidak berfungsi jika cache atau cookie browser Anda rusak. Dalam skenario ini, membersihkan cache dan cookie dari browser Anda mungkin menyelesaikan masalah. Untuk penjelasannya, kami akan membahas cara membersihkan cache dan cookie browser Chrome (jangan lupa untuk membackup data / informasi penting).
- Luncurkan Chrome browser dan klik 3 elips vertikal untuk membuka menu Chrome.
- Kemudian, klik Lebih Banyak Alat opsi, dan di sub-menu, klik Menghapus data pencarian.
- Sekarang, klik Keluar (jika Anda ingin menghapus riwayat dari sistem tetapi ingin menyimpannya di akun Google Anda).
- Kemudian pilih Rentang waktu dari Sepanjang waktu dan pilih semua Kategori.
- Sekarang, klik Hapus data lalu keluar dari Chrome.
- Sekarang, luncurkan Chrome dan periksa apakah Google Docs bersih dari kesalahan pemeriksa ejaan.
Solusi 10: Setel Ulang Pengaturan Browser Anda ke Default
Jika tidak ada solusi di atas yang membantu Anda, masalah tersebut mungkin disebabkan oleh kesalahan konfigurasi setelan browser Anda. Dalam kasus ini, menyetel ulang setelan browser Anda ke default dapat menyelesaikan masalah. Sebagai ilustrasi, kami akan memandu Anda tentang cara menyetel ulang setelan Chrome ke defaultnya.
- Luncurkan Browser Chrome dan buka nya Tidak bisa (dengan mengklik 3 titik vertikal di dekat kanan atas layar).
- Sekarang klik Pengaturan lalu, di panel kiri jendela, luaskan Maju.
- Kemudian, klik Atur Ulang dan Bersihkan.
- Di panel kanan jendela, klik Kembalikan Pengaturan ke Default Aslinya (biasanya opsi pertama) dan kemudian konfirmasi untuk mengatur ulang dengan mengklik Tombol Atur Ulang Pengaturan.
- Kemudian, luncurkan kembali Chrome, dan setelah peluncuran ulang, periksa apakah Google Docs bersih dari kesalahan pemeriksa ejaan.
Solusi 11: Perbarui OS Sistem Anda ke Versi Terbaru
Anda mungkin menjumpai kesalahan yang sedang dibahas jika OS sistem Anda sudah kedaluwarsa, yang menyebabkan masalah kompatibilitas antara Google Docs dan sistem Anda. Dalam konteks ini, memperbarui OS sistem Anda ke versi terbaru dapat menyelesaikan masalah. Kami akan membahas cara memperbarui OS Chromebook (pastikan Anda terhubung ke jaringan Wi-Fi).
- Luncurkan Pengaturan Anda Chromebook dan kemudian klik Tentang Chrome.
- Sekarang, klik Periksa Pembaruan dan kemudian klik Mengulang kembali tombol (jika pembaruan diterapkan).
- Kemudian buka Google Docs dan semoga masalah pemeriksaan ejaan teratasi.
Jika masalah masih ada, coba Google Dokumen yang lain browser (mis., masalahnya ada pada Chrome, lalu coba gunakan Firefox atau Edge). Bahkan, coba gunakan ekstensi lain seperti Tata Bahasa, Baca & Tulis, dll. untuk mengelola pemeriksaan ejaan hingga masalah terselesaikan. Anda juga bisa menggunakan Microsoft Word (salin teks ke kata dan periksa semua ejaan di sana, salin kembali teks yang dikoreksi ke Google Docs) untuk memeriksa ejaan sampai masalah terpecahkan. Ini akan menjadi ide yang bagus laporkan masalah ini kepada pengembang menggunakan Bantuan> Laporkan Masalah.