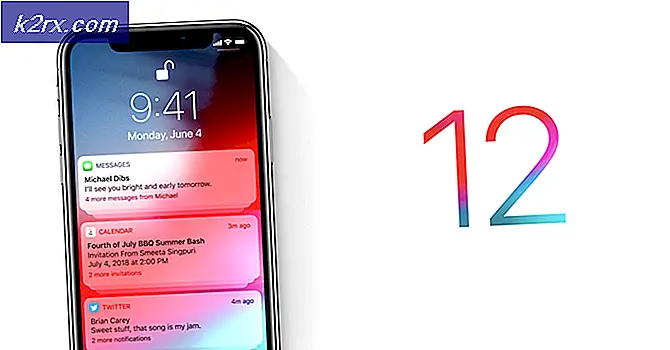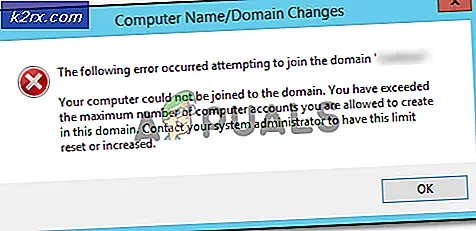Fix: Gray x di Ikon Desktop di Windows 10
X abu-abu pada ikon ditampilkan sebagai akibat dari aplikasi awan yang berkonflik. Selain itu, cache ikon yang rusak dari sistem Anda juga dapat menyebabkan masalah. Pengguna mulai melihat X abu-abu pada ikon desktopnya (untuk kontingen kecil, masalah terbatas hanya pada beberapa ikon).
Sebelum melanjutkan dengan solusi, pastikan untuk uninstall aplikasi pengelolaan pintasan apa pun (seperti Windows Shortcut Arrow Editor). Selain itu, periksa apakah file / folder yang bermasalah tidak dicadangkan ke perangkat tape (mungkin perlu beberapa waktu untuk menyelesaikannya). Selain itu, pastikan sistem, drive cadangan, dan penyimpanan cloud Anda memiliki cukup ruang yang tersedia.
Anda dapat mencoba jika salah satu dari solusi berikut selesaikan masalah:
Solusi 1: Ubah Opsi Folder Sistem Anda
Ada opsi folder berbeda di sistem Anda yang dapat memicu masalah ikon saat ini. Dalam konteks ini, mengubah opsi folder dapat menyelesaikan masalah.
Aktifkan / Nonaktifkan Ikon Desktop
- Tekan tombol Windows dan ketik Tema. Lalu buka Tema dan Pengaturan Terkait.
- Sekarang, di panel kanan, klik Pengaturan Ikon Desktop lalu aktifkan / nonaktifkan beberapa ikon desktop.
- Kemudian periksa apakah X abu-abu telah dihilangkan.
Aktifkan Item Tersembunyi
- Tekan tombol Windows dan ketik Opsi File Explorer. Lalu buka Opsi File Explorer.
- Sekarang arahkan ke Melihat tab dan pilih opsi Tampilkan File, Folder, atau Drive Tersembunyi.
- Kemudian klik Apply / OK dan periksa apakah ikon jelas dari X abu-abu.
Mulai ulang Explorer dari Task Manager
- Klik kanan pada Taskbar sistem Anda dan di menu konteks, pilih Pengelola tugas.
- Sekarang klik kanan pada proses Penjelajah Windows (di tab Proses) dan di menu yang ditampilkan, pilih Mengulang kembali.
- Saat Penjelajah dimulai ulang, periksa apakah X abu-abu telah dihapus.
Solusi 2: Edit Pengaturan Daya Kartu Jaringan Anda
Tanda X abu-abu pada ikon dapat disebabkan oleh konfigurasi yang salah dari pengaturan daya kartu jaringan Anda karena dapat menangguhkan operasi terkait jaringan yang berbeda (terutama layanan cloud) dan dengan demikian menyebabkan masalah. Dalam skenario ini, mengubah pengaturan daya kartu jaringan Anda dapat menyelesaikan masalah.
- Klik kanan pada tombol Windows (yang akan meluncurkan menu Power User) dan pilih Pengaturan perangkat.
- Sekarang perluas opsi Adaptor Jaringan dan kemudian klik kanan pada . Anda kartu jaringan.
- Kemudian, di menu yang ditampilkan, klik Properti dan mengarahkan ke Manajemen daya tab.
- Sekarang hapus centang opsi Izinkan Komputer Mematikan Perangkat Ini untuk Menghemat Daya dan klik Terapkan / OK.
- Kemudian periksa apakah X abu-abu dari ikon telah dihapus.
Solusi 3: Ubah Izin File / Folder
Masalah ikon bisa jadi akibat dari izin yang tidak valid dan mengedit izin file / folder dapat menyelesaikan masalah.
Peringatan: Lanjutkan dengan hati-hati karena izin mengedit file / folder dapat menyebabkan beberapa masalah serius bagi Anda.
- Klik kanan pada file / folder yang memiliki masalah ikon abu-abu dan pilih Properti.
- Sekarang di Umum tab, klik Buka blokir di depan Keamanan (jika ada) dan klik Terapkan / OK.
- Kemudian periksa apakah masalah X abu-abu telah teratasi.
- Jika opsi tidak ada atau tidak menyelesaikan masalah Anda, buka file Properti file / folder mana pun yang bermasalah (langkah 1).
- Sekarang arahkan ke Keamanan tab dan klik Maju tombol (di dekat bagian bawah layar).
- Kemudian klik Nonaktifkan Warisan tombol dan tunggu semua izin diterapkan.
- Sekarang periksa apakah masalah X abu-abu telah teratasi.
Jika tidak, periksa apakah mengubah aplikasi default untuk setiap file / folder bermasalah menyelesaikan masalah.
Solusi 4: Hapus File IconCache
Ikon mungkin menunjukkan X abu-abu jika cache ikon sistem Anda rusak. Dalam kasus ini, membangun kembali Cache Ikon dapat menyelesaikan masalah. Namun perlu diingat bahwa ini dapat memengaruhi kinerja komputer hingga cache ikon dibangun kembali dan diindeks.
- Klik kanan pada tombol Windows dan di menu Power User, pilih Run.
- Sekarang navigasi ke yang berikut di kotak Jalankan:
% LocalAppData% /
- Kemudian hapus IconCache.DB file dan reboot PC Anda.
- Saat reboot, periksa apakah masalah X abu-abu telah teratasi.
- Jika tidak, maka navigasi ke jalur berikut di kotak Jalankan:
% userprofile% \ AppData \ Local \ Microsoft \ Windows \ Explorer
- Sekarang menghapus file berikut:
iconcache_16.db iconcache_256.db iconcache_32.db iconcache_48.db iconcache_idx.db
- Kemudian ulangi langkah 1 sampai 3 sampai hapus file IconCache.DB dan reboot PC Anda.
- Saat reboot, periksa apakah masalah X abu-abu telah teratasi.
Jika masalah masih ada, Anda dapat mencoba perintah yang disebutkan di bawah untuk menyelesaikan masalah. Tapi pastikan untuk tutup semua aplikasi lainnya karena sistem Anda akan segera restart setelah perintah ini.
- Klik kanan tombol Windows dan buka Jalankan.
- Sekarang ketik CMD dan secara bersamaan tekan Ctrl + Shift + Enter untuk meluncurkan Command Prompt yang ditinggikan.
- Sekarang jalankan yang berikut satu per satu tetapi pastikan untuk menekan tombol Enter setelah setiap perintah (pastikan untuk mencatat perintah ini karena layar sistem Anda mungkin kosong selama eksekusi, jika demikian, kemudian jalankan Tugas Baru Explorer.exe di Manajer Tugas):
ie4uinit.exe -show taskkill / IM explorer.exe / F DEL / A / Q "% localappdata% \ IconCache.db" DEL / A / F / Q "% localappdata% \ Microsoft \ Windows \ Explorer \ iconcache *" shutdown / r / f / t 00
- Sekarang sistem Anda akan reboot dan setelah reboot, periksa apakah masalah ikon sudah teratasi.
Solusi 5: Edit Aplikasi Overlay
Masalahnya bisa jadi akibat konflik antara aplikasi overlay (terutama layanan cloud) untuk menjalankan overlay ikonnya masing-masing. Dalam konteks ini, mengedit aplikasi overlay atau menghapus aplikasi yang berkonflik dapat menyelesaikan masalah. Praktis tidak mungkin untuk menutupi semua skenario, jadi, kami hanya akan membahas beberapa aplikasi untuk ilustrasi dan Anda harus mengambil langkah serupa dengan aplikasi yang Anda gunakan. Tetapi sebelum mencoba salah satu langkah yang disebutkan di bawah ini, pastikan semua file aplikasi (Dropbox, Boxcryptoer, Carbonite, OneDrive, Google Backup & Syne, dll.) Adalah diperbarui.
Jeda dan Lanjutkan Sinkronisasi (OneDrive):
- Klik kanan pada file OneDrive ikon (di baki sistem) dan luaskan Jeda Sinkronisasi.
- Kemudian pilih durasi waktu (mis., 2 jam).
- Sekali lagi, klik kanan pada ikon OneDrive dan pilih Lanjutkan Sinkronisasi.
- Kemudian periksa apakah masalah X abu-abu telah teratasi.
Nonaktifkan Status Sinkronisasi File (Norton)
- Luncurkan Norton dan buka Pengaturan.
- Lalu pilih Pengaturan Cadangan dan matikan sakelar Overlay Status Cadangan.
- Sekarang klik Apply dan kemudian periksa apakah masalah ikon sudah teratasi.
Jika tidak, periksa apakah menghapus desktop dari cadangan aplikasi cloud Anda menyelesaikan masalah.
Nonaktifkan File Sesuai Permintaan (OneDrive)
- Klik kanan pada ikon OneDrive (di baki sistem Anda) dan pilih Bantuan & Pengaturan.
- Sekarang buka Pengaturan dan kemudian hapus centang opsi Hemat Ruang dan Unduh File Saat Anda Menggunakannya.
- Kemudian klik Apply / OK dan periksa apakah masalah ikon telah teratasi.
- Jika tidak, maka buka folder OneDrive dan klik kanan pada yang bermasalah file / folder.
- Sekarang pilih Selalu Simpan di Perangkat Ini dan periksa apakah masalah ikon telah teratasi.
Perbaiki / Setel Ulang Instalasi (Malwarebytes)
- Tekan tombol Windows dan di kotak pencarian, ketik Control Panel. Sekarang pilih Control Panel.
- Sekarang buka Uninstall a Program dan kemudian klik kanan Malwarebytes.
- Lalu pilih Perbaikan dan mengikuti petunjuk untuk menyelesaikan perbaikan instalasi.
- Sekarang periksa apakah ikonnya jelas dari Xs.
Jika tidak, periksa apakah mengatur ulang OneDrive menyelesaikan masalah.
Menghubungkan Ulang dan Menginstal Ulang Aplikasi Cloud (OneDrive)
- Di baki sistem, klik kanan ikon OneDrive dan pilih Bantuan & Pengaturan.
- Sekarang buka Pengaturan dan kemudian arahkan ke Akun tab.
- Kemudian klik Putuskan Tautan PC Ini lalu konfirmasi ke Batalkan Tautan Akun.
- Sekarang reboot PC Anda dan masuk OneDrive (pastikan untuk mengarahkannya ke lokasi default).
- Kemudian periksa apakah masalah ikon telah teratasi.
Jika tidak, maka Anda mungkin harus mengulanginya dengan aplikasi cloud lainnya. Jika masalah berlanjut, maka Anda mungkin harus menghapus semua penyimpanan cloud dan kemudian menginstal satu per satu (sampai Anda menemukan masalahnya).
Solusi 6: Gunakan Pengeditan Registri
Jika sejauh ini tidak ada solusi yang menyelesaikan masalah ikon, maka beberapa pengeditan registri memungkinkan Anda menyelesaikan masalah.
Peringatan: Tingkatkan risiko Anda sendiri karena mengedit registri sistem Anda memerlukan tingkat pengetahuan / kemahiran tertentu dan jika dilakukan salah, Anda dapat menyebabkan kerusakan permanen pada data / sistem Anda.
Luncurkan Editor Registri dengan hak akses administratif dan lakukan pengeditan berikut satu per satu untuk memeriksa apakah itu menyelesaikan masalah. Sebelum melanjutkan dengan pengeditan, pastikan untuk mencadangkan registri sistem Anda.
Setel Nilai Ikon Shell ke Default:
- Menavigasi ke jalur berikut:
Komputer \ HKEY_LOCAL_MACHINE \ SOFTWARE \ Microsoft \ Windows \ CurrentVersion \ Explorer
- Sekarang, di panel kiri, klik kanan pada Explorer dan pilih Baru >> Kunci.
- Kemudian beri nama Kunci sebagai Ikon Shell dan di panel kanan, buat file Baru >> Nilai String.
- Sekarang beri nama sebagai 29 dan klik dua kali di atasnya.
- Kemudian atur nilai untuk % windir% \ System32 \ shell32.dll, -16769 dan reboot PC Anda.
- Saat reboot, periksa apakah X abu-abu telah dihapus.
Paksa Sambungan Otomatis File Offline:
- Menavigasi ke jalur berikut (pastikan untuk kembali itu tidak tersinkronisasi file jika tidak file akan hilang setelah melakukan langkah-langkah di bawah ini):
HKEY_LOCAL_MACHINE \ Software \ Microsoft \ Windows \ CurrentVersion \ NetCache
- Sekarang klik kanan di area putih (di panel kanan) dan pilih Baru >> Nilai Dword (32-bit).
- Sekarang beri nama sebagai SilentForcedAutoReconnect dan klik dua kali di atasnya.
- Kemudian atur nilai untuk 1 dan tutup Editor Registri.
- Sekarang reboot PC Anda dan setelah reboot, periksa apakah ikon jelas dari X abu-abu.
Inisialisasi ulang File Offline yang Tersimpan:
- Menavigasi ke jalur berikut:
Komputer \ HKEY_LOCAL_MACHINE \ SYSTEM \ CurrentControlSet \ Services \ CSC
- Sekarang, periksa apakah ada "Parameter"Kunci. Jika demikian, lanjutkan ke langkah 4.
- Jika tidak, klik kanan file CSC (di panel kiri) dan klik Baru >> Kunci. Kemudian beri nama sebagai Parameter.
- Sekarang klik kanan Parameter dan pilih Nilai Dword (32-bit) Baru.
- Kemudian beri nama sebagai FormatDatabase dan klik dua kali.
- Sekarang atur nilai sebagai 1 dan tutup Editor Registri.
- Kemudian reboot PC Anda dan periksa apakah masalah ikon telah teratasi.
Ubah nama / Hapus ShellIconsOverlays:
- Menavigasi ke jalur berikut:
HKEY_LOCAL_MACHINE \ SOFTWARE \ Microsoft \ Windows \ CurrentVersion \ Explorer \ ShellIconOverlayIdentifiers
- Sekarang, di panel kiri, periksa lapisan ikon. Jika mereka adalah lebih dari 15 (sampai saat ini, Windows hanya mendukung 15 lapisan ikon), maka Anda mungkin harus melakukannya ganti nama / hapus overlay yang tidak diperlukan karena hamparan diprioritaskan menurut urutan kemunculannya di registri sistem.
- Untuk mengubah nama kunci overlay, klik kanan padanya dan pilih Ganti nama. Kemudian masukkan nama untuk kunci tersebut. Misalnya, jika Anda ingin OneDrive menampilkan Overlay-nya, Anda mungkin harus menaikkan kuncinya dengan mengganti nama (tempatkan Z di awal tombol Dropbox untuk memindahkannya ke bawah daftar) atau menghapus kunci Dropbox.
- Setelah mengganti nama / menghapus kunci overlay yang tidak diperlukan, reboot PC Anda, dan saat reboot, periksa apakah ikon jelas dari X abu-abu.
Jika masalah terus berlanjut, periksa apakah membuat profil pengguna lain menyelesaikan masalah. Jika tidak, gunakan Autoruns untuk memeriksa aplikasi mana yang menyebabkan masalah atau Anda dapat mencoba 3rd aplikasi pesta untuk mengelola ikon pintasan.