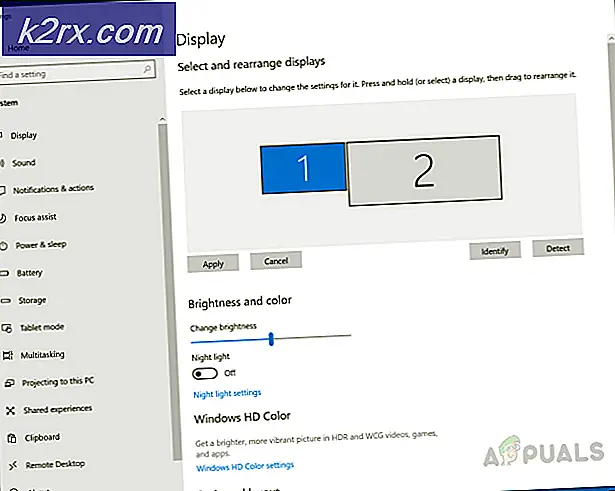Cara Melacak Perangkat Pengguna di Jaringan Anda menggunakan Pelacak Perangkat Pengguna
Perusahaan dan bisnis menjadi lebih bergantung pada jaringan. Semua ini disebabkan oleh dunia digital dan seberapa besar kehadiran online dapat memengaruhi bisnis Anda. Kehadiran online menarik pengguna dari seluruh dunia yang menghasilkan peningkatan finansial dan basis pengguna. Dulu, memelihara jaringan adalah pekerjaan yang sulit karena Anda harus melakukan semuanya secara manual dan tidak dari jarak jauh. Namun, berkat peningkatan teknologi dan perkembangan alat-alat modern, semuanya ada di belakang kami. Untuk memelihara jaringan, Anda harus melacak perangkat yang terhubung ke jaringan Anda. Ini dulunya adalah tugas yang hampir mustahil, tetapi sekarang tidak lagi.
Pelacak Perangkat Pengguna adalah alat jaringan yang dikembangkan oleh Solarwinds, sebuah perusahaan Amerika yang dikenal untuk memproduksi dan mengembangkan alat manajemen jaringan dan sistem tingkat tinggi. Dengan User Device Tracker atau UDT, Anda dapat melacak perangkat pengguna yang terhubung ke sistem Anda. Fitur lain yang dikompilasi alat ini adalah fitur pemantauan port. Menggunakan UDT, Anda dapat memantau port di jaringan Anda yaitu melacak informasi real-time mengenai port seperti status port, layanan atau pengguna mana yang menggunakan port dan banyak lagi. Jika Anda ingin tahu lebih banyak tentang fitur alat ini, silakan kunjungi artikel rinci ini dipublikasikan di situs kami yang membandingkannya dengan produk serupa lainnya.
Menginstal Pelacak Perangkat Pengguna
Untuk memasang User Device Tracker, Anda harus mengunduh Solarwinds Orion Installer. Anda dapat mengunduh file dengan menuju ke Link ini. Berikan informasi yang diperlukan dan kemudian klik 'Lanjutkan ke Download Gratis'. Setelah Anda mengunduh file, ikuti petunjuk di bawah ini untuk menginstal alat:
- Jalankan file yang diunduh untuk memulai Orion Installer Wizard.
- Setelah wizard penginstalan dimuat, pilih Ringan Instalasi dan pilih di mana Anda ingin memasang alat dengan mengklik Jelajahi. Setelah itu klik Lanjut.
- Yakinkan Pelacak Perangkat Pengguna dipilih di Produk halaman dan klik Lanjut.
- Tunggu aplikasi menjalankan beberapa pemeriksaan sistem.
- Setelah itu, setujui persyaratan lisensi dan klik Lanjut.
- Wisaya akan mulai mengunduh penginstal untuk Pelacak Perangkat Pengguna dan kemudian menginstal alat tersebut. Tunggu sampai selesai.
- Setelah penginstalan selesai dengan sukses, file Wizard Konfigurasi akan dimuat secara otomatis. Klik Lanjut.
- Di Pengaturan Layanan halaman, klik Lanjut.
- Klik Lanjut lagi dan tunggu hingga wizard Konfigurasi selesai.
- Setelah selesai, klik Selesai.
Menemukan Jaringan
Dengan User Device Tracker diinstal pada perangkat Anda, sekarang saatnya Anda masuk ke konsol web dan mulai menemukan jaringan Anda. Untuk melakukan ini, ikuti petunjuk di bawah ini:
- Setelah mengklik Selesai di Wizard Konfigurasi, Anda akan diarahkan ke Konsol web Orion di browser web.
- Pertama, Anda akan diminta membuat kata sandi untuk akun admin. Berikan kata sandi lalu tekan Memasukkan.
- Setelah itu, buka Pengaturan> Penemuan Jaringan.
- Sekarang, untuk menemukan jaringan Anda, klik Tambahkan Penemuan Baru.
- Setelah Anda mengkliknya, Anda akan dibawa ke Wizard Sonar Jaringan di mana Anda diberikan empat pilihan bagaimana Anda ingin menemukan jaringan Anda. Anda dapat memberikan alamat IP, subnet, atau menggunakan Kontroler Domain Direktori Aktif. Setelah menyediakan itu, klik Lanjut.
- Di Agen tab, Anda cukup mengklik Lanjut.
- Klik Lanjut di halaman Virtualization and Config Management.
- Sekarang, di SNMP halaman, jika Anda tidak menggunakan apapun SNMPv3 string komunitas, klik Berikutnya. Jika salah satu perangkat Anda menggunakan SNMPv1 atau SNMPv2 string komunitas selain publik atau pribadi, klik Tambahkan Kredensial.
- Setelah itu, di Windows tab, jika Anda ingin perangkat Windows berkemampuan WMI, klik Tambahkan Kredensial Baru dan kemudian berikan informasi yang diperlukan. Klik Lanjut.
- Sekarang pilih WMI sebagai metode pemungutan suara jika Anda menemukan Perangkat Windows. Ini tidak berarti SNMP akan diabaikan, itu hanya mengimplikasikan bahwa WMI akan diprioritaskan. Tinggalkan saja 'Siapkan pemantauan secara manual setelah perangkat ditemukan'Dipilih dan klik Berikutnya.
- Beri nama penemuan di Pengaturan Penemuan dan klik Next.
- Klik Menemukan di Penjadwalan Penemuan halaman untuk memulai penemuan.
Menambahkan Perangkat yang Ditemukan
Sekarang Anda telah menemukan perangkat Anda menggunakan Network Sonar Wizard, Anda harus menambahkannya ke alat User Device Tracker. Berikut cara melakukannya:
- Setelah Network Sonar Wizard selesai menemukan jaringan Anda, Anda akan diarahkan ke daftar perangkat yang ditemukan. Pilih perangkat yang ingin Anda tambahkan dan kemudian klik Lanjut.
- Pilih jenis Antarmuka yang ingin Anda pantau, lalu klik Lanjut.
- Di Pelabuhan halaman, pilih port yang ingin Anda pantau dan klik Lanjut. Secara default, hanya port yang ada yang dipilih.
- Pilih Volume dan Aplikasi jenis dan kemudian klik Lanjut.
- Pratinjau perangkat yang akan diimpor lalu klik Impor.
- Setelah impor selesai, klik Selesai di halaman Hasil.
Memilih Node untuk Monitoring
Setelah node ditambahkan, sekarang saatnya Anda memilih node yang ingin Anda pantau dan mulai melacak. Berikut cara melakukannya:
- Di bilah alat, klik Pengaturan> Semua Pengaturan> Pengaturan UDT.
- Setelah itu, klik Kelola Node.
- Sekarang, di Manajemen Pelabuhan halaman, pilih Node dari Menunjukkan menu drop down. Juga, pilih 'Node Tidak Terpantau UDT' dari 'Filter ke' menu drop down.
- Pilih node yang ingin Anda pantau dan klik 'Monitor Node dengan UDT'.
- Setelah itu, navigasikan ke Dasbor Saya> Pelacak Perangkat> Ringkasan Pelacak Perangkat. Node mungkin membutuhkan waktu beberapa saat untuk ditampilkan.