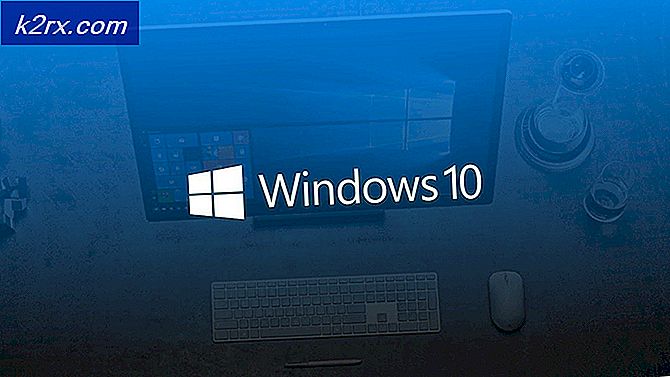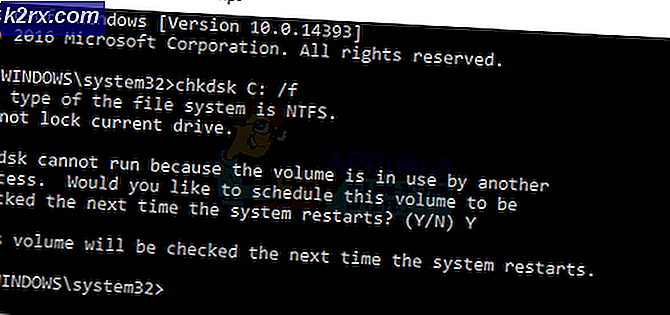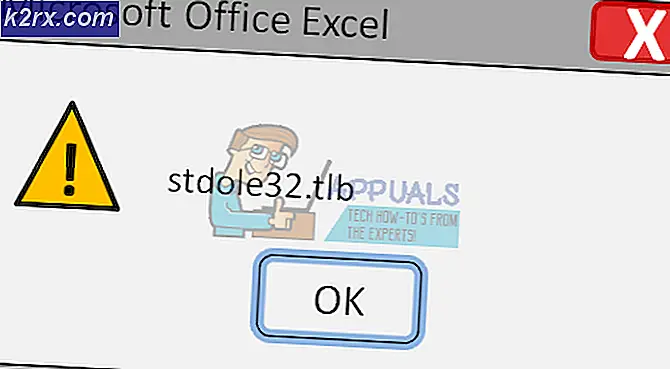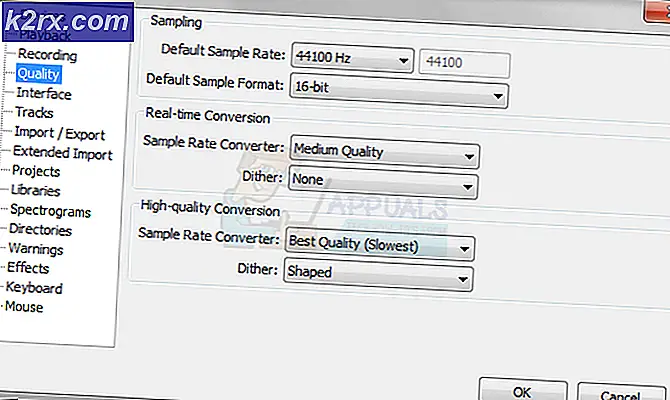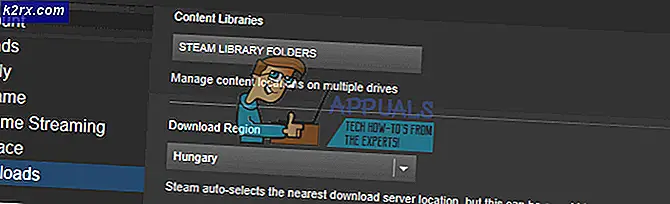Fix: Layanan Klien Kebijakan Grup Gagal Logon
Kebijakan grup adalah utilitas manajemen akun di Windows yang memungkinkan Anda menentukan ketentuan penggunaan dan interaksi akun pengguna dalam grup tertentu. Grup dapat berupa grup standar / terbatas, grup administrator, grup tamu, dan grup lain yang telah Anda buat. Kelompok-kelompok ini kemudian akan dipandu oleh kebijakan yang Anda buat. Oleh karena itu kebijakan grup dipanggil selama login tergantung pada grup mana pengguna itu berada.
Beberapa pengguna telah melaporkan masalah masuk. Sistem menjadi lambat pada beberapa aplikasi dan beberapa tidak berfungsi. Setelah restart pada PC mereka, mereka tidak bisa lagi masuk ke sistem. Saat memasukkan kata sandi, sistem memakan waktu terlalu lama untuk masuk dan setelah beberapa saat memberikan kembali kesalahan yang menyatakan ' Layanan Klien Kebijakan Grup gagal masuk: Akses ditolak.' Untuk beberapa, mereka masih bisa masuk sebagai administrator, sementara yang lain hanya memiliki satu akun di PC mereka; yang berarti mereka benar-benar terkunci di luar sistem mereka.
Artikel ini akan menjelaskan kepada Anda cara kerja masuk dan mengapa masalah ini terjadi. Kami kemudian akan memberi Anda solusi untuk masalah ini.
Cara kerja masuk dan mengapa kesalahan masuk terjadi
Winlogon berkomunikasi dengan layanan Kebijakan Grup (GPSVC) melalui panggilan saat startup sistem untuk kebijakan komputer dan dengan login pengguna untuk kebijakan pengguna. Layanan kebijakan Grup kemudian mengisolasi dirinya ke dalam proses SVCHOST yang terpisah (awalnya berjalan dalam proses bersama dengan layanan lain). Karena komunikasi telah ditetapkan sebelum isolasi layanan, Winlogon tidak lagi dapat menghubungi layanan Kebijakan Grup, dan ini menghasilkan pesan kesalahan yang dijelaskan di bagian Gejala.
Oleh karena itu kesalahan ini disebabkan oleh kebijakan grup yang gagal merespons atau jika berhenti berjalan. Ini bisa disebabkan oleh panggilan registri yang buruk atau registry yang korup. Biasanya, ini disebabkan oleh pembaruan sistem dan peningkatan yang mungkin mengacaukan registri. Proses mematikan atau memulai yang buruk juga dapat menyebabkan masalah ini.
Ini juga dapat terjadi ketika Anda mencoba masuk menggunakan akun non admin di PC yang memiliki beberapa aplikasi atau driver yang diinstal dengan hak istimewa admin sebelumnya. Aplikasi ini tidak akan mendukung lingkungan yang tidak tinggi. Konflik itu akan menyebabkan kesalahan. Kategori aplikasi terbanyak yang menyebabkan masalah ini bagi banyak orang adalah browser web pihak ketiga seperti Google chrome; yang tidak membutuhkan hak admin untuk dijalankan.
Berikut adalah solusi bagaimana Anda dapat memperbaiki situasi ini di Windows 10; metode ini juga bekerja di Windows 8.1. Jika Anda benar-benar terkunci dari komputer Anda (Anda hanya memiliki satu akun), maka Anda harus mencoba metode 3.
Metode 1: Edit registri menggunakan akun administrator
Jika Anda dapat masuk ke komputer Anda seperti dalam banyak kasus, Anda dapat mencoba memperbaiki registri menggunakan metode di bawah ini. Kunci registri Anda mungkin hilang setelah peningkatan sistem (misalnya Windows 7 ke Windows 10).
- Tekan Tombol Windows + R untuk membuka proses
- Ketik regedit di kotak dialog Run dan tekan enter untuk membuka Registry Editor
- Di panel kiri Editor Registri, navigasikan ke kunci registri berikut:
HKEY_LOCAL_MACHINE \ SYSTEM \ CurrentControlSet \ Services \ gpsvc - Pastikan bahwa kunci ini utuh tetapi tidak mengubah apa pun
- Arahkan ke kunci ini
HKEY_LOCAL_MACHINE \ SOFTWARE \ Microsoft \ Windows NT \ CurrentVersion \ SVCHOST - Ini adalah jalur paling penting yang harus Anda perhatikan, karena ini berisi kunci dan nilai yang dirujuk dalam kunci di langkah 3. Di bawah ini adalah deskripsi apa yang harus ada di sana.
- Harus ada nilai Multi-String yang disebut GPSvcGroup . Jika hilang, klik kanan pada panel di sebelah kanan dan buat nilai multi-string baru bernama GPSvcGroup dan menetapkan nilai GPSvc.
- Selanjutnya, Anda harus membuat kunci (folder) dan beri nama GPSvcGroup - kunci ini biasanya harus ada di sana. Untuk melakukan ini, klik kanan pada panel di sebelah kanan dan pilih New > Key . Beri nama kunci baru sebagai GPSvcGroup
- Kemudian buka folder / kunci GPSvcGroup yang baru dibuat, klik kanan pada panel di sebelah kanan dan buat 2 nilai DWORD:
- Pertama disebut AuthenticationCapabilities dan Anda harus memberikannya nilai 0x00003020 (atau 12320 dalam desimal)
- Kedua disebut CoInitializeSecurityParam dan harus memiliki nilai 1.
- Restart PC Anda setelah perubahan
Metode 2: Ambil kepemilikan kunci registri kebijakan grup dan paksa GPSVC untuk memulai sebagai proses terpisah dari awal daripada bertindak sebagai proses bersama.
Dengan mengeksekusi perintah di bawah ini dengan sukses, kami memaksa GPSVC untuk memulai sebagai proses terpisah dari awal daripada bertindak sebagai proses bersama. Jadi sekarang GPSVC dapat berkomunikasi dengan benar dengan Winlogon dan tidak ada kesalahan selama proses masuk, maka masuk pengguna menjadi sukses.
TIP PRO: Jika masalahnya ada pada komputer Anda atau laptop / notebook, Anda harus mencoba menggunakan Perangkat Lunak Reimage Plus yang dapat memindai repositori dan mengganti file yang rusak dan hilang. Ini berfungsi dalam banyak kasus, di mana masalah ini berasal karena sistem yang rusak. Anda dapat mengunduh Reimage Plus dengan Mengklik di Sini- Tekan Tombol Windows + R untuk membuka proses
- Ketik regedit di kotak dialog Run dan tekan enter untuk membuka Registry Editor
- Di panel kiri Editor Registri, navigasikan ke kunci registri berikut:
HKEY_LOCAL_MACHINE \ SYSTEM \ CurrentControlSet \ Services \ gpsvc - Kami sekarang akan mengambil kepemilikan kunci ini sehingga kami dapat mengeditnya
- Klik kanan pada tombol gpsvc (folder) dan pilih Izin.
- Pemilik default harus TrustedInstaller. Klik Ubah di jendela yang muncul.
- Klik Advanced di jendela Pilih Pengguna atau Grup.
- Klik Temukan Sekarang.
- Sekarang kami memiliki hasil pencarian di sini, pilih nama pengguna Anda, klik OK.
- Kemudian klik OK di jendela Pilih Pengguna atau Grup juga. Sekarang Anda telah berhasil mengubah pemiliknya.
- Setelah Anda berhasil mengambil alih kepemilikan kunci registri, tutup Penyunting Registri. Buka Command Prompt / PowerShell yang ditinggikan atau administratif (tekan tombol start, ketik cmd, klik kanan pada cmd dan buka sebagai administrator) dan ketikkan perintah berikut, tekan tombol Enter:
reg tambahkan HKLM \ SYSTEM \ CurrentControlSet \ Services \ gpsvc / v Type / t REG_DWORD / d 0x10 / f - Anda harus menerima Operasi berhasil menyelesaikan pesan. Jika Anda belum mengambil kepemilikan kunci registri yang disebutkan dalam langkah 3, perintah tidak akan dijalankan dan Anda akan mendapatkan akses ditolak pesan.
- Mulai ulang PC Anda
Metode 3: Pulihkan sistem Anda ke titik sebelumnya ketika berhasil
Memulihkan sistem Anda ke titik di mana sebelumnya bekerja tanpa kesalahan akan menyelesaikan masalah.
Opsi 1: Jika Anda dapat masuk ke sistem dengan akun lain
- Klik kanan tombol mulai dan pilih sistem
- Dari kolom kiri pilih System Protection .
- Klik tombol System Restore
- Klik tombol Berikutnya
- Anda mungkin perlu mencentang kotak di bagian bawah yang bertuliskan, Tampilkan lebih banyak titik pemulihan
- Pilih tanggal / titik waktu sebelum masalah terjadi dan pulihkan sistem Anda. PC Anda akan kembali ke tanggal itu dan restart (Anda mungkin kehilangan program Anda tetapi data Anda akan utuh).
Opsi 2: Jika Anda tidak dapat masuk ke sistem atau Anda hanya memiliki satu akun
Dengan masuk ke opsi startup lanjutan, Anda dapat mengembalikan PC Anda ke titik sebelumnya.
- Tekan tombol Shift kemudian restart PC Anda (Anda harus memiliki tombol shutdown di sudut kanan bawah layar login Anda, klik kanan padanya untuk mendapatkan opsi restart)
- Windows akan memulai ulang dan menampilkan menu Pilih opsi.
- Pilih Troubleshoot > Opsi lanjutan > Pemulihan Sistem
- Pilih tanggal sebelum masalah terjadi dan pulihkan sistem Anda. PC Anda akan kembali ke tanggal itu dan restart (Anda mungkin kehilangan program Anda tetapi data Anda akan utuh).
Jika kesalahan sistem Anda berlanjut atau Anda tidak memiliki titik pemulihan, Anda dapat mengatur ulang sistem Anda. Namun ini akan menghapus semua aplikasi Anda tetapi data Anda akan disimpan. Gunakan opsi startup lanjutan tetapi sebagai gantinya pilih Troubleshoot > Reset PC ini> Simpan file saya .
Metode 4: Reset Google Chrome
Karena masalah ini disebabkan oleh aplikasi yang tidak perlu izin admin untuk menginstal misalnya Google Chrome. Mengatur ulang atau menghapus aplikasi ini akan menghapus kesalahan ini.
- Tekan Tombol Windows + R untuk membuka proses
- Ketik appwiz.cpl dan tekan enter untuk membuka jendela program dan fitur
- Carilah Google chrome dan uninstall.
- Jika Anda mau, instal ulang tanpa menggunakan hak admin
Metode 5: Matikan startup cepat
Windows 10 memiliki opsi startup cepat khusus. Pada dasarnya ini tampaknya membuat PC Anda lebih lama untuk ditutup tetapi membuat startup sedikit lebih cepat. Shutdown yang berkepanjangan atau startup yang dipersingkat dapat membuat masalah login yang mengarah ke kesalahan ini.
- Klik Mulai
- Pergi ke Pengaturan
- Klik ikon Sistem
- Pergi ke bagian Daya dan tidur dan klik pengaturan daya tambahan
- Klik pilih apa yang dilakukan tombol daya
- Gulir ke bawah ke pengaturan Shutdown
- Hapus centang pada kotak di samping untuk mengaktifkan startup cepat
- Klik simpan perubahan
- Mulai ulang PC Anda
Metode 6: Mulai ulang Layanan Kebijakan Grup dan Setel ulang Winsock
Memulai kembali layanan ini akan menyelesaikan masalah.
- Tekan Tombol Windows + R untuk membuka proses
- Ketik ' layanan ' dan tekan enter
- Cari Kebijakan Grup dan klik kanan pada layanan dan pergi ke properti.
- Ubah jenis Startup menjadi Otomatis, Klik tombol Start, lalu Apply > OK .
- Klik kanan pada tombol Start dan pilih Command Prompt (Admin) atau Powershell (Admin)
- Ketik perintah berikut dan tekan enter. netsh winsock reset
- Ketik exit dan tekan enter untuk keluar dari prompt perintah
- Mulai ulang PC Anda.
TIP PRO: Jika masalahnya ada pada komputer Anda atau laptop / notebook, Anda harus mencoba menggunakan Perangkat Lunak Reimage Plus yang dapat memindai repositori dan mengganti file yang rusak dan hilang. Ini berfungsi dalam banyak kasus, di mana masalah ini berasal karena sistem yang rusak. Anda dapat mengunduh Reimage Plus dengan Mengklik di Sini