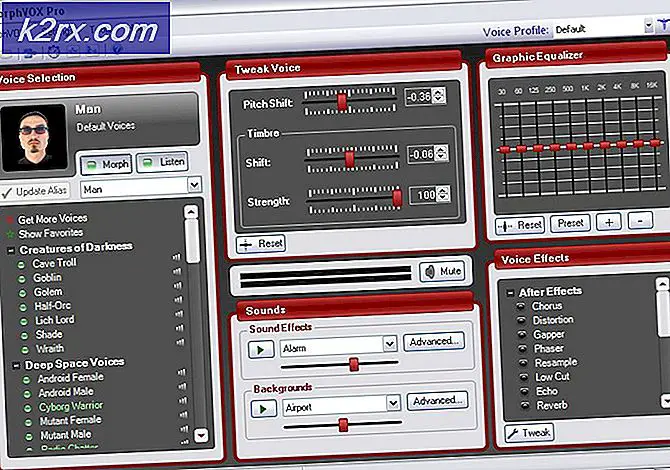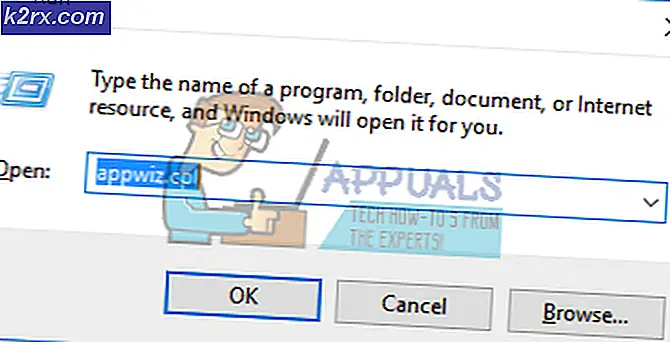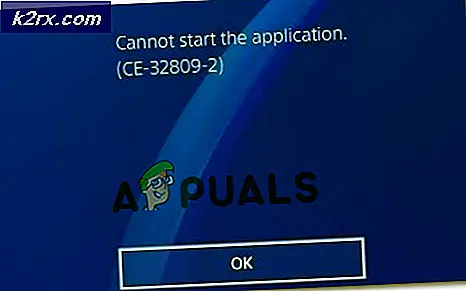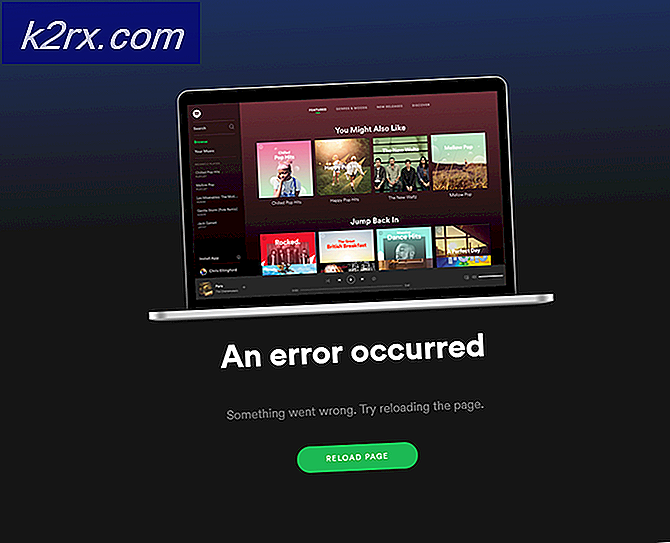Cara Memperbaiki Acara 1001 - 0x8e KERNEL_MODE_EXCEPTION_NOT_HANDLED
Peristiwa 1001: Komputer telah melakukan boot ulang dari bugcheck umumnya dikaitkan dengan pesan lain, yaitu kesalahan 0x8E, KERNEL_MODE_EXCEPTION_NOT_HANDLED . Masalah ini biasanya berarti ada masalah dengan driver, atau ada kebutuhan untuk upgrade BIOS.
Masalah ini dapat terjadi kapan saja, dan terjadi bahkan pada sistem baru, yang membuat frustasi bagi banyak pengguna. Jika Anda adalah salah satu yang terkena dampak, bacalah bersama untuk melihat dua hal yang dapat Anda lakukan untuk mengatasi masalah ini dan mengembalikan komputer Anda dalam urutan kerja yang lengkap.
Metode 1: Jalankan CHKDSK
CHKDSK adalah utilitas bawaan Microsoft untuk memeriksa disk Anda untuk kesalahan dan korupsi, dan ada juga parameter tertentu yang akan membantu memperbaiki kesalahan yang ditemukan.
- Tekan tombol Windows di keyboard Anda, dan ketik Klik kanan hasilnya dan pilih Run as administrator.
- Di Command Prompt, ketik perintah berikut: chkdsk C: / f
Perhatikan bahwa Anda harus mengganti C: dengan huruf drive atau partisi tempat Windows diinstal. Parameter / f akan memberitahu CHKDSK untuk mencoba memperbaiki kesalahan yang ditemukan pada drive Anda.
- Tunggu hingga pemindaian selesai, dan masalah Anda harus diselesaikan dan PC Anda akan jauh lebih stabil, karena CHKDSK juga akan memperbaiki kesalahan potensial lainnya.
- Reboot PC untuk pemindaian CHKDSK untuk memulai.
Metode 2: Perbarui driver Anda
Anda selalu dapat melakukan ini melalui Pembaruan Windows, atau dengan mengklik kanan setiap driver dan memperbaruinya dari menu konteks, tetapi ini adalah fakta bahwa Microsoft tidak selalu memberikan driver terbaik untuk beberapa perangkat. Untuk mengatasi ini, Anda dapat secara manual memperbarui semua driver yang memerlukan pembaruan melalui situs web pabrikan mereka.
- Tekan secara bersamaan tombol Windows dan R pada keyboard Anda untuk membuka Run
- Ketik devmgmt. msc dan tekan Enter pada keyboard Anda atau klik OK di jendela.
- Perluas perangkat di Device Manager.
Langkah-langkah berikut, dari titik Anda memiliki gambaran lengkap tentang semua perangkat dan driver Anda, harus diulang untuk semua perangkat dalam daftar.
- Klik kanan perangkat, dan pilih Properties dari menu.
- Dari tab Driver, lihat versi driver yang saat ini diinstal.
- Gunakan nama perangkat untuk melakukan pencarian online dan temukan driver terbaru yang tersedia untuk sistem operasi Anda dari situs web pabrikan.
- Bandingkan versi dan lihat apakah ada driver yang lebih baru tersedia. Jika ada, unduh dan instal.
Kesalahan ini dapat sangat mengganggu bagi sebagian pengguna, karena sering melakukan reboot PC Anda dan Anda tidak akan dapat menggunakannya sampai Anda memperbaikinya, setidaknya tidak tanpa rasa takut akan reboot dan Anda kehilangan semua pekerjaan Anda. Namun, ada dua langkah mudah yang dapat membantu Anda memperbaikinya, jadi ikutilah jika Anda ingin menyingkirkan masalah.
TIP PRO: Jika masalahnya ada pada komputer Anda atau laptop / notebook, Anda harus mencoba menggunakan Perangkat Lunak Reimage Plus yang dapat memindai repositori dan mengganti file yang rusak dan hilang. Ini berfungsi dalam banyak kasus, di mana masalah ini berasal karena sistem yang rusak. Anda dapat mengunduh Reimage Plus dengan Mengklik di Sini