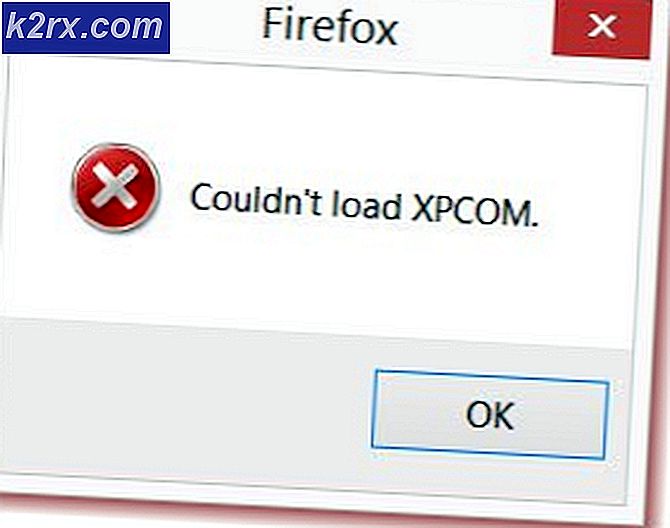Fix: Hosted Network Issues pada Windows 7, 8 atau 10
Bagaimana seseorang dapat mengetahui apakah komputer mereka dapat menjalankan Jaringan yang Di-host? Pertama-tama, apa itu Jaringan yang Di-host? Jaringan virtual, juga dikenal sebagai jaringan nirkabel yang di-host atau titik akses virtual, adalah jaringan nirkabel yang dapat disetel PC Anda untuk perangkat nirkabel lain untuk mengakses dan menyambung. Jaringan yang Di-host nirkabel adalah fitur WLAN baru yang didukung pada Windows 7, 8, 8.1, 10 dan pada Windows Server 2008 R2 dengan Layanan LAN Nirkabel yang diinstal. Fitur ini mengimplementasikan hal-hal berikut:
- Virtualisasi adaptor nirkabel fisik ke lebih dari satu adaptor nirkabel virtual kadang-kadang disebut sebagai Virtual Wi-Fi.
- Titik akses nirkabel berbasis perangkat lunak (AP) kadang-kadang disebut sebagai SoftAP yang menggunakan adaptor nirkabel virtual yang ditunjuk.
Keduanya diaktifkan dan dinonaktifkan pada saat yang bersamaan. Tidak mungkin hanya memiliki satu diaktifkan pada satu waktu. Fitur jaringan virtual memungkinkan Anda mengatur hotspot nirkabel dari mana komputer lain dapat terhubung ke komputer Anda dan bahkan ke internet melalui komputer Anda.
Jadi bagaimana Anda tahu jika komputer Anda memiliki jaringan nirkabel yang di-host dan bagaimana Anda mengaktifkannya? Panduan ini akan memberi Anda prosedur untuk ini dan memberi tahu Anda cara memperbaiki jaringan virtual yang tidak aktif.
Bagaimana saya tahu apakah kartu Wi-Fi saya mendukung jaringan virtual?
Jaringan yang dihosting adalah fitur terbaru di windows. Itu muncul dengan peluncuran windows 7. Oleh karena itu didukung dalam sistem operasi Microsoft berikut:
- Sistem operasi berikut dapat menjalankan jaringan yang di-host nirkabel dan SoftAP: Windows 7, Windows Server 2008 R2, Windows 8, Windows 8.1, Windows 10.
- Sistem operasi berikut tidak dapat menjalankan jaringan yang di-host nirkabel dan SoftAP: Windows 7 Edisi Pemula, Windows Vista, Windows XP, atau versi Windows yang lebih lama.
Oleh karena itu jika komputer Anda dibangun untuk Windows 7, 8, 8.1 atau 10, maka kartu Wi-Fi komputer Anda mampu jaringan nirkabel yang di-host. Periksa bagian belakang komputer Anda, atau di sisi laptop Anda untuk stiker windows. Jika memiliki stiker dari sistem operasi yang disebutkan, maka ia mendukung jaringan yang di-host.
Jika komputer Anda awalnya berjalan di Windows Vista, Windows XP atau versi sebelumnya, maka mungkin tidak kompatibel dengan jaringan nirkabel virtual. Perangkat keras Wi-Fi dari sistem operasi sebelumnya mungkin tidak mendukung jaringan yang di-host. Jika Anda juga membangun komputer Anda dari nol, mungkin ada kemungkinan bahwa itu tidak kompatibel dengan fitur hotspot Wi-Fi.
Untuk mengetahui apakah komputer Anda mendukung jaringan virtual, ikuti petunjuk ini:
- Tekan Windows + R untuk membuka Run
- Ketik CMD di kotak teks jalankan dan tekan enter untuk membuka command prompt
- Ketik netsh wlan show drivers di jendela Command prompt dan tekan tombol Enter .
- Gulir ke atas hingga Anda melihat baris yang menyatakan Dukungan Jaringan yang Diinangi.
- Jika pengaturan mengatakan Ya, perangkat keras komputer Anda mendukung pembuatan jaringan yang dihosting nirkabel, jika tertulis Tidak, maka tidak.
Namun, jika Dukungan Jaringan yang Diinangi mengatakan Tidak, tidak selalu itu tidak mendukung jaringan yang dihosting nirkabel. Jika perangkat kartu Wi-Fi Anda tidak berfungsi dengan baik, maka tidak akan tersedia untuk analisis sehingga laporan dukungan akan selalu mengatakan Tidak. Ini mungkin karena perangkat yang rusak atau driver yang buruk. Di sini adalah bagaimana Anda dapat memperbaiki situasi ini terutama jika komputer Anda mampu mengatur jaringan hotspot sebelumnya.
Metode 1: Perbarui driver kartu Wi-Fi Anda
Jika Anda mengupgrade ke OS lain misalnya dari Windows 7 ke Windows 10, maka driver sebelumnya mungkin tidak kompatibel dengan OS baru, rendering kartu Wi-Fi Anda tidak dapat dioperasikan. Berikut ini cara memperbarui driver Anda dan mengatur jaringan yang dihosting nirkabel.
Langkah 1: Pecahkan masalah perangkat keras Anda
Langkah ini akan memasang kartu Wi-Fi Anda jika belum diinstal. Pastikan Anda terhubung ke internet melalui kabel Ethernet.
- Tekan tombol logo Windows + R untuk membuka kotak dialog Run.
- Ketik kontrol di kotak dialog Run, lalu tekan Enter .
- Di kotak Pencarian di Panel Kontrol, ketik pemecah masalah, lalu klik Pemecahan masalah .
- Di bawah item Hardware and Sound, klik Konfigurasi perangkat. Jika Anda diminta memasukkan kata sandi administrator atau memberikan konfirmasi, ketik kata sandi atau berikan konfirmasi.
- Tekan Berikutnya dan biarkan pemecah masalah memindai masalah. Perbaiki semua masalah yang muncul.
Langkah 2: Perbarui driver kartu Wi-Fi Anda
Langkah 1 akan menginstal driver Anda yang hilang. Jika Anda sudah memiliki driver setengah fungsional / buruk, Anda harus memperbarui ke driver yang kompatibel terbaru. Anda harus terhubung ke internet melalui Ethernet untuk langkah ini.
- Tekan tombol logo Windows + R untuk membuka kotak dialog Run.
- Ketik devmgmt.msc di kotak dialog Run, lalu tekan Enter. Jika Anda diminta kata sandi administrator atau konfirmasi, ketik kata sandi, atau klik Izinkan
- Di Device Manager, perluas perangkat Network Adapters
- Klik kanan pada perangkat Wireless / Wi-Fi Anda dan pilih ' Update Driver Software'
- Pilih ' Pindai secara Otomatis untuk perangkat lunak driver yang Diperbarui' dan biarkan pemindaian menemukan dan memperbarui driver Anda
- Nyalakan kembali komputer Anda
Langkah 3: Siapkan jaringan yang di-host di komputer Anda melalui command prompt
Anda harus menjadi administrator untuk melakukan ini.
- Tekan Windows + R untuk membuka Run
- Ketik CMD di kotak teks jalankan dan tekan enter untuk membuka command prompt
- Ketikkan netsh wlan set hostednetwork mode = izinkan ssid = tombol YourWiFiName = YourWiFiPassword di jendela Command prompt dan tekan tombol Enter ; di mana YourWiFiName dan YourWiFiPassword adalah nama dan kata sandi jaringan virtual Anda.
- Ketik netsh wlan mulai hostednetwork untuk memulai jaringan host nirkabel Anda
Ini akan memulai jaringan nirkabel yang dihosting dengan nama pilihan dan kata sandi pilihan Anda.
- Untuk menghentikan jaringan yang di-host melalui command prompt, ketik: netsh wlan stop hostednetwork
- Untuk menampilkan jaringan yang di-host pada PC Anda melalui command prompt, ketik: netsh wlan tampilkan hostnetwork
Jika jaringan Anda tidak dibuat pada langkah 3 maka mungkin, komputer Anda tidak mendukung jaringan virtual, terutama jika Anda dapat terhubung ke hotspot Wi-Fi lain dari komputer Anda.
Jaringan checkout juga tidak dapat dimulai jika Anda mendapatkan kesalahan ini saat memulai adaptor melalui command prompt.
TIP PRO: Jika masalahnya ada pada komputer Anda atau laptop / notebook, Anda harus mencoba menggunakan Perangkat Lunak Reimage Plus yang dapat memindai repositori dan mengganti file yang rusak dan hilang. Ini berfungsi dalam banyak kasus, di mana masalah ini berasal karena sistem yang rusak. Anda dapat mengunduh Reimage Plus dengan Mengklik di Sini