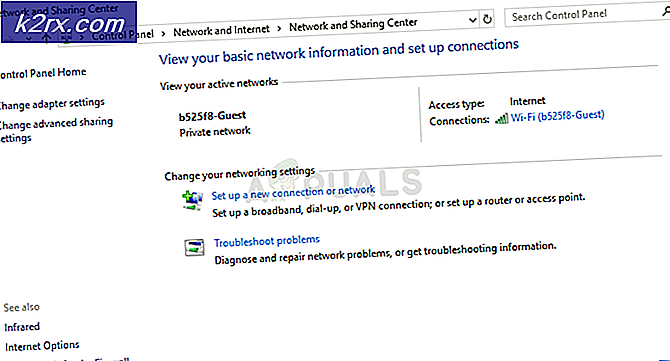Cara Memperbaiki: Bagaimana Menghentikan Pengurutan File Explorer berdasarkan Minggu dan Bulan
File Explorer sistem Anda mungkin menampilkan pengurutan berdasarkan minggu dan bulan jika opsi folder (opsi Kelompokkan atau Kustomisasi) tidak dikonfigurasi dengan benar. Selain itu, konfigurasi registri sistem yang salah juga dapat menyebabkan masalah yang dihadapi.
Masalah muncul saat folder (mis., Folder Unduhan) dari PC pengguna menunjukkan pengurutan berdasarkan minggu dan bulan; masalah ini dilaporkan terjadi terutama setelah pembaruan Windows. Setiap kali pengguna mengubah pengaturan, setelah meluncurkan kembali folder, folder tersebut kembali ke tampilan yang lebih lama.
Sebelum melanjutkan dengan solusi untuk menghentikan Explorer dari penyortiran, pastikan untuk memindai sistem Anda dengan alat antimalware untuk menyingkirkan infeksi malware apa pun pada sistem. Selain itu, periksa apakah Windows sistem Anda diperbarui ke versi terbaru.
Solusi 1: Ubah Opsi 'Kelompokkan menurut' ke Tidak Ada
Untuk menghentikan File Explorer (terutama folder Unduhan) dari mengelompokkan kontennya seperti Minggu dan Bulan-bijaksana, Anda mungkin harus menyetel opsi 'Kelompokkan oleh' ke tidak ada.
- Luncurkan File Explorer dan arahkan ke folder yang bermasalah (atau salah satu folder yang bermasalah) seperti Download.
- Sekarang arahkan ke Melihat tab dan kemudian klik Kelompokkan menurut.
- Kemudian, di menu yang ditampilkan, pilih Tidak ada (Anda dapat mencapai hal yang sama dengan mengklik kanan di area kosong folder, lalu hoover ke Grup dengan dan pilih Tidak ada) dan periksa apakah masalah pengurutan telah diselesaikan.
- Jika masalah kembali setelah folder atau sistem diluncurkan kembali, maka ubah Kelompokkan menurut ke Tidak Ada (seperti dibahas di atas) dan klik Pilihan yang ada di menu Tampilan folder.
- Sekarang pilih 'Ubah Folder dan Opsi Pencarian'Dan arahkan ke Melihat tab.
- Kemudian klik Terapkan ke Folder tombol dan periksa apakah penyortiran berfungsi sesuai kebutuhan Anda.
Jika masalah terjadi di file Simpan sebagai kotak dialog (misalnya saat menyimpan unduhan di browser) aplikasi, lalu klik kanan di kotak dialog Simpan sebagai dan pilih Kelompokkan Menurut >> Tidak Ada.
Solusi 2: Ubah Opsi Kustomisasi Folder
Anda dapat menghapus kesalahan (menyebabkan masalah pengurutan) dengan mengubah opsi penyesuaian dari folder yang bermasalah. Sebagai gambaran, kita akan membahas proses untuk folder Download.
- Luncurkan File Explorer dan di panel kiri, klik kanan di Download map.
- Sekarang pilih Properti dan kemudian arahkan ke Sesuaikan tab.
- Kemudian perluas opsi 'Optimalkan Folder Ini untuk'Dan pilih pilihan lain yang belum dipilih (misalnya, jika sudah diatur ke Item Umum, kemudian atur ke Gambar).
- Sekarang klik Terapkan / OK dan periksa apakah penyortiran berfungsi sesuai keinginan Anda. Jika demikian, ubah Kustomisasi kembali ke Item Umum dan periksa apakah pengurutan sesuai kebutuhan Anda.
- Jika masalah terus berlanjut, pastikan tidak ada folder yang terbuka di sistem.
- Kemudian tekan tombol Windows dan di Pencarian Windows, ketik Opsi File Explorer. Sekarang pilih Opsi File Explorer.
- Sekarang, klik Bersih tombol terletak di depan Hapus Riwayat File Explorer (di bagian Privasi) lalu klik Terapkan / OK.
- Kemudian buka folder dan ubah Melihat untuk Ikon Kecil.
- Sekarang klik kanan dalam area kosong dari folder dan pilih Sort By >> Name.
- Kemudian buka Opsi File Explorer (langkah 5) dan arahkan ke file Melihat tab.
- Sekarang klik dua kali pada salah satu opsi (untuk mencentang / menghapus centang) mengaktifkan itu Menerapkan tombol.
- Kemudian klik Menerapkan tombol dan klik Terapkan ke Folder (yang seharusnya aktif sekarang).
- Sekarang klik baik tombol dan reboot PC Anda.
- Setelah reboot, periksa apakah penyortiran berfungsi dengan baik.
Solusi 3: Gunakan Editor Registri
Anda mungkin gagal mengubah pengurutan (atau menyimpan perubahan secara permanen) jika total tampilan tersimpan yang dapat disimpan oleh sistem Anda sudah maksimal. Dalam kasus ini, mengedit entri registri yang relevan dapat menyelesaikan masalah. Sebelum melanjutkan, pastikan untuk membuat cadangan registri sistem Anda.
Peringatan: Tingkatkan risiko Anda sendiri karena mengedit registri sistem memerlukan tingkat kemahiran tertentu dan jika tidak dilakukan dengan benar, Anda dapat menyebabkan kerusakan permanen pada sistem / data Anda.
Hapus Kunci Tas
- Pastikan tidak ada folder yang dibuka di sistem.
- Kemudian tekan tombol Windows dan dalam pencarian, ketik Regedit. Kemudian klik kanan Editor Registri dan pilih Jalankan sebagai administrator.
- Sekarang navigasi ke jalur berikut:
Komputer \ HKEY_CURRENT_USER \ SOFTWARE \ Classes \ Local Settings \ Software \ Microsoft \ Windows \ Shell \ BagMRU
- Sekarang, di panel kiri, menghapus semua sub-kunci dari BagMRU lalu navigasi ke jalur berikut:
Komputer \ HKEY_CURRENT_USER \ SOFTWARE \ Classes \ Local Settings \ Software \ Microsoft \ Windows \ Shell \ Bags
- Kemudian, di panel kiri, menghapus itu sub-kunci dari Tas dan reboot PC Anda.
- Setelah reboot, periksa apakah penyortiran berfungsi dengan baik (Anda dapat mencoba solusi 2).
Hapus Kunci Folder Unduhan
- Menavigasi ke jalur berikut:
Komputer \ HKEY_CURRENT_USER \ SOFTWARE \ Microsoft \ Windows \ CurrentVersion \ Explorer \ Streams
- Sekarang, di panel kiri, buka Default dan kemudian, di panel kanan, menghapus entri berikut (jika ada):
{885A186E-A440-4ADA-812B-DB871B942259} - Sekarang reboot PC Anda dan setelah reboot, periksa apakah penyortiran berfungsi dengan baik.
- Jika tidak, periksa apakah membuat registri file di Notepad (memiliki ekstensi .reg) yang memiliki konten berikut dan kemudian klik dua kali itu untuk menambahkannya ke registri:
Windows Registry Editor Versi 5.00 [HKEY_CURRENT_USER \ Software \ Microsoft \ Windows \ CurrentVersion \ Explorer \ FolderTypes \ {885a186e-a440-4ada-812b-db871b942259} \ TopViews \ {00000000-0000-0000-0000-000000000000}] "ColumnList" = "prop: 0 (34) System.ItemNameDisplay; 0System.DateModified; 0System.ItemTypeText; 0System.Size; 1System.DateCreated; 1System.Author; 1System.Category; 1System.Keywords; 1System.Title" "LogicalViewMode" = dword: 00000001 "Name" = "NoName" "Order" = dword: 00000000 "SortByList" = "prop: System.ItemNameDisplay" - Sekarang reboot PC Anda dan periksa apakah masalah pengurutan telah terpecahkan.
Hapus Kunci Tampilan Grup
- Menavigasi ke jalur berikut:
Komputer \ HKEY_CURRENT_USER \ SOFTWARE \ Classes \ Local Settings \ Software \ Microsoft \ Windows \ Shell \ Bags
- Sekarang cari (gunakan menu Edit dan gunakan Temukan untuk melakukan pencarian) untuk GroupView dan atur semua file GroupView entri nilai untuk 0 yang sudah tidak disetel ke 0 (tugas yang membosankan bagi sebagian pengguna). Sebagai contoh:
Komputer \ HKEY_CURRENT_USER \ SOFTWARE \ Classes \ Local Settings \ Software \ Microsoft \ Windows \ Shell \ Bags \ 1 \ Shell \ {885A186E-A440-4ADA-812B-DB871B942259} \ GroupView = 0 - Sekarang reboot PC Anda dan setelah reboot, periksa apakah sistem bersih dari masalah pengurutan.
Ubah nama Kunci SortByList
- Menavigasi ke jalur berikut:
Komputer \ HKEY_LOCAL_MACHINE \ SOFTWARE \ Microsoft \ Windows \ CurrentVersion \ Explorer \ FolderTypes \ {885a186e-a440-4ada-812b-db871b942259} - Lalu buka Tampilan Atas dan pilih folder di dalamnya (dinamai dengan banyak angka nol).
- Sekarang, di panel kanan, ubah SortByList untuk 'prop: System.ItemNameDisplay'(Anda mungkin harus mengambil kepemilikan kunci).
Jika masalah masih ada, Anda dapat mencoba perintah PowerShell yang berbeda untuk menyelesaikan masalah yang dihadapi. Klik kanan pada tombol Windows dan di menu Akses Cepat, pilih PowerShell (Admin).
Kemudian Anda dapat mencoba perintah berikut (satu per satu) dan memeriksa apakah masalah pengurutan telah teratasi.
Gunakan PowerShell untuk Menghapus Kunci Tas dan Tampilan Tersimpan
- Menjalankan perintah berikut di jendela PowerShell:
'BagMRU', 'Tas' | % {ri "HKCU: \ PERANGKAT LUNAK \ Kelas \ Pengaturan Lokal \ Perangkat Lunak \ Microsoft \ Windows \ Shell \ $ _"} gps explorer | spps - Sekarang ulangi solusi 1 (tapi pastikan untuk menekan tombol Apply to Folders) dan kemudian menjalankan berikut ini di jendela PowerShell:
$ Bags = 'HKCU: \ Software \ Classes \ Local Settings \ Software \ Microsoft \ Windows \ Shell \ Bags' $ DLID = '{885A186E-A440-4ADA-812B-DB871B942259}' gci $ bags -recurse | ? {$ _. GetSubkeyNames () -berisi $ DLID} | remove-item -Path {join-path $ _. PSPath $ DLID} gps explorer | spps - Sekarang reboot PC Anda dan setelah reboot, periksa apakah penyortiran berfungsi dengan baik.
- Jika masalahnya masih ada, maka menjalankan berikut ini (tetapi pastikan untuk mem-boot ulang PC setelahnya):
gci 'HKCU: \ Software \ Classes \ Pengaturan Lokal \ Software \ Microsoft \ Windows \ Shell \ Bags' -recurse | ? {$ _. GetValueNames () -berisi 'GroupView'} | ? {$ _. GetValue ('GroupView') -ne 0} | % {$ splat = @ {'Path' = $ _. PSPath 'Name' = 'GroupView' 'Value' = 0} Set-ItemProperty @splat $ splat.Name = 'GroupByKey: PID' $ splat.Value = 0 Set -ItemProperty @splat $ splat.Name = 'GroupByKey: FMTID' $ splat.Value = '{00000000-0000-0000-0000-000000000000}' Set-ItemProperty @splat} penjelajah gps | spps
Gunakan PowerShell untuk Menghapus Kunci Folder Unduhan
Jika Anda mengalami masalah pengurutan dengan file Download folder, maka Anda dapat mencoba yang berikut ini di jendela PowerShell (Admin):
$ Bags = 'HKCU: \ Software \ Classes \ Local Settings \ Software \ Microsoft \ Windows \ Shell \ Bags' $ DLID = '{885A186E-A440-4ADA-812B-DB871B942259}' gci $ bags -recurse | ? {$ _. GetSubkeyNames () -berisi $ DLID} | remove-item -Path {join-path $ _. PSPath $ DLID}Solusi 4: Buat Profil Pengguna Baru
File Explorer mungkin menampilkan pengurutan minggu dan bulan jika profil pengguna rusak. Dalam konteks ini, membuat profil pengguna baru dan menggunakan akun tersebut memungkinkan Anda mengurutkan folder yang bermasalah sesuai kebutuhan Anda.
- Buat profil pengguna baru di sistem Anda.
- Sekarang keluar dari akun pengguna saat ini dan masuk menggunakan akun baru.
- Sekarang luncurkan File Explorer dan mengarahkan ke folder bermasalah (mis., folder Unduhan).
- Jika folder menggunakan penyortiran minggu dan bulan, maka ulangi solusi 2 (pastikan untuk mengklik tombol Apply to Folders) untuk menghapus pengurutan untuk memeriksa apakah pengurutan berfungsi dengan baik.
Jika masalah terus berlanjut, Anda dapat menggunakan file 3rd utilitas pesta (misalnya Desktop INI Fix) untuk mengelola pengurutan File Explorer tetapi pastikan untuk membuat Titik Pemulihan sistem.