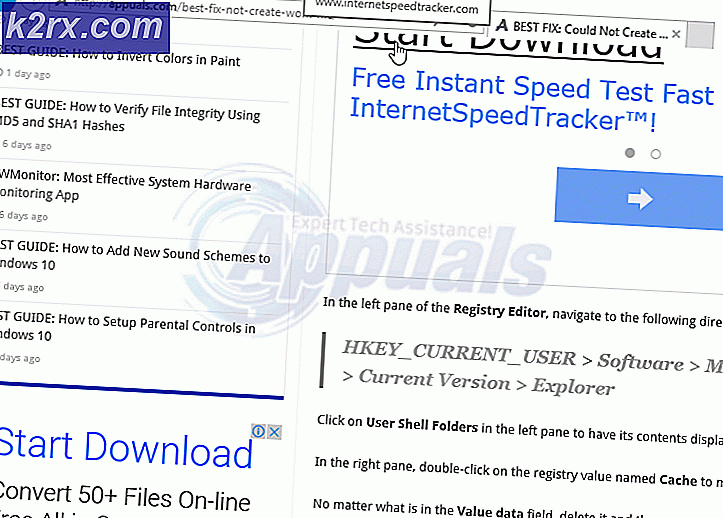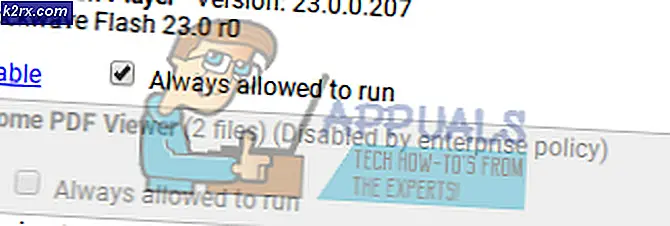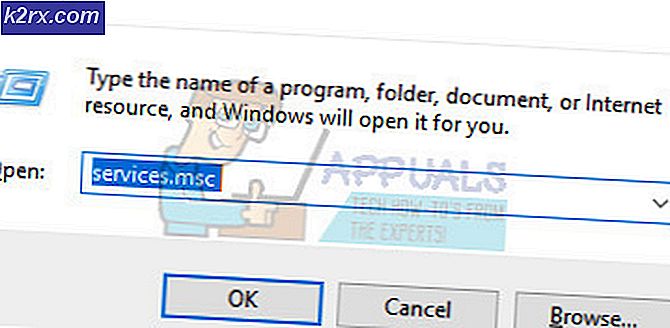Fix: Network Adapter 'perangkat ini tidak dapat memulai. (kode 10) '
Orang-orang sekarang melakukan lebih banyak hal melalui internet daripada di lingkungan lokal. Tanpa koneksi internet, beberapa tautan diputus sehingga mengasingkan pengguna. Itulah mengapa masalah paling umum di internet yang terkait dengan PC adalah kegagalan koneksi internet. Salah satu masalah adalah seperti yang terlihat oleh kesalahan 'kode 10' adaptor jaringan. Banyak pengguna yang mengalami masalah ini baik dari awal, setelah pembaruan atau tiba-tiba. Gejala yang jelas adalah bahwa adapter jaringan (LAN / Ethernet, Wireless, NIC) tampaknya tidak berfungsi. LAN hanya akan tidak mendaftarkan koneksi meskipun berkedip, sementara adaptor nirkabel tampaknya tidak menemukan hotspot. Untuk beberapa pengguna, baik Ethernet maupun kartu Wi-Fi terpengaruh. Pada pemeriksaan lebih dekat, pengguna menemukan kesalahan di pengelola perangkat. Tepat di properti adaptor jaringan, ada kesalahan yang mengatakan Perangkat ini tidak dapat memulai. (kode 10) {operasi gagal} operasi yang diminta tidak berhasil . Apa arti kesalahan ini, dan bagaimana cara menyelesaikannya. Artikel ini akan membahas hal itu.
Mengapa Wi-Fi atau Ethernet Anda tidak akan mulai dan apa artinya kode 10
Kesalahan ini terjadi ketika manajer perangkat tidak dapat memulai perangkat keras. Kesalahan kode 10 ini pada dasarnya mengatakan bahwa Windows menemukan perangkat Anda, tetapi untuk satu alasan atau lainnya, tidak dapat berkomunikasi dengan baik dengan salah satu perangkat Anda dan karena itu tidak dapat membuat hubungan dengannya. Di bawah ini adalah beberapa alasan mengapa.
Kode 10 hampir selalu masalah driver. Anda mungkin menggunakan driver yang ketinggalan jaman, atau driver yang tidak kompatibel (dimaksudkan untuk sistem operasi yang berbeda). Kasus ini biasanya terjadi ketika Anda memperbarui dari kata Windows 7, ke Windows 10. Meskipun ini adalah masalah sederhana yang dapat dikoreksi dengan cepat, mungkin ada masalah lain yang tidak begitu jelas. Jika masalah muncul tiba-tiba, ini bisa disebabkan oleh konflik antara program baru, atau virus, dengan driver. Perangkat lunak yang dikenal sebagai Primo Ramdisk telah diketahui menyebabkan masalah ini. Jangan mengesampingkan kemungkinan bahwa NIC, kartu Wireless, atau port Ethernet digoreng dan perlu diganti. Ethernet dan NIC sangat sensitif terhadap lonjakan listrik. Jika Anda mengalami badai, adaptor jaringan Anda mungkin mati atau rusak. Untuk pengguna desktop, ada juga kemungkinan bahwa Anda telah memasang NIC Anda (kartu antarmuka jaringan) atau adaptor nirkabel Anda ke dalam slot PCI yang tidak kompatibel. Di bawah ini adalah solusi untuk masalah ini.
Metode 1: Perbarui perangkat Anda dengan driver yang benar
Jika Anda menggunakan driver yang salah, unduh dan instal driver yang benar dari pabrikan Anda. Anda harus bekerja dari PC lain yang memiliki koneksi internet untuk mendapatkan unduhan Anda ke drive USB.
- Pergi ke situs web pabrikan laptop Anda. Pengguna Dell dapat pergi ke sini, pengguna hp dapat pergi ke sini, pengguna Toshiba dapat pergi di sini, pengguna Acer dapat pergi ke sini, sementara pengguna Lenovo dapat pergi ke sini. Jika PC Anda adalah build DIY, Anda perlu mengunjungi produsen kartu jaringan untuk driver Anda. Anda dapat pergi ke situs web Realtek di sini atau mengunduh driver jaringan Intel di sini dll.
- Anda mungkin akan diminta untuk memberikan tag servis atau nomor seri Anda. Anda dapat menemukannya di stiker di bagian bawah laptop Anda. Jika stiker rusak Anda dapat menemukan tag layanan menggunakan cmdlet yang membaca BIOS Anda. Klik mulai> ketik PowerShell> Buka PowerShell> Ketik Get-WmiObject win32_bios (tanpa tanda kutip) dan tekan enter. Anda akan diperlihatkan Serial Number / Tag Servis Anda. Anda juga dapat memilih untuk mencari laptop Anda secara manual atau menggunakan layanan deteksi otomatis.
- Ketik tag layanan Anda dan kirimkan. Pabrikan Anda akan menemukan model laptop Anda untuk Anda dan menyajikan Anda dengan pembaruan dan driver.
- Cari driver adaptor jaringan Anda yang dimaksudkan untuk OS Anda (Windows 10, 8, 7 64 bit atau 32 bit). Jangan mengunduh driver BETA karena ini tidak stabil.
- Instal driver jaringan yang diunduh dengan membuka file yang diunduh
- Mulai ulang PC Anda
Jika Anda tidak yakin driver mana yang harus Anda cari, lihat driver nirkabel windows.
TIP PRO: Jika masalahnya ada pada komputer Anda atau laptop / notebook, Anda harus mencoba menggunakan Perangkat Lunak Reimage Plus yang dapat memindai repositori dan mengganti file yang rusak dan hilang. Ini berfungsi dalam banyak kasus, di mana masalah ini berasal karena sistem yang rusak. Anda dapat mengunduh Reimage Plus dengan Mengklik di SiniMetode 2: Power Cycle PC Anda
Sepenuhnya mengosongkan PC Anda mungkin memperbaiki kondisi adaptor jaringan yang tidak responsif. Ini mungkin menghilangkan gelombang listrik yang terdaftar di adaptor.
- Lepaskan pengisi daya Anda, matikan laptop Anda, dan keluarkan baterai Anda. Jika Anda menggunakan PC desktop, lepaskan semua kabel daya.
- Tahan tombol power minimal 30 detik dan tunggu sekitar 10 menit.
- Masukkan baterai kembali, dengan pengisi daya dan reboot atau pasang kembali kabel daya Anda dan boot PC Anda
- Periksa apakah ini memperbaikinya
Metode 3: Ganti NIC Anda (kartu Antarmuka Jaringan) atau adaptor nirkabel ke slot PCI lain (slot ekspansi)
Beberapa motherboard telah menerapkan sebagian SMBus routing, karena hanya diterapkan pada satu (atau mungkin dua) dari slot PCI. Mungkin Anda memiliki NIC di slot terakhir (5) PCI (slot PCI # 4; PCI adalah slot 0-4, dengan 0 paling dekat dengan slot AGP). Slot PCI terakhir memiliki SMBus diaktifkan, tetapi kartu menggunakan pin SMBus untuk sesuatu yang lain, membingungkan motherboard / BIOS.
SMBus ini mungkin juga ada di beberapa slot lain, atau slot yang Anda gunakan saat ini memiliki masalah. Matikan komputer Anda dan coba nyalakan adapter jaringan ke slot baru misal slot 1 dan kemudian reboot PC.
Metode 4: Pulihkan sistem Anda ke suatu titik ketika adaptor jaringan bekerja
Jika virus atau program baru (seperti yang dilihat oleh Primo Ramdisk sebelum tahun 2017) atau pembaruan mungkin telah mengacaukan PC Anda, melakukan pemulihan sistem ke titik adaptor jaringan Anda (s) bekerja akan memperbaiki masalah ini. Inilah sebabnya mengapa Anda harus membuat titik pemulihan reguler. Untuk membuat satu referensi di masa mendatang di Windows 10, tekan mulai ketik restore dan klik 'create a restore point'.
- Tekan tombol Windows + R untuk membuka Run
- Ketik ' rstrui.exe' (tanpa tanda kutip) dan tekan enter untuk membuka program pemulihan sistem.
- Klik selanjutnya. Di jendela berikutnya, pilih titik pemulihan yang memuat tanggal sebelum masalah terjadi.
- Klik selanjutnya. Di jendela terakhir, klik Selesai untuk mengonfirmasi bahwa Anda ingin memulihkan sistem Anda ke titik sebelumnya. Setiap perubahan yang dilakukan pada sistem termasuk program dan konfigurasi yang diinstal akan dihapus. File pribadi, unduhan, dan dokumen Anda tidak akan terpengaruh. Sistem Anda mungkin restart beberapa kali selama prosedur ini.
Metode 5: Ganti kartu NIC atau Nirkabel Anda
Jika Anda telah mencoba semuanya dan Anda telah mempersempit masalah ke kartu adapter jaringan, Anda dapat menggantinya sebagai pilihan terakhir. Ini sangat mudah dilakukan pada PC desktop. Anda hanya perlu mencabut kartu dari slot ekspansi (slot PCI) dan pasang kartu baru. Meskipun tidak perlu memiliki pengganti yang identik, disarankan untuk melakukannya karena akan membantu dalam mencari pembaruan masa depan dari pabrikan komputer Anda.
Penggantian untuk laptop tidak sesederhana itu. Wireless dapat diganti dengan membongkar laptop. Anda akan membutuhkan kartu pengganti yang identik untuk ini. Jika kartu LAN Anda dapat dilepas, Anda dapat mencoba mencari pengganti. Anda dapat menemukan pengganti Anda dari eBay atau dari bengkel lokal.
TIP PRO: Jika masalahnya ada pada komputer Anda atau laptop / notebook, Anda harus mencoba menggunakan Perangkat Lunak Reimage Plus yang dapat memindai repositori dan mengganti file yang rusak dan hilang. Ini berfungsi dalam banyak kasus, di mana masalah ini berasal karena sistem yang rusak. Anda dapat mengunduh Reimage Plus dengan Mengklik di Sini