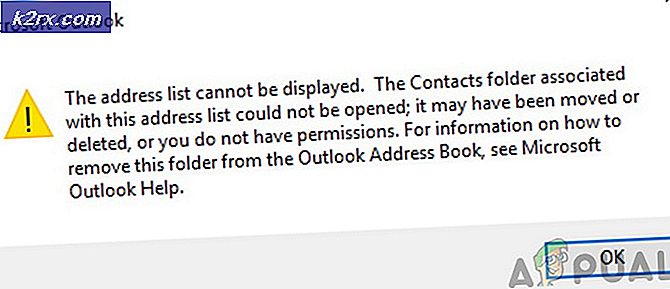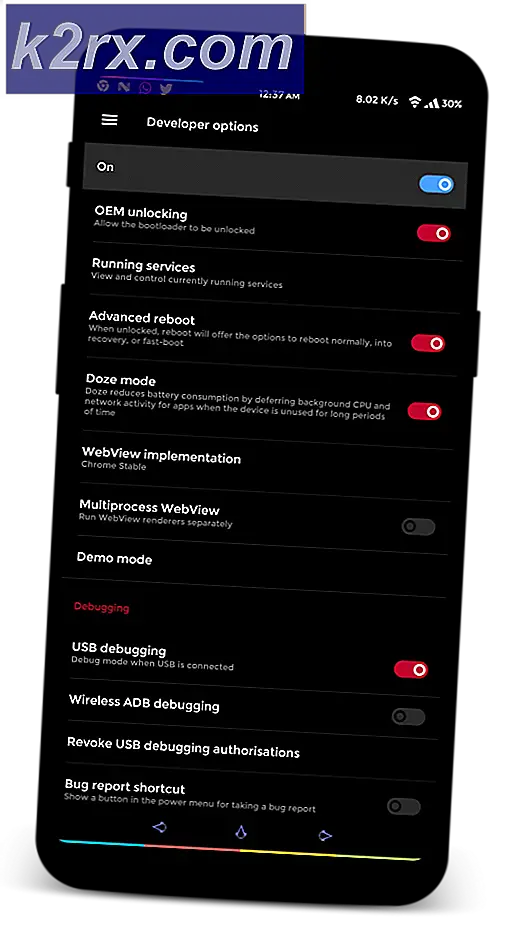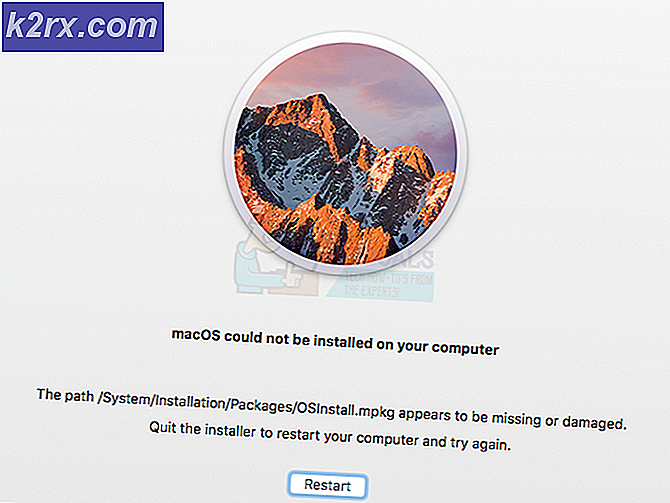Konfigurasikan Mesin Virtual di Oracle VM VirtualBox
Pada artikel ini, kami akan memandu Anda melalui pengaturan yang tersedia di dalam mesin virtual. Beberapa pengaturan akan diubah berdasarkan kebutuhan kami dan untuk beberapa di antaranya, kami akan memberikan informasi tambahan. Jadi ayo mulai.
- Masuk Windows 10
- Buka Oracle VM VirtualBox
- Pilih mesin virtual dalam daftar Oracle VM VirtualBox. Dalam kasus kami, ini adalah Windows 10 Pro.
- Klik kanan di mesin virtual, lalu klik Menutup lalu klik Matikan. Kita perlu mematikan mesin virtual untuk mengubah beberapa pengaturan.
- Klik Matikan untuk mengonfirmasi mematikan mesin virtual. Tunggu beberapa detik hingga mesin virtual dimatikan.
- Klik kanan di mesin virtual, lalu klik Pengaturan…Anda juga dapat membuka pengaturan dengan memilih mesin virtual dan menekan dua tombol pada keyboard (CTRL + S).
- Klik itu Umum Kami memiliki opsi yang berbeda di sini termasuk:
- Dasar – ubah nama mesin virtual, jenis dan versi yang Anda jalankan di VirtualBox. Kami akan mengubah nama mesin virtual menjadi Windows 10.
- Lanjutan - ubah lokasi tempat Oracle VM VirtualBox menyimpan file snapshot. Anda juga dapat mengaktifkan Papan Klip Bersama dan Seret´n´Lepas Kami dapat mengaktifkannya antara tuan rumah dan tamu dan sebaliknya atau kami dapat mengaktifkannya di kedua arah dengan mengklik Dua arah. Dalam kasus kami, itu akan menjadi Dua arah.
- Deskripsi – tolong tambahkan beberapa deskripsi yang berarti untuk mesin virtual Anda
- Enkripsi Disk – aktifkan enkripsi disk. Untuk melakukannya, silakan pilih cipher enkripsi disk dan buat kata sandi. Dalam kasus kami, kami tidak akan mengaktifkan enkripsi disk.
- Klik pada Sistem. Kami memiliki opsi yang berbeda di sini termasuk:
- papan utama – mengalokasikan memori fisik ke mesin virtual dan mengubah urutan boot. Anda juga dapat mengalokasikan chipset, perangkat penunjuk, dan mengaktifkan fitur tambahan. Dalam kasus kami, kami akan mempertahankan pengaturan default, tetapi meningkatkan memori fisik menjadi 10 GB.
- Prosesor – mengalokasikan sumber daya prosesor ke mesin virtual dan mengaktifkan virtualisasi bersarang. Kami akan menetapkan 4 vCPU untuk mesin virtual ini.
- Percepatan – Antarmuka paravirtualisasi Nebale dan mengaktifkan paging bersarang. Dalam kasus kami, kami akan menyimpan pengaturan default.
- Klik Tampilan. Di sini kita dapat mengubah opsi yang berbeda termasuk:
- Layar – ubah memori video dan jumlah monitor untuk mesin virtual. Anda juga dapat mengubah pengontrol grafis yang ditetapkan ke mesin virtual.
- Terpencil Tampilan – aktifkan tampilan jarak jauh untuk terhubung dari jarak jauh ke mesin virtual
- Rekaman – aktifkan perekaman untuk mesin virtual
- Klik Penyimpanan. Di sini kita dapat mengubah perangkat penyimpanan yang ada atau menambahkan perangkat penyimpanan baru termasuk disk virtual, drive atau file ISO.
- Klik audio. Di sini kita dapat mengaktifkan audio dan memilih pengontrol audio dan driver audio untuk mesin virtual ini.
- Klik Jaringan. Di sini kita dapat mengaktifkan atau menonaktifkan adaptor jaringan dan memilih jenis koneksi jaringan virtual.
- Klik Port Serial. Di sini kita dapat mengaktifkan Port Serial dan menetapkannya ke mesin virtual.
- Klik USB. Di sini kita dapat mengaktifkan USB Controller dengan memilih versi (1.1, 2.0 atau 3.0) dan menetapkan perangkat USB ke mesin virtual
- Klik Folder bersama. Di sini kita dapat membuat folder dan membaginya antara sistem operasi host dan tamu.
- Klik Antarmuka pengguna. Ubah cara antarmuka pengguna ditampilkan di Oracle VM Connection.
- Klik baik untuk menyimpan pengaturan yang diubah
- Mulailah mesin virtual dengan mengklik tombol Start di bagian atas jendela
- Anda telah berhasil mengubah beberapa pengaturan pada mesin virtual, seperti nama mesin virtual, memori fisik yang dialokasikan, dan prosesor.