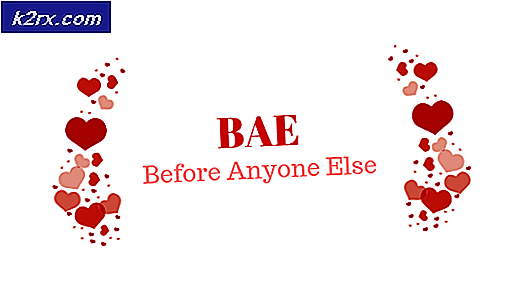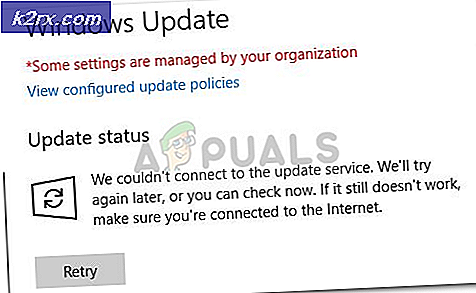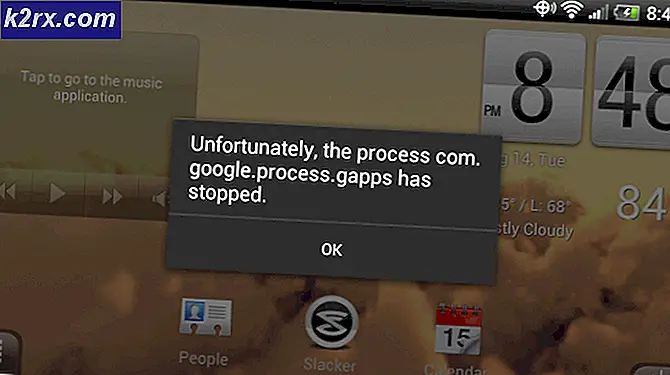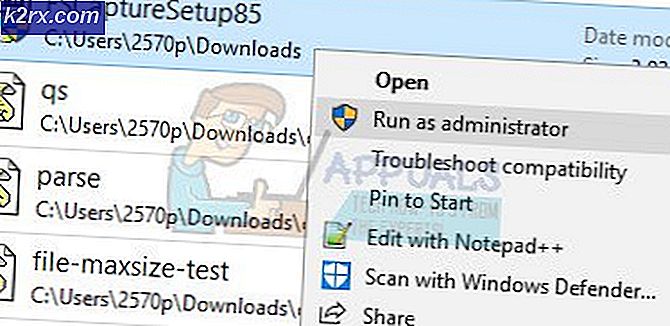Fix: INACCESSIBLE_BOOT_DEVICE Blue Screen pada Windows 7, 8 atau 10
Salah satu kesalahan paling menakutkan di dalam Microsoft Windows 7, Windows 8 dan mungkin Windows 10 adalah INACCESSIBLE_BOOT_DEVICE . Kesalahan ini datang dalam bentuk layar biru kematian dengan tanda tanya dan tanda kurung kiri di bagian atas yang tidak diinginkan pengguna Windows di depannya.
Alasan utama dari kesalahan ini di Windows adalah me-reset PC dengan menyimpan atau menghapus semua file. Pilihan ini ada di dalam Pengaturan> Pembaruan dan Keamanan> Pemulihan di Windows 8 dan Windows 10. Alasan lain untuk kesalahan ini adalah naiknya gradasi OS Windows sebelumnya ke yang terbaru . Kesalahan ini biasanya menunjukkan hilangnya aksesibilitas antara OS Windows dan partisi Sistem pada saat startup. Kesalahan ini terus me-restart komputer Anda mungkin kehilangan data berharga Anda jika tidak diperbaiki dengan benar.
Kesalahan ini dapat disebabkan oleh sejumlah kemungkinan dan ada sejumlah cara untuk menyelesaikan masalah ini. Gunakan metode berikut dengan hati-hati untuk menghilangkan layar biru kematian dan menyimpan PC Anda.
Metode # 1: Periksa BIOS
Hal pertama yang menyebabkan kesalahan ini mungkin adalah hard drive Anda yang perlu disesuaikan. Untuk tujuan ini, cukup restart PC Anda dan masukkan BIOS dengan menekan F2 berulang kali pada saat startup. F2 adalah default untuk kebanyakan sistem operasi; tetapi jika tidak berhasil untuk Anda maka di layar POST, lihat lebih dekat untuk melihat kunci mana yang diatur untuk memasuki BIOS dan kemudian reboot lagi dan gunakan kunci yang sesuai untuk masuk ke BIOS.
Setelah memasuki BIOS, Anda akan melihat sejumlah opsi. Setiap BIOS memiliki opsi dan tata letak yang berbeda. Yang Anda butuhkan adalah menemukan Mode SATA di dalam BIOS. Dalam kasus saya, saya akan pergi ke Main> Mode SATA . Tekan enter saat pada Mode SATA dan pilih Mode AHCI sebagai ganti IDE dari daftar. Simpan konfigurasi Anda dengan menekan F9 atau tombol khusus untuk BIOS Anda dan restart PC Anda.
TIP PRO: Jika masalahnya ada pada komputer Anda atau laptop / notebook, Anda harus mencoba menggunakan Perangkat Lunak Reimage Plus yang dapat memindai repositori dan mengganti file yang rusak dan hilang. Ini berfungsi dalam banyak kasus, di mana masalah ini berasal karena sistem yang rusak. Anda dapat mengunduh Reimage Plus dengan Mengklik di SiniMetode # 2: Periksa Perangkat Keras Eksternal
Dalam metode kedua, periksa apakah ada perangkat keras eksternal yang baru-baru ini terpasang ke sistem. Jika ya, hapus perangkat keras itu dan hidupkan ulang PC lagi untuk melihat apakah itu memperbaiki masalah. Periksa juga firmware disk jika sudah up to date atau tidak. Coba perbarui firmware disk Anda melalui situs web pabrikan dan periksa apakah berfungsi.
Metode # 3: Mulai pengaturan
Jika ada driver yang ditambahkan baru-baru ini, mungkin itu adalah alasan untuk menyebabkan kesalahan ini. Untuk tujuan ini, Anda harus masuk ke Safe Mode karena INACCESSIBLE_BOOT_DEVICE kesalahan tidak akan membiarkan Anda masuk ke Normal Mode Windows.
Untuk ini, restart PC Anda dan tekan F10 atau F2 untuk memasukkan Opsi Boot . Pergi ke Troubleshoot> Advanced Options> Startup Settings dan tekan 4 untuk masuk ke mode aman. Setelah proses ini, PC Anda akan memulai kembali ke mode aman dan Anda harus menghapus file dan driver jahat yang menyebabkan kesalahan ini.
Jika opsi di atas tidak berfungsi; maka saya akan menyarankan agar Anda memeriksa panduan pabrik untuk langkah-langkah tentang cara memasukkan mode lanjutan atau memulai pengaturan (tanpa) dapat masuk ke Windows.
Jika Anda bisa masuk; maka mudah untuk mendapatkan Opsi Lanjutan; yang dapat Anda lakukan dengan menahan tombol shift dan memilih Restart dari layar login (yang Anda gunakan untuk memasukkan kata sandi Anda)
Metode # 4: Bersihkan Instalasi
Jika tidak ada metode yang disebutkan di atas yang berfungsi, Anda perlu menginstal salinan bersih Windows menggunakan disk yang dapat di-boot atau jika gambar pabrik ada; kemudian gunakan untuk memulihkan. Ini juga dapat diperiksa dari manual; kebanyakan produsen menyertakan gambar pabrik dan langkah-langkah dalam manual untuk menunjukkan cara menggunakannya.
Saya akan menghargai jika Anda memberi tahu kami metode mana yang berhasil jika ada; dan jika tidak ada yang berhasil untuk Anda, kami dapat meningkatkan panduan kami.
TIP PRO: Jika masalahnya ada pada komputer Anda atau laptop / notebook, Anda harus mencoba menggunakan Perangkat Lunak Reimage Plus yang dapat memindai repositori dan mengganti file yang rusak dan hilang. Ini berfungsi dalam banyak kasus, di mana masalah ini berasal karena sistem yang rusak. Anda dapat mengunduh Reimage Plus dengan Mengklik di Sini