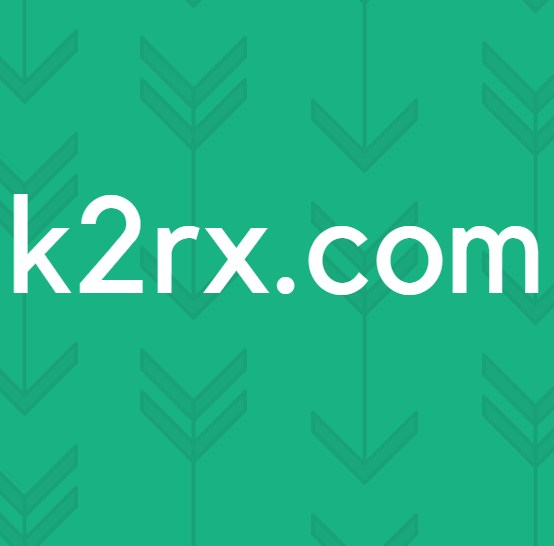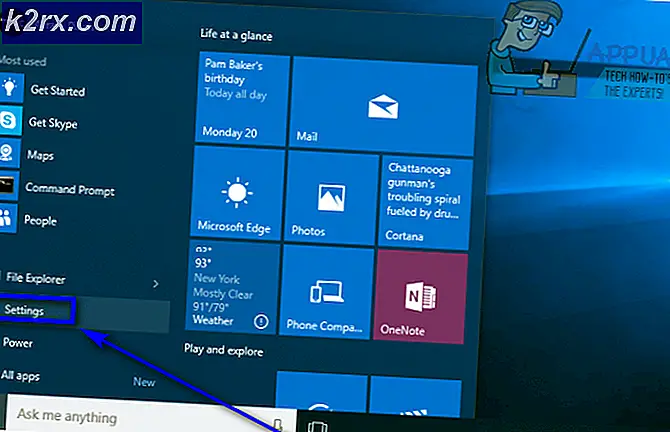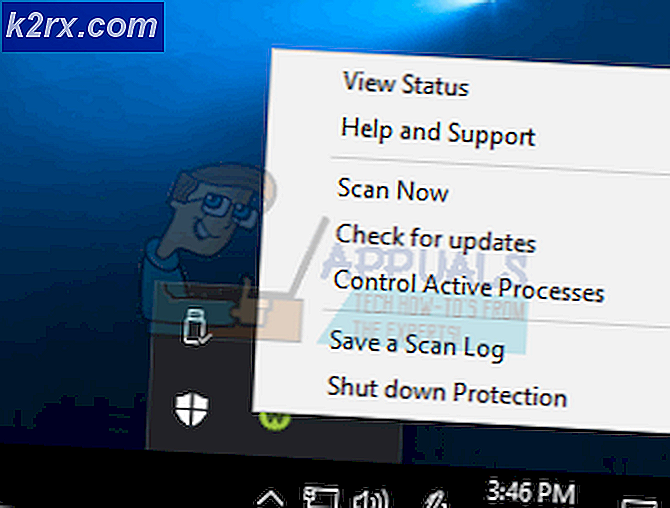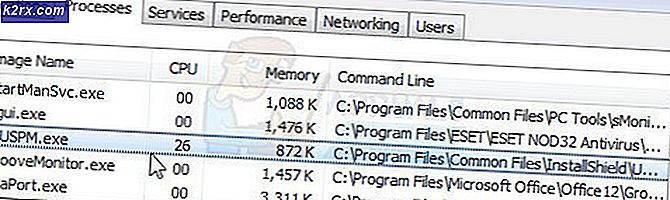Fix: Internet Explorer telah berhenti berfungsi
Pada saat menangani masalah ini di Appuals, Windows 10 keluar dan dengan Windows 10, Microsoft Edge keluar dan telah menggantikan Internet Explorer. Internet Explorer, tidak pernah berhasil seperti Google Chrome dan Firefox.
Microsoft dalam versi Windows mereka membuat beberapa fitur Windows bergantung pada Internet Explorer, yang berarti bahwa itu tidak hanya melayani tujuan dari Web Browser tetapi beberapa fungsi berbasis Windows lainnya juga. Sebagai contoh: Pengaturan proxy di IE akan mempengaruhi aplikasi lain yang juga membutuhkan internet.
Jika Anda menerima saran saya, saya akan menyarankan Anda untuk segera beralih ke Google Chrome untuk menghindari masalah tersebut sekali dan untuk selamanya. Namun, karena saya mengerti banyak pengguna masih ingin melanjutkan dengan IE dan lebih suka hal-hal tetap sama. Jika itu masalahnya, maka panduan ini akan memberi Anda solusi untuk mengatasi penjelajah internet yang telah berhenti berfungsi dan saya akan menyarankan Anda untuk mem-bookmark halaman ini atau mencetaknya jika ini terjadi lagi di masa depan, yang pasti akan terjadi.
Metode 1: Internet Explorer telah berhenti berfungsi
- Pegang CTRL + SHIFT + Tombol ESC secara bersamaan, untuk menarik Task Manager. ATAU Pegang Kunci Windows dan Tekan R dan ketik taskmgr dan kemudian Klik OK.
- Pergi melalui daftar proses di bawah tab Proses, dan cari iexplore.exe - Jika ada di sana, klik kanan padanya dan pilih End Task.
- Kemudian, Pegang Kunci Windows dan Tekan R lagi, dan ketik inetcpl.cpl dan Klik OK.
- Buka Tab Tingkat Lanjut, dan Klik Setel Ulang. Tempatkan pemeriksaan pada Hapus Pengaturan Pribadi, dan Tekan Atur Ulang lagi. Klik Apply / OK untuk menutup dialog Internet Properties .
- Sekarang uji untuk melihat apakah Internet Explorer terbuka, jika tidak, Tahan Tombol Windows dan Tekan R lagi, dan ketik inetcpl.cpl dan Klik OK. Pergi ke tab Advanced, dan letakkan cek pada Use software rendering sebagai ganti rendering GPU.
- Klik Apply / OK dan ini harus memperbaiki masalah dengan Internet Explorer. Di Reset Internet Explorer, bilah bookmark Anda akan menghilang, untuk membawanya kembali, dengan Internet Explorer terbuka, Tahan CTRL + SHIFT + B Tombol secara bersamaan.
Metode 2: Nonaktifkan pengindeksan konten
Untuk kinerja Internet Explorer yang lebih baik, Anda harus mematikan pengindeksan konten di Internet Explorer. Kami akan menunjukkan kepada Anda cara mematikan pengindeksan konten di Internet Explorer 11 menggunakan Windows 10. Jika Anda menggunakan versi Internet Explorer atau sistem operasi lain, Anda dapat mengikuti prosedur ini untuk menonaktifkan pengindeksan konten. Jadi ayo mulai. Karena kami tidak memiliki pintasan Internet Explorer di Desktop, pertama kami akan membuka lokasi file Internet Explorer. Jika Anda memiliki pintasan Internet Explorer di Desktop Anda, Anda dapat memulai dari langkah 3. Sebelum memulai dengan semua langkah, tutup Internet Explorer.
- Klik kanan ke menu Start dan ketik internet explorer
- Klik kanan ke Internet Explorer dan pilih Buka Lokasi File
- Klik kanan pada Internet Explorer dan pilih Properties
- Di bawah tab Umum klik Lanjutan
- Hapus Pilihan Izinkan file ini memiliki konten yang diindeks sebagai tambahan pada properti file
- Klik OK
- Klik Apply dan kemudian OK
- Jalankan Internet Explorer dan nikmati waktu Anda di Internet
Metode 3: Nonaktifkan ekstensi browser pihak ketiga *
Saat kami memutuskan untuk memecahkan masalah dengan Internet Explorer, salah satu langkah yang perlu dilakukan adalah menonaktifkan ekstensi browser pihak ketiga. Saat kami menonaktifkan fitur ini di Internet Explorer, sebenarnya kami menonaktifkan pita alat pihak ketiga dan Objek Bantuan Browser . Kami akan menunjukkan kepada Anda cara menonaktifkan ekstensi peramban pihak ketiga di Internet Explorer 11 menggunakan Windows 10. Jika Anda menggunakan versi Internet Explorer atau sistem operasi lain, Anda dapat mengikuti prosedur ini untuk menonaktifkan ekstensi peramban pihak ketiga.
- Buka Internet Explorer
- Arahkan ke Pengaturan lalu pilih opsi Internet
- Pilih tab Advanced
- Batalkan pilihan Aktifkan ekstensi peramban pihak ketiga *
- Klik Apply dan kemudian OK
- Mulai ulang Internet Explorer Anda
- Jalankan Internet Explorer dan nikmati waktu Anda di Internet
Metode 4: Atur ulang zona keamanan ke tingkat default
Dalam metode ini, Anda akan mengatur ulang zona keamanan ke tingkat standar. Kami akan menunjukkan kepada Anda cara mengatur ulang semua zona ke tingkat standar pada Internet Explorer 11 menggunakan Windows 10. Jika Anda menggunakan versi Internet Explorer atau sistem operasi lain, Anda dapat mengikuti prosedur ini untuk mengatur ulang semua zona ke tingkat default.
- Jalankan Internet Explorer
- Arahkan ke Pengaturan dan pilih Opsi Internet
- Pilih tab Keamanan
- Klik Setel ulang semua zona ke tingkat default
- Klik Apply dan kemudian OK
- Mulai ulang Internet Explorer Anda
- Jalankan Internet Explorer dan nikmati waktu Anda di Internet
Metode 5: Hapus data cache di Internet Explorer
Jika file sementara atau file cache rusak, metode ini akan menyelesaikan masalah Anda. Kami akan menunjukkan kepada Anda cara menghapus data cache di Internet Explorer 11 menggunakan Windows 10. Jika Anda menggunakan versi Internet Explorer atau sistem operasi lain, Anda dapat mengikuti prosedur ini untuk menghapus data cache.
- Jalankan Internet Explorer
- Arahkan ke Pengaturan
- Pilih Keamanan lalu Hapus Riwayat Penjelajahan
- Pilih semua opsi dan pilih Hapus
- Mulai ulang Internet Explorer Anda
- Jalankan Internet Explorer dan nikmati waktu Anda di Internet
Metode 6: Hapus bilah alat, ekstensi, dan penyedia pencarian
Terkadang ketika Anda menginstal beberapa aplikasi, Anda menginstal toolbar tambahan, ekstensi atau mesin pencari untuk browser Anda. Semuanya bisa menjadi masalah potensial bagi Internet Explorer. Mengenai itu, kami menyarankan Anda untuk menghapus ekstensi, bilah alat, dan penyedia pencarian. Anda dapat menghapus satu per satu untuk memeriksa yang mana dari mereka adalah alasan mengapa Internet Explorer Anda tidak berfungsi dengan baik. Kami akan menunjukkan kepada Anda cara menghapus ekstensi dan bilah alat, dan penyedia pencarian di Internet Explorer 11 menggunakan Windows 10. Jika Anda menggunakan versi Internet Explorer atau sistem operasi lain, Anda dapat mengikuti prosedur ini untuk menghapus ekstensi dan bilah alat, dan penyedia pencarian.
- Buka Internet Explorer
- Klik Pengaturan dan kemudian pilih Kelola add-on
- Pilih Bilah Alat dan Ekstensi
- Klik kanan pada bilah alat dan pilih Nonaktifkan . Dalam contoh kami, itu adalah Adobe Acrobat Create PDF Tool . Jika Anda menggunakan toolbar atau ekstensi lain, Anda harus menghapusnya, untuk memeriksa apakah ada masalah dengan toolbar atau ekstensi itu, atau tidak.
- Klik Nonaktifkan lagi
- Pilih Penyedia Pencarian
- Klik kanan pada penyedia Pencarian dan pilih Hapus . Dalam contoh kami, itu adalah penyedia pencarian bernama Ebay . Jika Anda menggunakan penyedia pencarian lain, Anda harus menghapusnya, untuk memeriksa apakah ada masalah dengan penyedia pencarian itu atau tidak.
- Tutup Kelola Add-on
- Mulai ulang Internet Explorer Anda
- Jalankan Internet Explorer dan nikmati waktu Anda di Internet
Metode 7: Nonaktifkan aplikasi yang bertentangan dengan Internet Explorer
Apakah Anda mendengar konflik aplikasi? Ya, itu mungkin dan mungkin Internet Explorer bertentangan dengan aplikasi lain. Bagaimana kita akan menemukan itu? Kami akan menggunakan boot bersih, yang menyediakan booting Windows Anda tanpa layanan tambahan. Kami akan menunjukkan kepada Anda cara melakukan boot bersih pada Windows 10. Jika Anda menggunakan sistem operasi lain, Anda dapat mengikuti prosedur ini untuk mengaktifkan boot bersih.
- Tahan logo Windows dan tekan R
- Ketik msconfig dan tekan Enter
- Pilih tab Umum
- Hapus centang pada layanan Sistem beban di bawah Startup selektif
- Pilih tab Layanan
- Pilih Sembunyikan semua layanan Microsoft dan kemudian klik Nonaktifkan semua
- Klik Apply dan kemudian OK
- Mulai ulang Windows Anda
- Jalankan Internet Explorer untuk melihat apakah masalah masih ada. Jika masalahnya tidak ada, itu berarti ada konflik antara Internet Explorer dan perangkat lunak lainnya. Jika Anda ingin menemukan perangkat lunak mana yang bertentangan dengan Internet Explorer, Anda perlu mengaktifkan satu per satu atau beberapa layanan dan memulai ulang Windows Anda. Setelah Anda mengidentifikasi item layanan / startup mana yang menyebabkan masalah di Internet Explorer, Anda perlu menonaktifkan / mencopot pemasangan / memperbarui program untuk menghindari masalah lebih lanjut. Jika masalah masih ada, tidak ada konflik antara Internet Explorer dan aplikasi lain, dan Anda perlu memeriksa metode selanjutnya.
Metode 8: Instal ulang Internet Explorer
Dalam metode ini, kami akan menghapus Internet Explorer dari Windows dan menginstal versi Internet Explorer yang sama atau lainnya. Beberapa pengguna memecahkan masalah mereka dengan menurunkan atau memperbarui Internet Explorer. Kami akan menunjukkan kepada Anda bagaimana melakukan instal ulang Internet Explorer pada Windows 10. Jika Anda menggunakan sistem operasi lain, Anda dapat mengikuti prosedur ini untuk menginstal ulang Internet Explorer.
TIP PRO: Jika masalahnya ada pada komputer Anda atau laptop / notebook, Anda harus mencoba menggunakan Perangkat Lunak Reimage Plus yang dapat memindai repositori dan mengganti file yang rusak dan hilang. Ini berfungsi dalam banyak kasus, di mana masalah ini berasal karena sistem yang rusak. Anda dapat mengunduh Reimage Plus dengan Mengklik di Sini- Tahan logo Windows dan tekan R
- Ketik appwiz.cpl dan tekan Enter untuk membuka Program dan Fitur
- Di sisi kiri jendela, klik Aktifkan atau nonaktifkan fitur Windows
- Arahkan ke Internet Explorer
- Hapus pilihan Internet Explorer
- Klik Ya untuk mengonfirmasi mematikan Internet Explorer
- Klik OK dan tunggu sampai Windows mematikan Internet Explorer
- Mulai ulang Windows Anda
- Tahan logo Windows dan tekan R
- Ketik appwiz.cpl dan tekan Enter untuk membuka Program dan Fitur
- Di sisi kiri jendela, klik Aktifkan atau nonaktifkan fitur Windows
- Arahkan ke Internet Explorer
- Pilih Internet Explorer
- Klik OK dan tunggu sampai Windows mengaktifkan Internet Explorer sebagai fitur Windows
- Jalankan Internet Explorer dan nikmati waktu Anda di Internet
Metode 9: Ubah tema Windows 7
Ini bisa menjadi solusi aneh, tetapi beberapa pengguna mengubah tema Windows 7 mereka dan memecahkan masalah dengan internet Explorer. Berdasarkan pengalaman pengguna akhir, kami menyarankan Anda untuk mengubah tema Windows 7, Anda tidak akan kehilangan apa pun, kecuali Anda sekarang akan melakukan metode ini berfungsi atau tidak. Kami akan menunjukkan kepada Anda cara mengubah tema Windows pada Windows 7 Professional x64.
Untuk mengubah tema Windows 7, silakan periksa LINK ini, metode 8.
Metode 10: Pasang Malwarebytes dan pindai komputer Anda untuk malware
Jika komputer Anda terinfeksi oleh malware, itu adalah salah satu alasan mengapa Internet Explorer tidak berfungsi dengan baik. Kami merekomendasikan Anda untuk memindai mesin Anda menggunakan Antivirus Anda saat ini. Selain itu, kami menyarankan Anda untuk mengunduh Malwarebytes dan memindai komputer Anda untuk malware. Kami akan menunjukkan kepada Anda cara mengunduh dan menjalankan Malwarebytes di Windows 10. Jika Anda menggunakan sistem operasi lain, Anda dapat mengikuti prosedur ini untuk menjalankan Malwarebytes dan memindai komputer Anda untuk malware.
- Buka Peramban Internet (Edge, Google Chrome atau Mozilla Firefox)
- Buka situs Malwarebytes di LINK ini dan unduh Malwarebytes
- Instal Malwarebytes
- Jalankan Malwarebytes
- Klik Pindai
- Tunggu hingga Malwarebytes selesai memindai hard disk Anda
- Hapus semua ancaman
- Mulai ulang Windows Anda
- Jalankan Internet Explorer dan nikmati waktu Anda di Internet
Metode 11: Uninstall Systems Mechanic IOLO
Jika Anda menginstal perangkat lunak Sistem Mekanik, Internet Explorer Anda akan secara otomatis diperbarui ke versi yang lebih baru. Apa itu Sistem Mekanik? System Mechanic adalah perangkat lunak yang menyetel kinerja PC. Kami akan menunjukkan kepada Anda cara menghapus System Mechanic dari Windows 7 Professional x64. Jika Anda menggunakan sistem operasi lain, Anda dapat mengikuti prosedur ini untuk menghapus Sistem Mechanic.
- Tahan logo Windows dan tekan R
- Ketik appwiz.cpl dan tekan Enter untuk membuka Program dan Fitur
- Pilih Sistem Mekanik Profesional
- Klik kanan pada System Mechanic dan pilih Uninstall
- Ikuti prosedur untuk menghapus Sistem Mekanik
- Atur ulang Windows Anda
- Jalankan Internet Explorer dan nikmati waktu Anda di Internet
Metode 12: Instal ulang Adobe Flash Player, Java, dan Silverlight
Dalam metode ini, Anda akan menginstal ulang Adobe Flash Player, Java, dan Silverlight. Jika Anda menggunakan Windows 10, Flash Player terintegrasi dengan Internet Explorer di Windows 10. Jika Anda menggunakan sistem operasi versi sebelumnya, Anda harus menginstal ulang Adobe Flash Player.
Kami akan menunjukkan cara menginstal ulang Adobe Flash Player di Windows 7 Professional. Prosedur untuk menginstal ulang Java dan Silverlight adalah sama, satu-satunya perbedaan adalah Anda harus mengunduh Java dan Silverlight dari berbagai situs web. Anda dapat mengunduh Java di LINK ini, dan Silverlight di LINK ini.
- Tahan logo Windows dan tekan R
- Ketik appwiz.cpl dan tekan Enter untuk membuka Program dan fitur
- Arahkan ke Adobe Flash Player 26 ActiveX
- Ikuti prosedur untuk menghapus instalasi Adobe Flash Player 26 ActiveX
- Mulai ulang Windows Anda
- Buka peramban Internet (Google Chrome atau Mozilla Firefox)
- Buka situs web Adobe di LINK ini
- Pada Langkah 1 pilih sistem operasi Anda
- Pada Langkah 2 pilih browser Anda
- Hapus centang semua penawaran di bawah Penawaran opsional
- Klik Unduh
- Jalankan file instalasi Adobe Flash Player
- Klik Ya untuk mengonfirmasi instalasi yang berjalan sebagai Administrator
- Di bawah Perbarui Flash Player Preferensi klik Izinkan Adobe menginstal pembaruan (disarankan) dan klik Jika Anda tidak ingin menginstal pembaruan Adobe secara otomatis, Anda dapat memilih opsi pembaruan lain.
- Klik Selesai
- Mulai ulang peramban Anda
- Jalankan Internet Explorer dan nikmati waktu Anda di Internet
Metode 13: Konfigurasikan perangkat lunak NVIDIA
Jika Anda menggunakan kartu grafis NVIDIA dan perangkat lunak NVIDIA, mungkin ada masalah kompatibilitas antara NVIDIA dan Internet Explorer. Kami akan menunjukkan kepada Anda cara mengkonfigurasi perangkat lunak NVIDIA dan menghindari masalah kompatibilitas dengan internet Explorer.
- Klik kiri pada menu Start dan ketik NVIDIA Control Panel
- Buka Panel Kontrol NVIDIA
- Di sisi kiri jendela, klik Pengaturan 3D
- Pilih tab Pengaturan Program
- Di bawah Pilih program untuk terus memilih Microsoft Internet Explorer
- Di bawah Pilih prosesor grafis pilihan untuk program ini pilih Grafis terintegrasi
- Klik tombol Apply di bagian bawah
- Mulai ulang Windows Anda
- Jalankan Internet Explorer dan nikmati waktu Anda di Internet
Metode 14: Nonaktifkan UAC (Kontrol Akun Pengguna)
Solusi ini bisa aneh juga, tetapi beberapa pengguna memecahkan masalah dengan Internet Explorer dengan menonaktifkan Kontrol Akun Pengguna. Kami akan menunjukkan kepada Anda cara menonaktifkan Kontrol Akun Pengguna di Windows 10. Jika Anda menggunakan sistem operasi lain, Anda dapat mengikuti prosedur ini untuk menonaktifkan Kontrol Akun Pengguna.
- Tahan logo Windows dan tekan R
- Ketik panel kontrol dan tekan Enter untuk membuka Control Panel
- Urutkan ikon berdasarkan Kategori
- Pilih Akun Pengguna
- Klik pada Akun Pengguna
- Klik Ubah Pengaturan Kontrol Akun Pengguna dan pilih Never Notify
- Klik OK
- Tutup Panel Kontrol
- Mulai ulang Windows Anda
- Jalankan Internet Explorer dan nikmati waktu Anda di Internet
Metode 15: Copot keamanan pembaruan
Apakah Windows melakukan pembaruan untuk sistem operasi atau Internet Explorer? Jika Anda tidak tahu kami akan menunjukkan cara memeriksanya. Jika Internet Explorer berhenti bekerja setelah Windows atau Internet Explorer melakukan pembaruan, maka kami menemukan masalah protentional. Ada dua pembaruan yang dapat merusak membuat masalah dengan Internet Explorer. Mereka KB3008923 dan KB3013126. KB3008923 adalah Pembaruan Keamanan untuk Internet Explorer dan KB3013126 adalah pembaruan keamanan untuk Microsoft Windows. Mereka dapat diinstal pada sistem operasi dari Windows Vista ke Windows 10. Kami akan menunjukkan kepada Anda cara menghapus pembaruan pada Windows 7. Jika Anda menggunakan sistem operasi lain, Anda dapat mengikuti prosedur ini untuk menghapus pembaruan.
- Tahan logo Windows dan tekan R
- Ketik appwiz.cpl dan tekan Enter untuk membuka Program dan fitur
- Di sisi kiri klik pada Lihat pembaruan yang diinstal
- Navigasikan ke KB3008923 dan pilih Uninstall
- Navigasikan ke KB3013126 dan pilih Uninstall
- Mulai ulang Windows Anda
- Jalankan Internet Explorer dan nikmati waktu Anda di Internet
Metode 16: Perbarui driver
Dalam metode ini, Anda perlu memperbarui driver untuk komputer atau notebook Anda. Bagaimana cara melakukannya? Kami merekomendasikan Anda untuk mengunduh driver terbaru dari situs vendor. Jika Anda menggunakan notebook HP, Anda harus membuka situs web HP Support, ketik model notebook Anda dan unduh versi terbaru driver Anda. Kami menyarankan Anda untuk mengunduh dan menginstal semua driver yang tersedia untuk mesin dan sistem operasi Anda. Prosedurnya sangat sederhana, dan ada empat langkah sebagai berikut:
- Unduh driver
- Instal driver
- Mulai ulang Windows Anda
- Jalankan Internet Explorer dan nikmati waktu Anda di Internet
Metode 17: Perbarui produk Norton dengan LiveUpdate
Jika Anda menggunakan beberapa produk Norton, kami menyarankan Anda untuk memperbaruinya. Bagaimana kamu akan melakukannya? Anda harus mengunduh LiveUpdate dari situs web Norton.
- Mulai produk Norton Anda
- Di jendela utama, klik Keamanan, lalu klik LiveUpdate
- Ketika Norton LiveUpdate selesai, klik OK
- Jalankan LiveUpdate hingga Anda melihat pesan Produk Norton Anda memiliki pembaruan perlindungan terbaru.
- Keluar dari semua program
- Mulai ulang Windows Anda
- Jalankan Internet Explorer dan nikmati waktu Anda di Internet
Metode 18: Pemulihan Sistem
Implementasi strategi backup dan restore adalah tindakan penting untuk bisnis dan lingkungan rumah. Dalam kasus kegagalan, Anda memiliki cadangan data Anda, Anda dapat mengembalikan sistem Anda ke keadaan sebelumnya dan manfaat lain yang datang bersama dengan strategi cadangan dan pemulihan. Jika Anda bukan salah satu pengguna yang mengabaikan ini, kami menyarankan Anda memulihkan Windows Anda ke keadaan sebelumnya menggunakan System Restore. Jika Anda tahu ketika komputer bekerja tanpa masalah, kembalikan Windows Anda ke tanggal itu. Jika System Restore tidak diaktifkan di komputer Anda, maka Anda perlu membaca Metode 17. Kami menyarankan Anda mengaktifkan System Restore, dengan membaca LINK ini. Prosedur untuk memulihkan Windows adalah sama pada sistem operasi dari Windows XP ke Windows 10.
Anda dapat membaca LINK ini (metode 13) bagaimana cara mengembalikan sistem pada mesin Anda.
Metode 19: Buat akun pengguna lain dan pindahkan data Anda
Dalam metode ini, kami akan menunjukkan cara membuat akun pengguna lain dengan hak istimewa administrator, cara memindahkan data dan menikmati bekerja di Windows tanpa masalah. Kami akan menunjukkan cara membuat akun pengguna di Windows 10. Prosedurnya sama atau serupa pada sistem operasi lain dari Windows Vista ke Windows 8.1.
Untuk membuat akun pengguna baru dan memindahkan data Anda, silakan periksa LINK ini, metode 14.
Metode 20: Ubah peramban Internet
Jika Anda adalah salah satu pengguna yang tidak peduli peramban Internet mana yang akan digunakan, kami menyarankan Anda untuk mengubah peramban Internet Anda. Jika Anda menggunakan Windows 10, Anda dapat menggunakan Edge, peramban Internet yang lebih cepat untuk Windows 10. Jika Anda menggunakan sistem operasi sebelumnya, dari Windows XP ke Windows 8.1, Anda dapat mengunduh Google Chrome atau Mozilla Firefox . Bagaimana Anda akan mengunduh Google Chrome atau Mozilla Firefox jika Internet Explorer Anda tidak berfungsi? Jika Anda memiliki komputer lain, pindahkan mesin itu dan unduh Google Chrome dari LINK ini, atau Mozilla Firefox dari LINK ini.
TIP PRO: Jika masalahnya ada pada komputer Anda atau laptop / notebook, Anda harus mencoba menggunakan Perangkat Lunak Reimage Plus yang dapat memindai repositori dan mengganti file yang rusak dan hilang. Ini berfungsi dalam banyak kasus, di mana masalah ini berasal karena sistem yang rusak. Anda dapat mengunduh Reimage Plus dengan Mengklik di Sini