Cara Memperbaiki 'Perangkat memerlukan instalasi lebih lanjut' pada Windows 10
Beberapa pengguna Windows telah melaporkan bahwa setelah menyelidiki Pengelola Perangkat, mereka menemukan satu atau beberapa perangkat (PCI, USB, Audio, dll.) Yang memiliki Log Peristiwa yang menyatakan bahwa mereka 'membutuhkan instalasi lebih lanjut'. Meskipun pengguna yang terpengaruh melaporkan bahwa skenario ini tidak membatasi fungsi perangkat secara jelas, mereka masih ingin tahu apa yang harus mereka lakukan untuk menghapus pesan kesalahan. Dalam sebagian besar kasus, masalah ini dilaporkan terjadi pada Windows 10.
Apa yang menyebabkan 'Perangkat memerlukan penginstalan lebih lanjut'?
Kami menyelidiki masalah khusus ini dengan menganalisis berbagai laporan pengguna dan menguji strategi perbaikan berbeda yang telah berhasil digunakan oleh sebagian besar pengguna yang terpengaruh agar pesan ini menghilang dari Log Peristiwa perangkat yang dimaksud.
Ternyata ada penyebab berbeda yang berpotensi menyebabkan pesan kesalahan khusus ini:
Jika saat ini Anda sedang mencari cara untuk menyelesaikan log yang sama 'Perangkat membutuhkan instalasi lebih lanjut' pesan, artikel ini akan memberi Anda beberapa panduan pemecahan masalah yang berbeda. Di bawah, Anda akan menemukan kumpulan metode yang digunakan oleh pengguna lain dalam situasi serupa untuk menginstal driver sepenuhnya dan memaksa pesan kesalahan hilang selamanya.
Ingatlah bahwa bergantung pada skenario khusus Anda, beberapa metode di bawah ini tidak akan berlaku untuk situasi Anda. Itulah mengapa kami menyarankan untuk mengikuti metode di bawah ini secara berurutan dan mengabaikan potensi perbaikan yang tidak dapat diterapkan ke komputer Anda.
Terlepas dari penyebab yang menyebabkan masalah, pada akhirnya Anda akan menemukan perbaikan yang menyelesaikan masalah di komputer Anda. Mari kita mulai!
Metode 1: Pastikan Anda melihat Stempel Waktu-Acara Akhir
Meskipun masalah ini tentunya dapat disebabkan oleh faktor lain, dalam banyak kasus, tidak ada masalah nyata selain kesalahan dalam cara pengguna yang terpengaruh membaca Acara Stempel waktu. Secara default, Peristiwa terbaru (dan satu-satunya yang harus dipertimbangkan) terletak di bagian bawah daftar Peristiwa.
Beberapa pengguna yang terpengaruh telah salah melihat acara pertama, bukan yang terakhir. Dalam kasus ini, ada kemungkinan besar untuk menemukan pesan "perangkat memerlukan penginstalan lebih lanjut" karena driver perangkat masih dalam proses penginstalan.
Jika menurut Anda skenario ini mungkin berlaku untuk situasi Anda saat ini, berikut panduan singkat untuk memastikan Anda melihat Stempel Waktu Peristiwa terbaru:
- tekan Tombol Windows + R untuk membuka kotak dialog Run. Lalu, di dalam kotak teks, ketik “Dvmgmt.msc” dan tekan Memasukkan untuk membuka Pengelola Perangkat. Jika diminta oleh UAC (Kontrol Akun Pengguna), klik Iya untuk memberikan hak istimewa admin.
- Setelah Anda berada di dalam Pengelola Perangkat, klik kanan pada perangkat yang menyebabkan masalah dan pilih Properti dari menu konteks yang baru muncul.
- Di dalam layar properti, pilih Acara tab, lalu buka Acara bagian.
- Analisis setiap Stempel Waktu dengan cermat dan lihat mana yang memiliki tanggal terbaru. Poin itu adalah salah satu yang harus Anda perhatikan (bukan yang pertama).
catatan: Jika salah satu yang terbaru Stempel waktu mempunyai sebuah Alat Deskripsi yang diinstal, kemungkinan besar berarti driver untuk perangkat tersebut berhasil diinstal dan tidak ada yang salah dengannya.
Jika Anda telah mengikuti petunjuk di atas untuk mengonfirmasi bahwa Anda melihat Stempel Waktu yang benar dan Anda mengonfirmasi bahwa Peristiwa terbaru ditampilkan 'Perangkat membutuhkan instalasi lebih lanjut',pindah ke metode berikutnya di bawah ini.
Metode 2: Memperbarui atau Menginstal Ulang Pengandar yang Terkena Dampak
Jika Anda telah menggunakan Metode 1 untuk mengonfirmasi bahwa Acara unggulan terbaru ditampilkan 'Perangkat membutuhkan instalasi lebih lanjut',Anda mungkin memang berurusan dengan instalasi driver yang terputus. Ingatlah bahwa situasi seperti ini juga dapat berarti bahwa perangkat yang terpengaruh berfungsi dengan fungsionalitas terbatas.
Jika skenario ini berlaku, Anda harus dapat menyelesaikan masalah dengan memaksa Windows untuk menginstal ulang driver lagi - baik dengan memperbaruinya atau dengan menghapus instalannya. Beberapa pengguna yang terpengaruh telah melaporkan bahwa masalah telah diselesaikan dan tab Acara tidak lagi menampilkan 'Perangkat membutuhkan instalasi lebih lanjut'pesan setelah mereka melakukan prosedur di bawah ini.
Berikut panduan cepat tentang memperbarui atau menginstal ulang driver yang terpengaruh menggunakan Device Manager:
- tekan Tombol Windows + R untuk membuka a Lari kotak dialog. Di dalam kotak teks file Lari kotak. Tipe “Devmgmt.msc” dan tekan Memasukkan untuk membuka Pengelola Perangkat.
- Setelah Anda berada di dalam Pengaturan perangkat, periksa daftar perangkat yang tersedia dan klik kanan perangkat yang bermasalah. Lalu pilih Perbarui perangkat dari menu konteks yang baru muncul.
- Di layar berikutnya, klikCari secara otomatis untuk perangkat lunak driver yang diperbarui. Kemudian, tunggu untuk melihat apakah tanda tangan driver baru ditemukan.
catatan: Jika versi driver baru ditemukan, ikuti petunjuk di layar untuk menginstalnya di komputer Anda, kemudian restart komputer Anda.
- Jika utilitas tidak berhasil menemukan versi driver yang diperbarui, mari paksa Windows untuk menginstal ulang driver dengan mengklik kanan pada perangkat yang sama dan memilih Copot Pemasangan Perangkat dari menu konteks. Klik Uninstall pada prompt konfirmasi berikutnya untuk menyelesaikan proses.
- Setelah penginstalan driver selesai, mulai ulang komputer Anda agar sistem operasi Anda dapat menginstal ulang driver yang hilang pada startup sistem berikutnya.
- Saat urutan startup berikutnya selesai, kembali ke Peristiwa tab perangkat di Pengaturan perangkat dan lihat apakah masalah telah teratasi
Jika acara terbaru masih terbaca 'Perangkat membutuhkan instalasi lebih lanjut',pindah ke metode berikutnya di bawah ini.
Metode 3: Menginstal setiap Pembaruan Windows yang Tertunda
Jika Anda mengalami masalah ini segera setelah Anda meningkatkan ke Windows 10 dari versi Windows yang lebih lama, kemungkinan Anda melihat file 'Perangkat membutuhkan instalasi lebih lanjut'kesalahan karena Windows belum selesai dengan menginstal beberapa driver perangkat yang tertunda.
Dalam kasus ini, Anda akan dapat menyelesaikan masalah dengan mengakses layar Pembaruan Windows dan memaksanya untuk menginstal setiap pembaruan yang tertunda. Beberapa pengguna yang mendapatkan pesan kesalahan yang sama telah menemukan bahwa file 'Perangkat membutuhkan instalasi lebih lanjut'didahului oleh a Perangkat Terpasang acara setelah mengikuti langkah-langkah di bawah ini.
Berikut panduan cepat untuk menginstal setiap pembaruan Windows yang tertunda:
- tekan Tombol Windows + R untuk membuka a Lari kotak dialog. Lalu, ketik 'ms-pengaturan: windowsupdate'Dan tekan Memasukkan untuk membuka pembaruan Windows tab dari Pengaturan aplikasi.
- Setelah Anda berada di dalam tab Pembaruan Windows, klik Periksa pembaruan untuk memulai pemindaian pembaruan yang tersedia.
- Saat pemindaian selesai, ikuti petunjuk di layar untuk menginstal setiap pembaruan Windows yang tertunda.
Catatan: Jika Anda diminta untuk memulai ulang sebelum setiap pembaruan Windows dipasang, lakukanlah, tetapi pastikan untuk kembali ke layar ini pada urutan startup berikutnya dan selesaikan sisa pemasangan pembaruan. - Setelah versi Windows Anda diperbarui, kembali ke Peristiwa tab perangkat yang menampilkan 'Perangkat membutuhkan instalasi lebih lanjut'dan lihat apakah masalahnya sudah teratasi.
Jika Anda masih menjumpai 'Perangkat membutuhkan instalasi lebih lanjut'pesan kesalahan, pindah ke metode selanjutnya di bawah ini.
Metode 4: Menginstal driver Intel PROSet Wireless
Jika Anda mengalami masalah ini dengan Driver Nirkabel Intel Dual Band,kemungkinan Anda juga berjuang dengan pemutusan sambungan Wi-Fi yang konstan. Ternyata, ini terjadi karena ketidakkonsistenan dengan cara Pembaruan Windows menangani pembaruan driver untuk yang satu ini.
Beberapa pengguna yang terpengaruh menemukan diri mereka dalam skenario serupa telah berhasil memperbaiki masalah tanpa batas waktu dengan menginstal driver yang benar secara manual. Berikut panduan singkat tentang cara melakukan ini di Windows 10:
- Kunjungi tautan ini (sini) dan klik tombol unduh yang terkait dengan arsitektur Windows yang Anda gunakan dari bagian kiri layar.
- Klik Saya menerima persyaratan dalam perjanjian lisensi untuk mengunduh versi driver terbaru.
- Setelah driver diunduh, buka penginstalan yang dapat dieksekusi dan ikuti petunjuk di layar untuk menginstal driver Intel ProSet di komputer Anda.
- Saat penginstalan selesai, mulai ulang komputer Anda dan lihat apakah masalah telah diselesaikan setelah urutan pengaktifan berikutnya selesai.


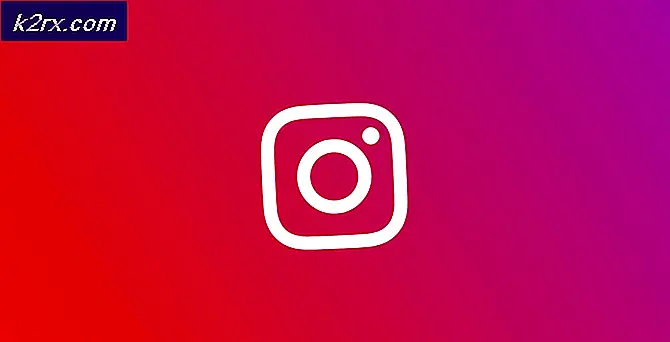
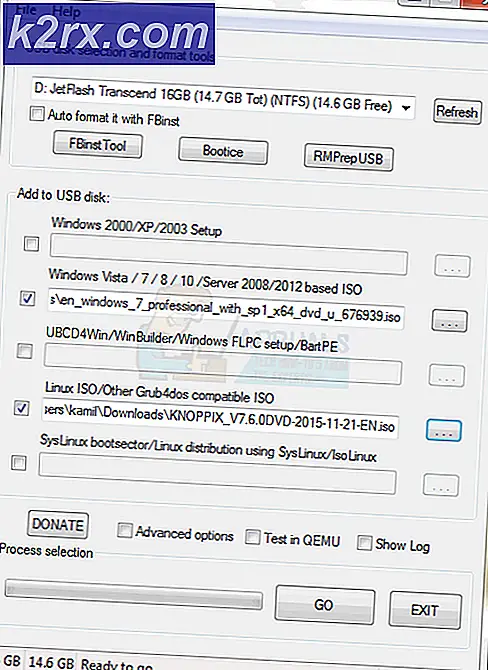
!['Periksa PIN Dan Coba Hubungkan Lagi' Kesalahan Pemasangan Bluetooth Pada Windows 10 [DIPERBAIKI]](http://k2rx.com/img/101168/check-the-pin-and-try-connecting-again-bluetooth-pairing-error-on-windows-10-fixed-101168.png)


