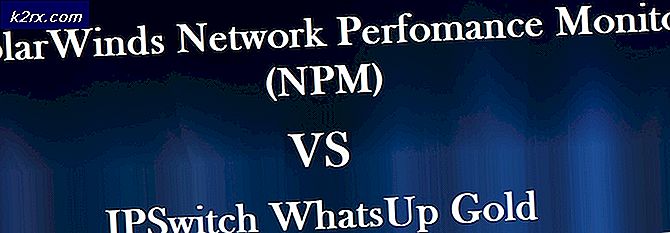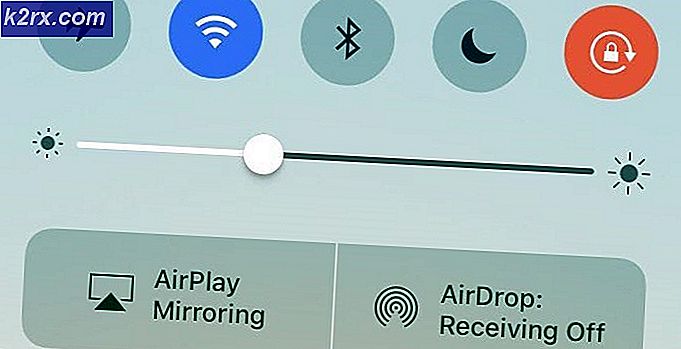Bagaimana cara Memperbaiki Mac tidak Mematikan?
Macbook adalah merek komputer laptop Macintosh yang dikembangkan oleh Apple. Mesin ini dikenal sebagai pelopor dalam integrasi perangkat keras-perangkat lunak dan dikenal sebagai perangkat pilihan untuk bisnis serta pengembangan kelas atas.
Namun, baru-baru ini, ada banyak contoh laporan yang masuk di mana orang-orang melaporkan bahwa mereka tidak dapat mematikan Mac mereka. Ini adalah masalah yang sangat umum dan sebagian besar terjadi pada pengguna yang telah menggunakan Macbook mereka untuk sementara waktu atau telah menginstal perangkat lunak baru. Pada artikel ini, kami akan membahas semua alasan mengapa masalah ini terjadi dan apa solusi yang mungkin untuk memperbaiki masalah tersebut.
Apa yang menyebabkan Mac tidak Mati?
Setelah melakukan penelitian dan mengumpulkan tanggapan dari pengguna, kami menyimpulkan bahwa masalah tersebut terjadi karena beberapa alasan berbeda. Beberapa alasan mengapa perangkat Mac Anda mungkin tidak dimatikan dengan benar, tetapi tidak terbatas pada:
Sebelum kita mulai dengan solusi, pastikan Anda masuk sebagai administrator. Juga, Anda harus membuat cadangan data Anda untuk berjaga-jaga. Buat koneksi yang baik ke internet juga karena kami akan melakukan banyak pembaruan.
Solusi 1: Power cycle komputer Anda
Sebelum memulai dengan solusi teknis apa pun, pertama-tama kami akan mencoba menghidupkan komputer Anda. Dalam banyak kasus, hanya ada konfigurasi yang rusak di komputer Anda yang bersifat sementara tetapi menyebabkan masalah. Perputaran daya adalah tindakan mematikan komputer Anda sepenuhnya (apakah itu Mac atau Windows) dan kemudian memulai ulang. Ini menghilangkan masalah data sementara yang buruk.
- Keluar profil Anda dan kemudian menutup komputer Mac (Matikan paksa komputer jika tidak dimatikan dengan benar).
- Sekarang, pastikan Anda melepaskan kabel daya dan menunggu sekitar 4-5 menit sebelum melanjutkan. Lepaskan juga semua periferal dari komputer
- tekan terus itu tombol power sehingga komputer menyala. Tunggu dengan sabar lalu masuk ke komputer Anda.
Setelah melakukan semua tindakan di atas, coba lakukan beberapa aktivitas. Nanti, coba matikan dan lihat apakah masalah telah teratasi.
Solusi 2: Membunuh Proses dari Monitor Aktivitas
Ini mungkin alasan paling umum mengapa pengguna mengalami komputer macet. Jika Mac Anda macet saat dimatikan karena suatu alasan, ada kemungkinan ada aplikasi yang berjalan di latar belakang yang masih menjalankan operasi. Saat masih aktif, macOS mencoba menunda proses shutdown agar bisa menyelesaikan dan menyimpan pekerjaan.
Namun, jika aplikasi macet, ini menjadi loop dan menyebabkan banyak masalah dengan komputer. Di sini, di solusi ini, kami akan menavigasi ke monitor aktivitas dan mencoba mematikan proses secara manual.
- Arahkan ke jalur berikut menggunakan alat Finder Anda. :
/ Aplikasi / Utilitas
Atau Anda dapat menavigasi ke Menyoroti dengan menekan Command + Spasi dan cari Monitor Aktivitas.
- Sekarang, temukan aplikasi yang menurut Anda menyebabkan masalah (mulailah dengan pihak ketiga terlebih dahulu) dari daftar opsi. Klik dan Akhir tugas / mulai ulang proses.
- Setelah proses dimulai ulang, coba matikan komputer Anda dan lihat apakah masalah telah teratasi untuk selamanya.
Jika aplikasi yang menurut Anda bermasalah tidak menyebabkan masalah apa pun, Anda dapat mencoba pemecahan masalah lagi. Akhirnya, Anda akan melihat sebuah pola dan menentukan mana yang menjadi pelakunya.
Solusi 3: Memutus periferal pihak ketiga
Periferal tidak hanya terhubung dengan sistem Anda, tetapi juga menghabiskan sumber dayanya dalam beberapa kasus. Kami menemukan beberapa periferal pihak ketiga dapat menyebabkan konflik dengan sistem operasi Mac. Mereka membuat macOS sibuk dalam pemrosesannya dan komputer mengalami loop yang menyebabkan hilangnya persyaratan sistem utama. Kami menemukan banyak pengguna yang melaporkan hal itu memutuskan hubungan semua periferal sebelum dimatikan memecahkan masalah untuk mereka.
Di sini, kami mengacu pada apa pun yang eksternal dicolokkan ke komputer Anda yang juga termasuk mouse dan keyboard. Selain itu, Anda juga harus memastikan bahwa tidak ada konsol atau layar pihak ketiga yang terpasang ke komputer Anda.
Solusi: 4: Memperbarui macOS ke Versi Terbaru
macOS sering merilis pembaruan ke semua mesin mereka dari waktu ke waktu baik untuk mengatasi bug atau memperkenalkan fitur baru. Pembaruan ini juga bertanggung jawab untuk menjaga sistem tetap stabil untuk digunakan. Anggap saja sebagai jenis pemeliharaan tetapi di mana perangkat Anda menjadi lebih baik. Kami menemukan kasus di mana pengguna yang belum memperbarui macOS mereka ke versi terbaru mengalami beberapa masalah termasuk komputer tidak mati. Dalam solusi ini, kami akan menavigasi ke pengaturan Mac Anda dan memastikan bahwa OS diperbarui ke versi terbaru.
- Klik Menu Apple hadir di sisi kiri atas layar dan klik Preferensi Sistem.
- Sekarang, klik Pembaruan perangkat lunak dan periksa apakah ada pembaruan yang tersedia.
Setelah memperbarui, Anda dapat mencoba me-restart komputer Anda secara paksa. Cobalah melakukan beberapa aktivitas. Nanti, coba matikan dan lihat apakah masalah telah teratasi.
Solusi 5: Memperbaiki Disk Anda
Disk adalah perangkat utama yang bertanggung jawab untuk membaca dan menulis ke komputer Anda. Mereka berisi instruksi, subrutin, dan perintah administratif lainnya juga. Jika disk Anda tidak bekerja dengan benar, Anda akan mengalami banyak masalah dengan komputer Anda termasuk kasus di mana ia tertinggal saat melakukan subrutin seperti mematikan. Di sini, kami akan menavigasi ke terminal dan memperbaiki disk Anda secara manual.
- Buka Penemu dan cari Keperluan. Dari sana, cari file Terminal
- Setelah berada di terminal, lakukan perintah ini satu per satu dan tunggu sampai masing-masing selesai sebelum memulai dengan yang berikutnya:
rm -rf ~/Library/Caches/* rm -rf ~/Library/Saved\ Application\ State/* sudorm -rf /Library/Caches/* sudorm -rf /System/Library/Caches/* atsutil databases -removeUser sudoatsutil databases -hapus server sudoatsutil -shutdown server sudoatsutil -ping sudorm -rf /var/folder/*
- Mulai ulang MacBook Anda (dengan paksa jika diperlukan) dan kemudian periksa apakah mematikan sudah diperbaiki.
Solusi 6: Menghapus Preferensi Sementara
Jika solusi di atas tidak berhasil, mungkin ada beberapa masalah dengan preferensi sementara yang disimpan di komputer Anda. Preferensi di komputer Anda menyimpan pilihan Anda untuk berbagai opsi dan mungkin juga berisi data sementara lainnya yang disimpan komputer sendiri. Jika preferensi ini rusak atau tidak lengkap, Anda akan mengalami banyak masalah. Dalam solusi ini, kami akan mengatur ulang dan melihat apakah ini memperbaiki semuanya.
- Navigasikan ke Terminal seperti yang kita lakukan sebelumnya.
- Setelah berada di terminal, lakukan perintah ini satu per satu dan tunggu sampai masing-masing selesai sebelum memulai dengan yang berikutnya:
sudo rm -f /Library/Preferences/com.apple.loginwindow.plist sudo rm -f /private/var/db/.AppleUpgrade sudo rm -f /private/var/db/.SoftwareUpdateAtLogout sudo reboot
- Restart MacBook Anda (secara paksa jika diperlukan) dan kemudian periksa apakah shutdown sudah diperbaiki.
Solusi 7: Mengatur Ulang NVRAM / PRAM
NVRAM digunakan oleh macOS untuk menyimpan pengaturan dan data sementara yang digunakannya selama berjalan. PRAM melakukan hal yang sama dan sistem operasi beralih di antara keduanya saat dijalankan. Namun, jika memori ini tidak berfungsi dengan baik dan tidak menjalankan perannya dengan benar, Anda akan mengalami masalah dalam sistem seperti tidak dimatikan dengan benar. Dalam solusi ini, kami akan mengatur ulang NVRAM dan PRAM dan memeriksa apakah ini menyelesaikan masalah.
catatan: Tindakan ini akan menghapus pilihan (preferensi) Anda dalam beberapa kasus.
- Menutup komputer Mac Anda. Sekarang ketika Anda menyalakannya kembali, Anda perlu menekan tombol berikut secara bersamaan:
opsi (alt) + perintah + P + R
- Tunggu sekitar 20-30 detik sebelum melepaskan semua kunci. Saat Anda menekan, Anda akan melihat bahwa Mac Anda akan mulai. Sekarang ada dua skenario di mana Anda harus melepaskan kunci:
Di beberapa komputer Mac, Anda akan mendengar suara startup untuk kedua kalinya (pertama kali akan terdengar saat Anda baru saja membuka Mac sebelum menekan tombol). Setelah yang pertama, saat Anda mendengar untuk kedua kalinya, segera lepaskan semua kunci.
Di komputer Mac lain di mana ada Chip Keamanan Apple T2, Anda dapat melepaskan kunci setelah Logo Apple muncul dan menghilang untuk kedua kalinya.
- Setelah komputer dinyalakan, Anda dapat menavigasi ke pengaturan Anda dan melihat apakah itu ada gunanya.
Solusi 8: Mengatur Ulang SMC (untuk mesin berbasis Intel)
Di MacBook yang menjalankan Prosesor Intel, terdapat Kontrol Manajemen Sistem yang mengontrol semua aspek penting dari MacBook Anda termasuk manajemen termal dan lampu latar keyboard, dll. Ini juga mengontrol subrutin yang digunakan selama operasi. Jika SMC di komputer Anda dalam keadaan kesalahan, itu akan menyebabkan beberapa masalah termasuk di mana komputer Anda menyebabkan masalah saat dimatikan.
Dalam solusi ini, kami akan mengulangi kasus di mana Anda dapat mengatur ulang SMC Anda. Ini untuk mesin yang tidak memiliki chip keamanan T2 terbaru. Untuk solusi mesin tersebut, kunjungi situs web Apple.
Mengatur ulang SMC di Notebook Mac (baterai yang tidak dapat dilepas)
Solusi ini ditujukan untuk mesin yang lebih baru di mana Anda tidak dapat melepas baterai.
- Matikan mesin Anda dengan Menu Apple > Matikan.
- Setelah Mac Anda mati, tekan Shift - Kontrol - Opsi di sisi kiri keyboard internal. Sekarang, Anda juga harus menekan tombol daya secara bersamaan. Anda harus menekan semua tombol ini (termasuk tombol daya) selama 10 detik.
- Lepaskan semua tombol setelah 10 detik dan kemudian tekan kembali tombol daya untuk menghidupkan kembali komputer Anda.
catatan: Jika Anda memiliki Touch ID, Touch ID juga merupakan tombol daya.
Mengatur ulang SMC di Notebook Mac (baterai yang dapat dilepas)
Model mesin Mac sebelumnya memiliki opsi untuk melepas baterai sementara model yang lebih baru tidak. Ini ditargetkan untuk mesin yang lebih tua. Di sini, kami hanya akan menyalakan siklus mesin.
- Menutup mesin Anda dan menghapus baterai.
- Setelah komputer terputus dari daya, tekan terus tombol daya selama sekitar 10 detik.
- Sekarang pasang kembali baterai dan nyalakan komputer Anda. Periksa apakah masalah telah teratasi.
Solusi 9: Mengatur Ulang Mac ke Pengaturan Pabrik
Jika tidak ada solusi di atas yang berfungsi dan Anda masih tidak dapat memperbaiki komputer yang macet saat dimatikan, Anda dapat mencoba mengatur ulang komputer ke pengaturan pabrik. Ini akan menghapus semua data Anda dan menginstal macOS lagi seperti paketnya. Pastikan Anda mencadangkan semua data Anda ke drive eksternal sebelum melanjutkan.
catatan: Pastikan Anda tidak menghentikan proses reset. Biarkan proses selesai.
- Pertama, Anda harus melakukannya restart dalam Pemulihan Restart saja Mac Anda dan saat komputer menyala kembali, tekan terus itu perintah + R tombol hingga logo Apple terlihat.
- Saat opsi datang, klik Utilitas Disk. Sekarang, Anda harus memilih file disk mulai (disk tempat Mac diinstal). Klik Menghapus. Pilih juga Mac OS Diperluas (Terjurnal) sebagai format saat ditanya.
- Sekarang, Anda dapat keluar dari utilitas Disk. Sekarang dari menu yang sama, klik Instal ulang macOS. Ini akan memulai proses penginstalan ulang. Ikuti langkah-langkah di bawah ini dan pada saat Anda selesai, Finder akan berfungsi.