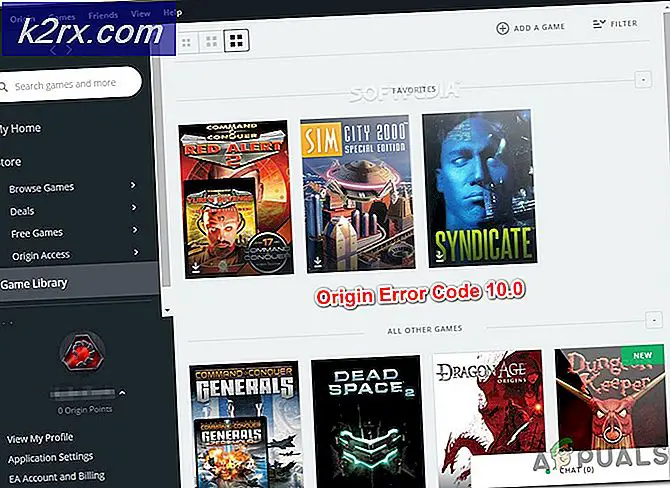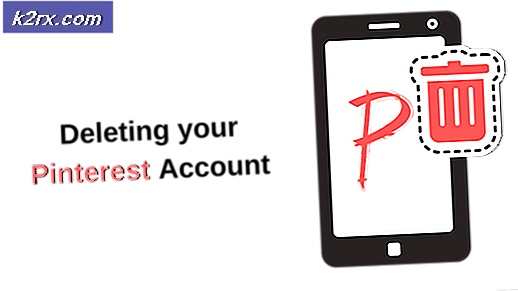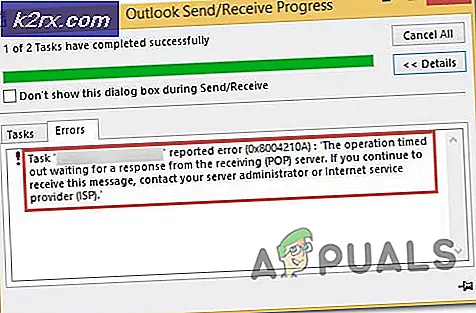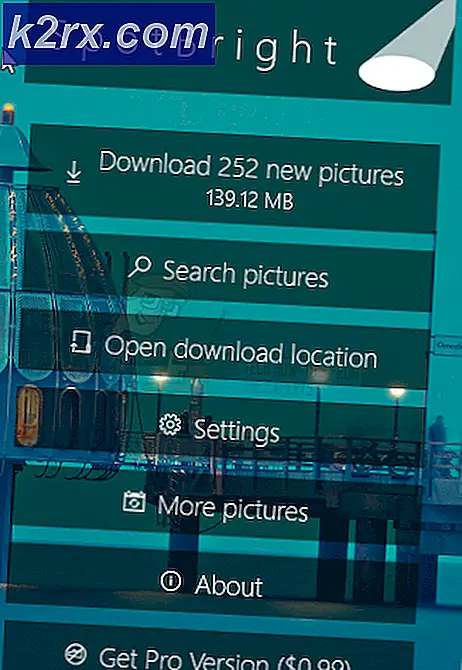Perbaiki: Masalah iPhoto setelah meng-upgrade ke Yosemite
Setelah Anda meningkatkan ke Yosemite; versi iPhoto Anda yang sebelumnya akan berhenti berfungsi. Ini karena peningkatan tidak kompatibel dengan versi iPhoto yang lebih lama. Tidak yakin; mengapa Apple tidak memberikan informasi kepada pengguna mereka tetapi karena saya memiliki beberapa pelanggan secara berturut-turut yang menghadapi masalah ini; saya pikir saya harus melakukan panduan. Singkatnya, untuk memperbaiki masalah dengan iPhoto; itu perlu ditingkatkan.
Sekarang, Anda mungkin dapat meng-upgrade ke versi iPhoto yang kompatibel di Yosemite secara GRATIS tetapi Anda harus memeriksa ini di App Store. Jika tidak ada upgrade gratis, maka Anda harus membelinya melalui app store. TETAPI jika Anda memiliki iPhoto sebelumnya; maka kemungkinan besar Anda berhak untuk pembaruan gratis.
Harap diingat bahwa pada saat menulis panduan ini, saya harus mengunduh pemutakhiran perpustakaan seperti yang dinyatakan pada langkah 4 tetapi ini mungkin tidak akan terjadi di masa depan; karena iPhoto dapat secara otomatis meningkatkan pustaka. Jadi, jika setelah memperbarui iPhoto; ini melakukan ini secara otomatis, maka Anda tidak perlu mengunduh upgradenya.
1. Pertama-tama, buka Finder dan temukan App Store.
2. Selanjutnya, buka App Store dan di bar pencarian yang terletak di bagian kanan atas pencarian iPhoto.
Sekarang, klik tombol GET kecil , untuk mulai menginstal iPhoto. Anda mungkin diminta masuk dengan ID Apple Anda. Setelah instalasi selesai, status ini akan berubah menjadi OPEN. Klik BUKA dan lihat apakah Anda sekarang dapat melihat Foto.
TIP PRO: Jika masalahnya ada pada komputer Anda atau laptop / notebook, Anda harus mencoba menggunakan Perangkat Lunak Reimage Plus yang dapat memindai repositori dan mengganti file yang rusak dan hilang. Ini berfungsi dalam banyak kasus, di mana masalah ini berasal karena sistem yang rusak. Anda dapat mengunduh Reimage Plus dengan Mengklik di SiniAnda mungkin diminta dengan munculan yang dibutuhkan untuk menyiapkan pustaka
3. Klik Quit untuk menutup pop-up dan mengunduh iPhoto Library Upgrader
4. Setelah diunduh, instal dari file dmg yang diunduh kemudian buka.
Klik pada tombol melanjutkan, dan tunggu sampai memuat dan mulai memutakhirkan perpustakaan. Klik Luncurkan iPhoto saat Anda melihatnya sebagai opsi. Biasanya, datang setelah upgrader selesai pekerjaannya.
Kemudian, buka iPhoto dan prosesnya akan dimulai secara otomatis.
TIP PRO: Jika masalahnya ada pada komputer Anda atau laptop / notebook, Anda harus mencoba menggunakan Perangkat Lunak Reimage Plus yang dapat memindai repositori dan mengganti file yang rusak dan hilang. Ini berfungsi dalam banyak kasus, di mana masalah ini berasal karena sistem yang rusak. Anda dapat mengunduh Reimage Plus dengan Mengklik di Sini