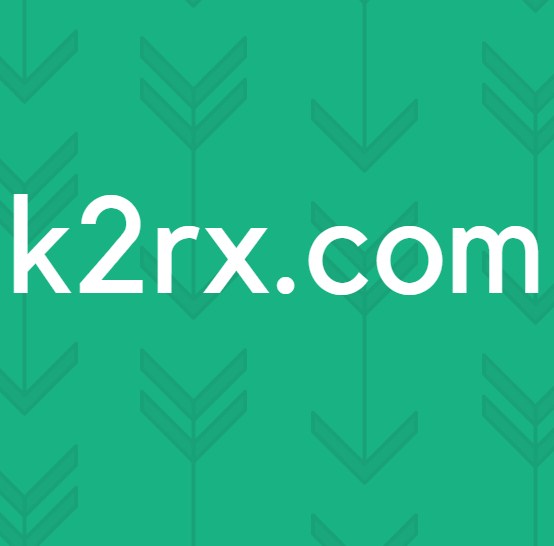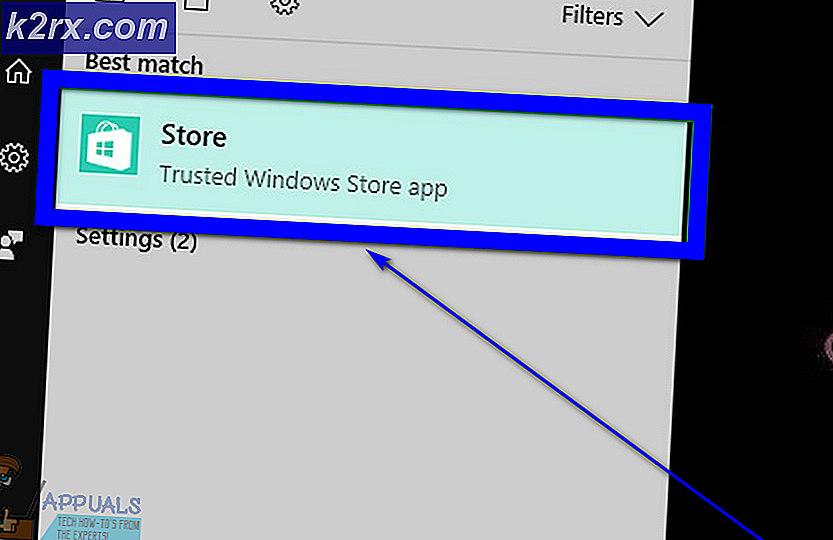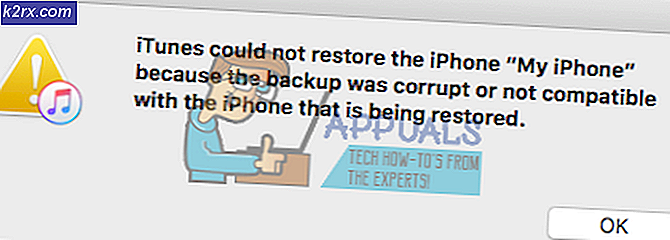Cara Memperbaiki Startup Repair Loop pada Windows 7
Mendapatkan boot loop yang tidak membiarkan Anda melewati Perbaikan Startup di Windows 7 adalah sesuatu yang telah banyak pengguna alami, dan kemungkinan besar karena entri registri yang korup. Mungkin kesalahan Anda jika Anda telah mengotak-atik registri dan mengubah kunci yang seharusnya tidak Anda miliki, tetapi itu juga bisa terjadi dengan sendirinya, karena Windows tidak benar-benar kebal terhadap masalah semacam itu.
Tidak peduli apakah itu kesalahan Anda atau tidak, Anda tidak akan dapat mem-boot Windows, karena akan terjebak reboot sendiri dan tidak akan berhasil melewati layar Perbaikan Startup tidak peduli apa. Namun, ada solusi yang dimulai pada layar Perbaikan Startup, dan menggunakan command prompt untuk memperbaiki masalah dengan membuat cadangan file Anda, dan menyegarkan Windows, jadi ikuti langkah-langkah di bawah ini untuk melihat bagaimana Anda bisa keluar dari loop boot.
Cadangkan file lama Anda dan segarkan kembali Windows Anda
Untuk memulai sistem dalam perbaikan start-up, Anda akan memerlukan media instalasi windows yang menyertai sistem Anda atau disk pemulihan sistem jika Anda memilikinya. Jika Anda tidak memiliki ini, maka Anda dapat membelinya dari pabrikan atau membuatnya dengan menggunakan komputer yang berbeda menggunakan langkah-langkah di sini
Cara BOOT ke BIOS untuk mengubah Boot Order
Anda harus tahu cara mem-boot dan mengubah urutan boot karena ini diperlukan untuk melakukan solusi di bawah ini. Nyalakan kembali komputer Anda. Masukkan pengaturan BIOS (atau UEFI) komputer Anda segera setelah diaktifkan. Kunci yang perlu Anda tekan untuk memasukkan pengaturan ini tergantung pada pabrikan motherboard komputer Anda dan dapat berupa apa pun dari Esc, Hapus atau F2 hingga F8, F10 atau F12, biasanya F2. Ini ditampilkan di layar pos, dan manual yang disertakan dengan sistem Anda. Pencarian google cepat yang menanyakan cara memasukkan bios diikuti dengan nomor model juga akan menampilkan hasil. Arahkan ke Boot.
Cara melakukan Perbaikan Startup menggunakan media instalasi Windows 7
Masukkan disk instalasi Windows 7 atau USB ke komputer yang terkena dan restart
Segera setelah komputer mulai boot, masuk ke pengaturan BIOS-nya (instruksi yang bervariasi tergantung pada pabrikan motherboard komputer) dan konfigurasikan urutan boot komputer untuk boot dari media instalasi daripada hard drive. Pada kebanyakan sistem, itu adalah kunci F2 yang perlu ditekan ketika layar pertama muncul. Kunci untuk memasukkan bios juga ditampilkan pada layar pertama yang muncul hanya untuk beberapa detik. Simpan perubahan setelah selesai dan keluar dari pengaturan BIOS.
ketika tertulis, tekan sembarang tombol untuk boot dari media instalasi, tekan salah satu tombol di keyboard.
Pilih pengaturan bahasa Anda dan preferensi lainnya dan kemudian klik Berikutnya .
Ketika Anda mencapai jendela yang memiliki tombol Instal sekarang di pusatnya, klik Perbaiki komputer Anda di bagian kiri bawah jendela. TIP PRO: Jika masalahnya ada pada komputer Anda atau laptop / notebook, Anda harus mencoba menggunakan Perangkat Lunak Reimage Plus yang dapat memindai repositori dan mengganti file yang rusak dan hilang. Ini berfungsi dalam banyak kasus, di mana masalah ini berasal karena sistem yang rusak. Anda dapat mengunduh Reimage Plus dengan Mengklik di SiniPilih Sistem Operasi yang ingin Anda perbaiki.
Jika Windows 7 adalah satu-satunya Sistem Operasi Anda, hanya itu yang akan ditampilkan dalam daftar. Pada jendela System Recovery Options, klik Startup Repair . Ini membawa Anda kembali ke Pilihan Pemulihan Sistem utama Klik Command Prompt.
Setelah mengkliknya, Command Prompt akan terbuka ke X :, memori internal yang menggunakan pemulihan sistem.
Jika drive utama Anda adalah C: ketik C :, jika tidak ketik huruf drive atau partisi di mana Windows adalah intalled dan tekan Enter .
Ketik DIR dan tekan Enter untuk memverifikasi drive disk. Jika Anda melihat folder Program Files, Users and Windows, Anda tahu bahwa ini adalah drive utama Anda. Jika itu bukan drive utama Anda ulangi langkah pertama dan ketik drive yang sesuai.
Setelah menemukan drive sistem Windows Anda, ketik CD \ windows \ system32 \ config dan tekan Enter untuk mengeksekusi.
Ketik DIR dan tekan Enter, dan lihat apakah folder-folder berikut ini terdapat dalam drive Anda: RegBack, DEFAULT, SAM, SECURITY, SOFTWARE, SYSTEM .
Ketik MD mybackup dan tekan Enter untuk membuat folder cadangan, jika ada yang salah.
Ketik salin *. * Mybackup dan tekan Enter . Tekan A jika diminta untuk menimpa file yang ada.
Pada titik ini, Anda perlu memeriksa apakah Anda dapat menggunakan cadangan otomatis Windows untuk memulihkan registri. Ketik CD RegBack dan tekan
Ketik DIR, dan verifikasi bahwa Anda memiliki folder yang disebutkan di atas. Perhatikan bahwa semua folder harus memiliki ukuran tertentu yang TIDAK 0 byte. Jika salah satu folder adalah 0 byte, itu berarti ada sarang registri yang kosong, dan Windows tidak dapat berfungsi dengannya, yang berarti Anda akan membutuhkan solusi alternatif.
Sekali lagi, ketik copy *. * .. dan tekan Enter untuk menyalin file cadangan ke folder \ Windows \ System32 \ config.
Jika komputer Anda mengatakan untuk menimpa file yang ada, tekan A untuk memperbolehkannya.
Selanjutnya ketik exit dan tekan Enter untuk menutup command prompt.
Mulai ulang PC Anda.
Setelah Anda selesai dengan ini, Anda harus keluar dari loop boot dan dapat menggunakan Windows lagi. Ini adalah kesalahan aneh yang terjadi sesekali bagi pengguna Windows 7, tetapi jika Anda hanya mengikuti langkah-langkah yang disebutkan di atas, Anda akan membuangnya dalam waktu singkat.
TIP PRO: Jika masalahnya ada pada komputer Anda atau laptop / notebook, Anda harus mencoba menggunakan Perangkat Lunak Reimage Plus yang dapat memindai repositori dan mengganti file yang rusak dan hilang. Ini berfungsi dalam banyak kasus, di mana masalah ini berasal karena sistem yang rusak. Anda dapat mengunduh Reimage Plus dengan Mengklik di Sini