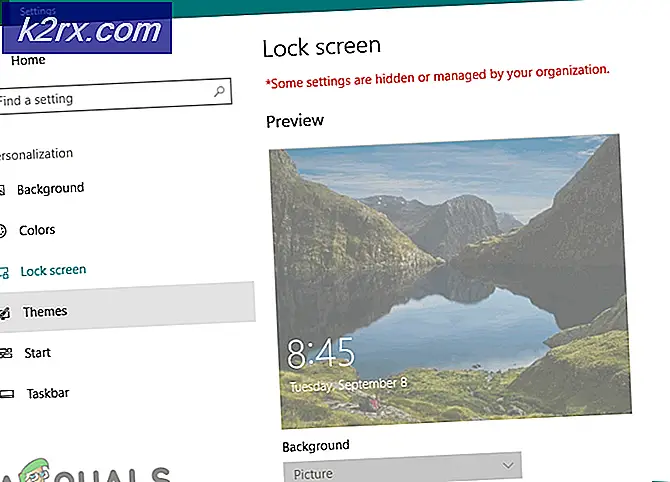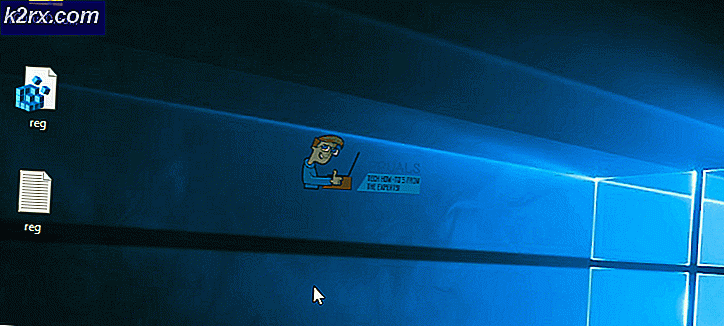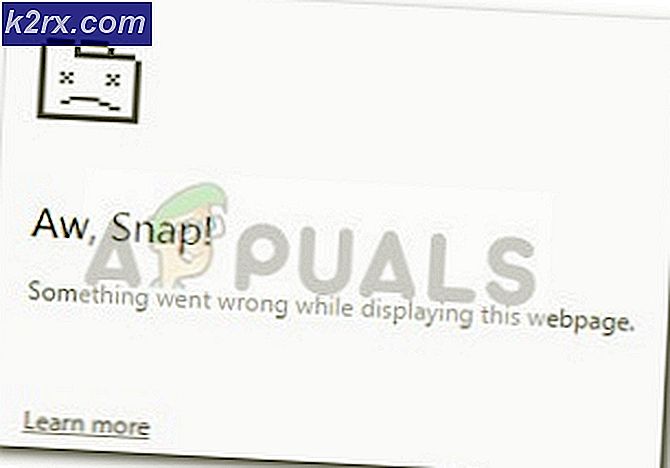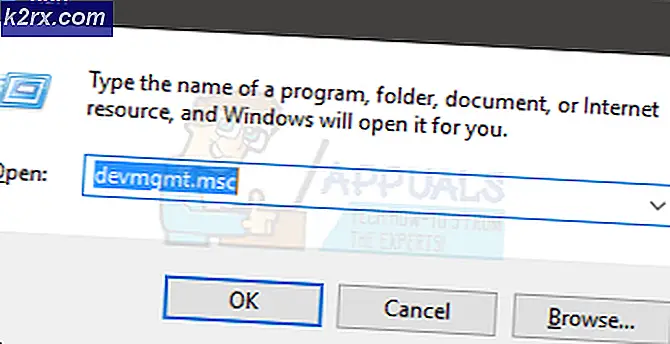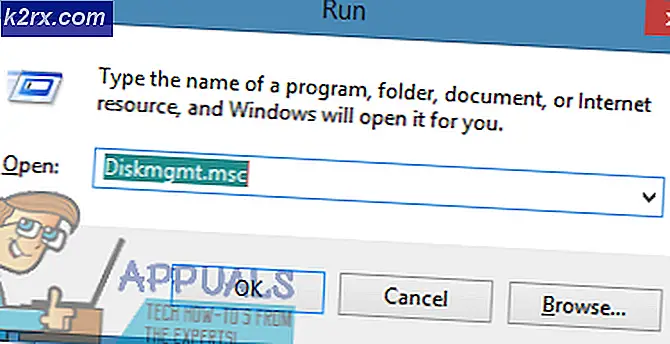Fix: Tidak dapat menginstal Kode Asal 10.0 di Windows 10
Beberapa pengguna Windows 10 melaporkan bahwa mereka selalu melihat file kode kesalahan 10.0 saat mencoba menginstal Origin di PC mereka atau saat mencoba menginstal game melalui Origin. Sebagian besar pengguna yang terpengaruh melaporkan bahwa kode kesalahan muncul di akhir upaya penginstalan.
Setelah menyelidiki masalah khusus ini, ternyata ada beberapa penyebab mendasar berbeda yang mungkin memicu kode kesalahan ini. Berikut daftar penyebab potensial yang mungkin bertanggung jawab atas kode kesalahan ini:
Sekarang setelah Anda memahami setiap skenario potensial yang mungkin memicu kode kesalahan 10.0 ini dengan Origin, berikut adalah daftar metode terverifikasi yang berhasil digunakan oleh pengguna lain yang terpengaruh untuk memahami dasar dari masalah ini:
Metode 1: Memeriksa Server Asal
Sebelum mencoba menerapkan perbaikan lainnya, Anda harus mulai dengan memastikan bahwa server Origin berfungsi penuh dan tidak mengganggu pemasangan lokal Anda.
Oleh karena itu, penting untuk memulai panduan pemecahan masalah ini dengan memeriksa status server Asal. 'kode kesalahan 10.0 ′ masalah bisa berada di luar kendali Anda jika server mati atau sedang dalam pemeliharaan.
Jadi, sebelum beralih ke perbaikan potensial lainnya di bawah ini, kunjungi halaman Asal DownDetector dan Outage.Report dan lihat apakah pengguna lain saat ini melaporkan masalah server dengan Origin. Jika Anda ingin lebih teliti, ada baiknya juga untuk memeriksanya Akun Twitter EA atau itu Hub Reddit untuk setiap bukti masalah pemeliharaan atau pemadaman.
Jika penyelidikan Anda tidak menemukan masalah apa pun, kemungkinan besar masalahnya terbatas pada komputer Anda. Dalam kasus ini, pindah ke perbaikan pertama yang layak di bawah ini.
Metode 2: Menghapus OriginThinSetupInternal.exe
Menurut beberapa pengguna yang terpengaruh yang juga mengalami masalah ini, Anda juga dapat melihat kode kesalahan ini karena beberapa jenis korupsi yang mempengaruhi OriginThinSetupInternal.exe mengajukan.
Untungnya, jika skenario ini dapat diterapkan, Anda dapat memperbaiki masalah dengan menavigasi ke lokasi tempat Origin diinstal dan menghapus file sebelum membuka Origin sekali lagi dengan akses admin untuk memungkinkan file dibuat ulang.
Beberapa pengguna yang terpengaruh telah mengonfirmasi bahwa mereka telah berhasil memperbaiki kode kesalahan 10.0dengan menghapus OriginThinSetupInternal.exe file sebelum memaksa utilitas untuk membuatnya kembali.
Jika Anda belum mencoba perbaikan ini, ikuti petunjuk di bawah ini:
- Buka File Explorer dan arahkan ke lokasi tempat Anda menginstal Origin. Secara default, peluncur dipasang di lokasi berikut:
C: \ Program Files (x86) \ Origin
- Setelah Anda berada di dalam lokasi yang benar, periksa folder root dan cari file OriginThinSetupInternal.exe.
- Setelah Anda berhasil menemukan yang benar OriginThinSetupInternal.exe file, klik kanan padanya dan pilih Menghapus dari menu konteks yang baru saja muncul.
- Setelah OriginThinSetupInternal.exedihapus, klik kanan Origin.exe dan pilih Jalankan sebagai administrator dari menu konteks yang baru saja muncul.
- Saat Anda diminta oleh UAC (Kontrol Akun Pengguna), klik Iya untuk memberikan akses admin.
catatan: Pada titik ini, utilitas akan menyadari bahwa ada file yang hilang dan akan membuatnya kembali. - Ulangi penginstalan dan yang sebelumnya memicu kode kesalahan 10.0dan lihat apakah masalahnya sudah teratasi.
Jika metode ini tidak memungkinkan Anda untuk memperbaiki masalah ini, lanjutkan ke perbaikan potensial berikutnya di bawah.
Metode 3: Menginstal Ulang Origin
Jika Anda menghadapi"Kode kesalahan 10.0" masalah saat mencoba menginstal Origin atau menginstal game atau updater, langkah logis berikutnya adalah mencopot versi Origin saat ini sebelum menginstal ulang versi terbaru yang tersedia.
Beberapa pengguna yang kami hadapi masalah yang sama telah berhasil memperbaiki masalah tersebut dengan menghapus konten folder Origin dan mencopot pemasangan aplikasi sepenuhnya sebelum memasangnya kembali dari awal.
Konsensus umum adalah bahwa folder Asal memiliki beberapa file yang sangat rentan terhadap kerusakan jika penginstalan terganggu oleh pematian sistem yang terputus.
Berikut panduan cepat tentang menginstal ulang Origin, menghapus folder Origin, dan menginstal ulang aplikasi:
- tekan Tombol Windows + R untuk membuka a Lari kotak dialog. Lalu, ketik “Appwiz.cpl” dan tekan Memasukkan untuk membuka Program dan File jendela. Jika Anda diminta oleh UAC (Kontrol Akun Pengguna), klik Iya untuk memberikan akses admin.
- Setelah Anda berada di dalam Program dan fitur jendela, gulir melalui daftar aplikasi dan temukan Asal. Setelah Anda menemukan daftar yang benar, klik kanan padanya dan pilih Copot pemasangan.
- Selanjutnya, ikuti petunjuk di layar untuk menyelesaikan pencopotan pemasangan, lalu tutup Program dan fitur layar setelah proses selesai sebelum memulai ulang komputer Anda
- Setelah komputer Anda boot kembali, navigasikan ke lokasi ini dan hapus seluruhnya Folder asal:
C: \ Program Files (x86)
catatan: Jika Anda menginstal Origin di lokasi khusus, navigasikan ke sana.
- Mengunjungi halaman unduhan resmi Origin dan klik Unduh di bawah Windows untuk mendapatkan versi terbaru
- Setelah penginstalan yang dapat dieksekusi diunduh, buka dan ikuti petunjuk di layar untuk menyelesaikan penginstalan versi terbaru dari Origin.
- Luncurkan toko Origin dan lihat apakah masalah telah diselesaikan.
Jika Anda masih mengalami hal yang sama kode kesalahan 10.0 atau metode ini tidak dapat diterapkan pada situasi Anda, lanjutkan ke metode berikutnya di bawah.
Metode 4: Mencegah AV memblokir Asal (jika ada)
Jika Anda menggunakan paket antivirus pihak ke-3, mungkin juga hal itu akhirnya memblokir Origins agar tidak berkomunikasi dengan server unduhannya, yang akhirnya memicu kode kesalahan 10.0. Masalah ini lebih umum daripada yang Anda bayangkan, tetapi sepertinya Windows Defender tidak akan menyebabkan masalah ini (masalah ini hanya terbatas pada suite AV pihak ketiga tertentu).
Jika Anda menggunakan rangkaian antivirus pihak ketiga dan mengalami masalah ini, hal pertama yang harus Anda lakukan adalah nonaktifkan perlindungan real-time AV Anda dan luncurkan Origin lagi. Jika masalah tidak lagi terjadi, Anda memiliki dua cara untuk maju:
- Tambahkan Origin (Origin.exe) utama yang dapat dieksekusi ke daftar pengecualian (daftar putih) untuk memastikan bahwa itu tidak diblokir oleh AV Anda - Langkah-langkah melakukan ini khusus untuk setiap AV pihak ketiga. Anda dapat mencari secara online untuk instruksi khusus.
- Copot pemasangan antivirus pihak ketiga yang Anda gunakan dan gunakan Windows Defender - Banyak pengguna melaporkan bahwa Windows Defender tidak memblokir Origins, jadi beralih ke program keamanan default akan menyelesaikan masalah jika AV pihak ketiga sedang menyebabkannya.
Berikut panduan cepat untuk mencopot pemasangan antivirus pihak ketiga Anda dan beralih ke Windows Defender:
- Tekan tombol Windows + R untuk membuka a Lari kotak dialog. Lalu, ketik “Appwiz.cpl” dan tekan Memasukkan untuk membuka Program dan fitur layar.
catatan: Jika Anda diminta oleh UAC (Kontrol Akun Pengguna) cepat, klik Iya untuk memberikan akses admin.
- Setelah Anda sampai di sana, gulir melalui daftar aplikasi dan temukan suite pihak ke-3 yang Anda curigai mungkin menyebabkan kode kesalahan 10.0.
- Klik kanan pada suite antivirus yang saat ini aktif dan pilih Copot pemasangan. Kemudian, ikuti petunjuk di layar untuk menyelesaikan pencopotan pemasangan.
- Setelah penginstalan selesai, mulai ulang komputer Anda dan tunggu hingga pengaktifan berikutnya selesai.
catatan: Selama boot berikutnya, OS Anda akan menyadari bahwa tidak ada AV aktif dan akan menjalankan Windows Defender.