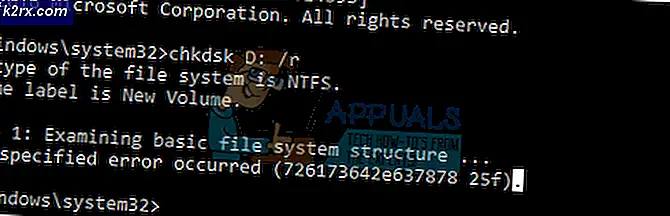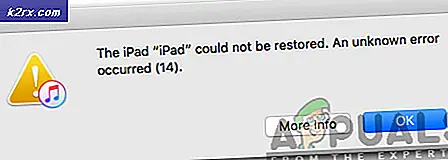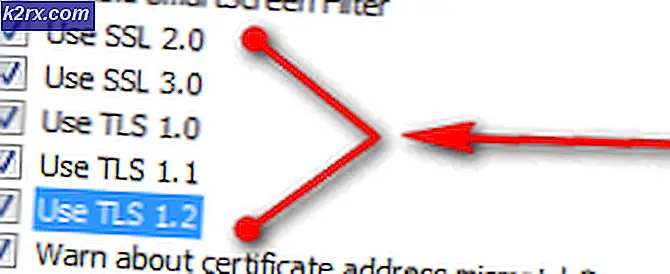Perbaiki: iTunes tidak dapat mencadangkan iPhone Karena iPhone Terputus
Mendapatkan kesalahan iTunes iTunes Tidak Dapat Cadangkan / Pulihkan iPhone Karena iPhone Terputus saat memulihkan atau mencadangkan iDevices berarti proses pencadangan atau pemulihan berhenti ketika iTunes TIDAK mengharapkannya . Pesan ini terjadi saat memulihkan atau mencadangkan iDevices (iPhone, iPad, iPod Touch) yang menjalankan semua versi iOS. Penyebab masalah ini mungkin berbeda. Itu tergantung pada berbagai faktor seperti kabel petir, port USB yang digunakan, atau file cadangan. Itu sebabnya ada cara berbeda cara memperbaikinya. Dalam artikel ini, kami akan fokus pada penyediaan semua solusi yang bekerja untuk memperbaiki kesalahan ini. Sekarang, lompat ke bagian selanjutnya dan mulai pemecahan masalah.
Persiapan Akhir
Sebelum mencoba metode pertama, Anda perlu melakukan hal-hal berikut.
- Periksa apakah Anda menggunakan kabel petir USB asli (atau yang bersertifikat MFi).
- Pastikan iDevice Anda terhubung ke komputer .
- Pastikan Anda tidak menggunakan iDevice jailbroken .
iTunes Tidak Dapat Cadangkan / Pulihkan Perbaikan # 1
Coba gunakan kabel USB lain saat mencadangkan iDevice Anda. Pastikan itu adalah salah satu yang bersertifikat MFi. (Anda dapat meminjam satu dari anggota keluarga atau teman untuk dicoba.)
iTunes Tidak Dapat Cadangkan / Pulihkan Perbaikan # 2
Lepaskan semua hub USB (atau keyboard dengan slot USB) antara iDevice dan komputer Anda. (Hubungkan kabel USB Anda langsung ke komputer Anda).
iTunes Tidak Dapat Cadangkan / Pulihkan Perbaikan # 3
Sebelum mengalihkan port USB di komputer. Salah satunya mungkin masalahnya.
iTunes Tidak Dapat Cadangkan / Pulihkan Perbaikan # 4
Restart komputer yang Anda gunakan untuk mengembalikan. Ini akan memperbaiki kegagalan koneksi USB yang potensial.
iTunes Tidak Dapat Cadangkan / Pulihkan Perbaikan # 5
Reboot iDevice Anda memulihkan atau mencadangkan. (Matikan dan hidupkan kembali setelah 10-20 detik.)
iTunes Tidak Dapat Cadangkan / Pulihkan Perbaikan # 6
Atur ulang Pengaturan Jaringan iDevice Anda . Buka Pengaturan dan buka Umum > Atur Ulang > Atur Ulang Pengaturan Jaringan . Mengatur ulang pengaturan ini TIDAK akan menghapus data apa pun dari iDevice Anda. Namun, ini akan menghapus pengaturan jaringan (kata sandi dan penyesuaian Wi-Fi).
iTunes Tidak Dapat Cadangkan / Pulihkan Perbaikan # 7
NONAKTIFKAN Refresh Aplikasi Latar Belakang pada iDevice Anda. Buka Pengaturan > Umum > Penyegaran Aplikasi Latar Belakang > NONAKTIF . (Jangan lupa untuk menyalakannya kembali setelah Anda selesai dengan prosedur pencadangan.)
iTunes Tidak Dapat Cadangkan / Pulihkan Perbaikan # 8
Coba aktifkan Mode Pesawat dan Mode Daya Rendah . (Dalam beberapa kasus, pengguna harus menggabungkan keduanya dengan memutar Aplikasi Latar Belakang Refresh OFF untuk menyelesaikan pemulihan atau cadangan.)
Jika Anda sampai ke titik ini, dan Anda masih tidak dapat MENGEMBALIKAN iDevice Anda, masalahnya mungkin disebabkan oleh file cadangan yang Anda gunakan.
Metode berikut hanya berfungsi untuk menyelesaikan iTunes yang TIDAK BISA MENYERUPKAN iPhone Karena iPhone Terputus.
TIP PRO: Jika masalahnya ada pada komputer Anda atau laptop / notebook, Anda harus mencoba menggunakan Perangkat Lunak Reimage Plus yang dapat memindai repositori dan mengganti file yang rusak dan hilang. Ini berfungsi dalam banyak kasus, di mana masalah ini berasal karena sistem yang rusak. Anda dapat mengunduh Reimage Plus dengan Mengklik di SiniiTunes Tidak Dapat Mencadangkan Perbaikan # 9
Hapus file cadangan . Ada kemungkinan bahwa itu rusak. Dan, itu dapat menyebabkan kesalahan membaca atau memperbarui. Untuk menghapusnya, jalankan iTunes di komputer Anda, buka Preferensi (Edit> Preferensi pada Windows), dan klik Perangkat . Sekarang, pilih file cadangan dan hapus .
iTunes Tidak Dapat Mencadangkan Perbaikan # 10
Ganti nama folder cadangan iTunes . Jika satu atau lebih file cadangan dirubah nama-nama folder cadangan akan memperbaiki masalah.
Di Mac, pencadangan berada di / Pengguna / nama pengguna / Pustaka / Dukungan Aplikasi / MobileSync / Backup Anda. Inilah cara menuju ke sana.
- Buka Finder, tekan dan tahan tombol Option, dan pilih Library dari menu GO . Sekarang buka Aplikasi > Dukungan > MobileSync > Cadangkan .
ATAU
- Peluncuran Finder, klik menu Go dan pilih Pergi ke folder .
- Sekarang, tempelkan ini ~ / Library / Application Support / MobileSync / Backup / tanpa tanda kutip ke dalam formulir.
Di PC, pencadangan terletak di C: \ Users \ nama pengguna Anda \ AppData \ Roaming \ Apple Computer \ MobileSync \ Backup. Inilah cara menuju ke sana.
- Pada Windows 7 atau di bawah, klik Mulai, pilih Jalankan, ketik % appdata% (tanpa tanda kutip) dan tekan Enter . Sekarang, navigasikan ke Apple Computers > MobileSync > Backup .
- Pada Windows 8 atau di atasnya, klik Mulai (atau Cari), ketik % appdata% (tanpa tanda kutip) dan tekan Enter . Sekarang, navigasikan ke Apple Computers > MobileSync > Backup .
Ubah nama folder Cadangan (ke dalam Backus.old misalnya) dan coba jika itu memecahkan masalah.
Kata-kata Akhir
Melakukan metode pemecahan masalah ini memecahkan masalah untuk banyak iFolks di luar sana. Pastikan Anda memberi tahu kami mana yang berfungsi untuk Anda! Selain itu, jika Anda mengetahui beberapa metode bermanfaat lainnya, kami akan sangat menghargai jika Anda dapat membagikannya di bagian komentar di bawah.
TIP PRO: Jika masalahnya ada pada komputer Anda atau laptop / notebook, Anda harus mencoba menggunakan Perangkat Lunak Reimage Plus yang dapat memindai repositori dan mengganti file yang rusak dan hilang. Ini berfungsi dalam banyak kasus, di mana masalah ini berasal karena sistem yang rusak. Anda dapat mengunduh Reimage Plus dengan Mengklik di Sini