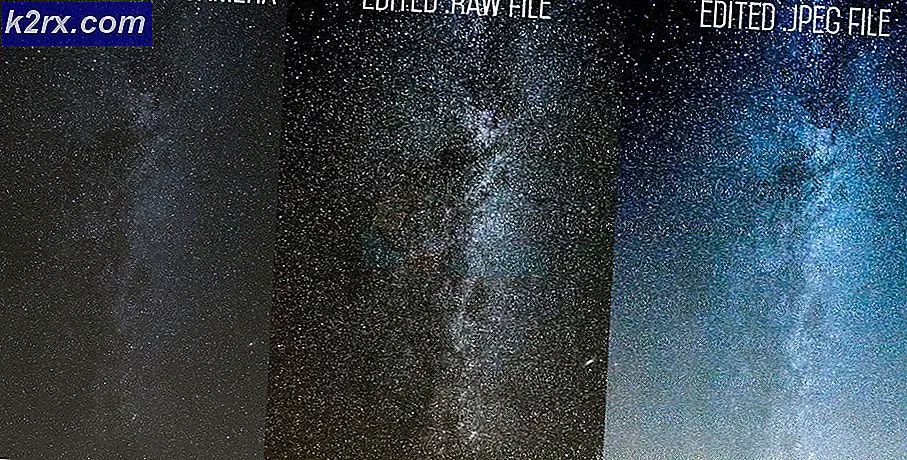Fix: Aplikasi Ini Mencegah Shutdown
Beberapa pengguna Windows melaporkan bahwa aplikasi mencegah penonaktifan. Sebagian besar pengguna yang terpengaruh melaporkan bahwa tidak ada nama yang dikaitkan dengan aplikasi (hanya ikon) saat “Aplikasi ini mencegah penonaktifan” kesalahan muncul. Pesan kesalahan ini muncul saat Anda mencoba mematikan Windows dan ada aplikasi pihak ketiga yang berisi data yang belum disimpan. Perilaku ini dilaporkan terjadi pada Windows 7, Windows 8.1 dan Windows 10.
Apa yang menyebabkan pesan kesalahan "aplikasi mencegah penonaktifan"?
Kami menyelidiki masalah khusus ini dengan melihat berbagai laporan pengguna dan strategi perbaikan yang telah berhasil diterapkan oleh sebagian besar pengguna yang terpengaruh untuk mengatasi masalah tersebut.
Penyebab utama mengapa pesan kesalahan khusus ini (“Aplikasi ini mencegah pematian” muncul) saat aplikasi dengan data yang belum disimpan masih dibuka di dalam sistem operasi Anda. Berikut daftar penyebab umum yang diketahui memicu pesan kesalahan khusus ini:
Jika Anda mencari cara untuk menyelesaikan atau menghindari “Aplikasi ini mencegah penonaktifan” kesalahan, artikel ini akan memberi Anda beberapa langkah pemecahan masalah. Di bawah, Anda akan menemukan beberapa metode yang digunakan oleh pengguna lain dalam situasi serupa untuk mencegah pesan peringatan muncul (baik dengan menangani aplikasi yang bertanggung jawab atau dengan menonaktifkan permintaan peringatan sama sekali.
Metode ini diurutkan berdasarkan efisiensi dan tingkat keparahan. Jika Anda menginginkan prosedur invasif minimal, gunakan metode 1 sampai 3. Jika Anda mencari metode yang akan memastikan bahwa Anda tidak akan melihat pesan kesalahan lagi, gunakan metode terakhir.
Metode 1: Menutup semua aplikasi dengan data yang belum disimpan
Jika Anda dapat menemukan program yang direferensikan selama peringatan shutdown, Anda dapat menyelesaikan pesan peringatan dengan membuka program yang menangani data yang belum disimpan dan menutupnya. Untuk melakukan ini, cukup klik Batal, lalu buka program yang bertanggung jawab dan simpan perubahan sebelum mencoba prosedur Matikan lagi.
Tentu saja, langkah-langkah ini tidak berlaku jika Anda berurusan dengan aplikasi latar belakang atau Anda tidak dapat mengetahui proses mana yang menyebabkan masalah.
Memperbarui: Jika Anda melihat pesan peringatan ini dengan printer Brother atau mesin faks (milik Aplikasi Bantuan Printer Brother), ini mungkin juga berarti bahwa pembaruan tersedia untuk drivernya. Dalam hal ini, Anda dapat memperbaruinya melalui bilah notifikasi.
Jika metode ini tidak dapat diterapkan atau Anda mencari metode yang akan sepenuhnya menghilangkan pesan peringatan, pindah ke metode berikutnya di bawah.
Metode 2: Mengakhiri tugas melalui Pengelola Tugas
Seperti yang dilaporkan beberapa pengguna, masalah juga dapat terjadi dengan aplikasi latar belakang. Ini rumit karena Anda tidak memiliki cara yang jelas untuk menangani data yang belum disimpan untuk memaksa pesan kesalahan menghilang. Ada beberapa penyebab umum yang diketahui memicu perilaku khusus ini - kebanyakan Brother Printer & Mesin Faks driver dan driver printer serupa yang hanya beroperasi di latar belakang.
Beberapa pengguna yang terpengaruh telah berhasil menyelesaikan masalah dengan menggunakan file Pengelola tugas untuk menutup proses yang bertanggung jawab. Berikut panduan singkat tentang cara melakukannya:
- tekan Ctrl + Shift + Esc untuk membuka Pengelola Tugas. Lalu, pergi ke Proses tab dan cari proses dengan ikon yang sama seperti yang disebutkan di peringatan.
- Klik kanan pada proses yang perlu Anda tutup dan pilih Tugas akhir.
- Segera setelah proses tanggapan dinonaktifkan, Anda seharusnya dapat menyelesaikan proses pematian tanpa menemui ekstensi “Aplikasi ini mencegah penonaktifan” peringatan.
Jika metode ini tidak dapat diterapkan atau Anda mencari cara permanen untuk menonaktifkan pesan peringatan, pindah ke metode berikutnya di bawah.
Metode 3: Menggunakan Peraga Peristiwa untuk menemukan proses yang bertanggung jawab atas pesan peringatan
Jika Anda mencurigai bahwa proses aplikasi bertanggung jawab atas penundaan tersebut, tetapi Anda tidak dapat mengetahui yang mana, ada satu cara yang memungkinkan Anda untuk mengetahui dengan tepat aplikasi mana yang menyebabkan masalah tersebut.
Beberapa pengguna menemukan diri mereka dalam situasi yang sama telah melaporkan bahwa mereka dapat menggunakan Peraga Peristiwa untuk mengetahui aplikasi yang bertanggung jawab atas pesan peringatan.
Berikut panduan cepat tentang menggunakan Peraga Peristiwa untuk mengetahui proses mana yang bertanggung jawab atas“Aplikasi ini mencegah penonaktifan”pesan peringatan:
- Mulailah mematikan seperti yang biasa Anda lakukan.
- Ketika Anda melihat“Aplikasi ini mencegah penonaktifan”peringatan cepat, tekan Membatalkan tombol untuk keluar dari operasi pematian.
- tekan Tombol Windows + R untuk membuka kotak dialog Run. Lalu, ketik “Eventvwr.msc” dan tekan Enter untuk membuka Penampil Acara utilitas.
- Di dalam Penampil Acara utilitas, gunakan menu sisi kiri untuk memilih Log Windows. Kemudian, klik dua kali Aplikasi untuk memunculkan Aplikasi acara di panel sisi kanan.
- Di dalam Aplikasi bagian, cari acara yang menyatakan "Aplikasi berikut mencoba memveto penonaktifan"dalam Umum tab (di bawah daftar acara). Karena Anda baru saja memaksakan pesan peringatan untuk muncul, ini harus menjadi salah satu cantuman pertama karena urutan default adalah menurut tanggal / waktu.
- Anda akan dapat menemukan file yang dapat dieksekusi yang menyebabkan pesan peringatan terdaftar setelah titik dua. Jika Anda tidak mengenalinya, Google dan Anda akan dapat menemukan program yang terkait dengannya.
- Setelah Anda berhasil mengidentifikasi aplikasi yang bertanggung jawab, tekan Ctrl + Shift + Esc membuka Pengelola tugas. Lalu, pergi ke Proses tab dan tutup aplikasi yang bertanggung jawab.
Jika metode ini tidak dapat diterapkan dan Anda sedang mencari metode yang akan mencegahAplikasi ini mencegah penonaktifan " pesan peringatan agar tidak muncul lagi, pindah ke metode berikutnya di bawah ini. Jika Anda tidak dapat menemukan aplikasi apa pun, periksa apakah Anda memiliki aplikasi "Layanan Printer Brother" karena diketahui menyebabkan masalah selama pematian. Temukan dan hapus / nonaktifkan seperti yang ditunjukkan di atas.
Metode 4: Menggunakan Peninjau Suntingan Registri untuk mencegah peringatan
Ada satu cara permanen yang memungkinkan Anda menyingkirkan file “Aplikasi ini mencegah penonaktifan” pesan peringatan. Metode ini melibatkan penggunaan retasan Editor Registri untuk memprogram OS Anda untuk memastikan bahwa semua perangkat lunak terbuka yang menyertakan data yang belum disimpan akan menutup secara otomatis segera setelah Anda memulai prosedur penonaktifan di Windows. Sebelum melanjutkan, pastikan untuk membuat cadangan registri Anda jika terjadi sesuatu yang buruk dan Anda dapat mencadangkan registri.
Meskipun hal ini memastikan bahwa Anda tidak akan menerima lansiran lagi, hal ini juga berpotensi membuat Anda kehilangan beberapa data yang belum disimpan jika Anda salah memulai prosedur penonaktifan sebelum Anda siap.
Berikut panduan cepat tentang mencegah "Aplikasi ini mencegah pematian”Diubah dengan mengubah Registri:
- tekan Tombol Windows + R untuk membuka kotak dialog Run. Lalu, ketik "regedit" dan tekan Memasukkan untuk membuka Peninjau Suntingan Registri.
- Di dalam Peninjau Suntingan Registri, gunakan panel kiri untuk menavigasi ke lokasi berikut:
Komputer \ HKEY_CURRENT_USER \ Control Panel \ Desktop
catatan: Anda dapat menavigasi ke lokasi ini secara langsung dengan menempelkan lokasi langsung di bilah navigasi di bagian atas layar Editor Registri dan menekan Memasukkan.
- Setelah Anda mencapai lokasi yang benar, pindah ke panel kanan dan klik kanan pada ruang kosong. Lalu, pilih Baru > Tali nilai dan beri nama AutoEndTasks.
- Klik dua kali pada nilai String yang baru dibuat (AutoEndTasks) dan setel data nilai ke 1. Lalu klik Baik untuk menyimpan perubahan.
- Tutup Peninjau Suntingan Registri dan mulai ulang komputer Anda untuk menyimpan perubahan.
- Pada startup berikutnya, nilai string yang baru dibuat (AutoEndTask) akan memastikan semua perangkat lunak akan menutup secara otomatis segera setelah Anda mengklik Menutup tombol - meskipun berisi data yang belum disimpan.