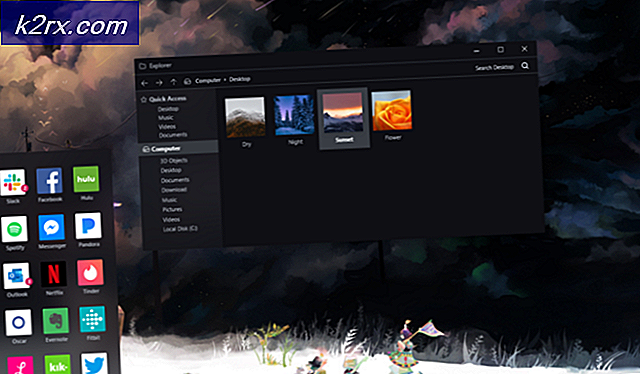Fix: iTunes Tidak Bermain Melalui Headphone
Beberapa pengguna melaporkan bahwa mereka tidak dapat memutar suara melalui headphone mereka saat menggunakan iTunes. Sebagian besar pengguna yang terpengaruh melaporkan bahwa suara masih keluar dari speaker (bahkan saat headphone dicolokkan). Segala sesuatu yang lain, termasuk Youtube, aplikasi Musik default dan bahkan game mengeluarkan audio melalui headphone. Masalah ini sering dilaporkan pada beberapa versi Windows termasuk Windows 7, Windows 8 dan Windows 10.
Apa yang menyebabkan "Masalah headphone tidak berfungsi di iTunes"?
Kami menyelidiki masalah khusus ini dengan melihat berbagai laporan pengguna dan strategi perbaikan yang mereka gunakan untuk menyelesaikan kesalahan. Berdasarkan penyelidikan kami, ada beberapa penyebab potensial yang mungkin memicu pesan kesalahan khusus ini:
Jika Anda sedang mencari cara untuk mengatasi pesan kesalahan khusus ini, artikel ini akan memberi Anda beberapa strategi pemecahan masalah yang digunakan pengguna lain dalam situasi serupa untuk menyelesaikan masalah.
Untuk hasil terbaik, ikuti metode di bawah ini sesuai urutan penyajiannya karena diurutkan menurut efisiensi dan tingkat keparahan. Salah satunya pasti akan menyelesaikan masalah dalam skenario khusus Anda.
Metode 1: Memasang headphone sebelum meluncurkan iTunes
Jika Anda mencari perbaikan cepat, memulai (mencolokkan) headphone sebelum meluncurkan aplikasi iTunes mungkin menyelesaikan masalah secara otomatis. Ini memaksa aplikasi untuk mengenali keluaran audio yang saat ini aktif selama proses inisialisasi.
Beberapa pengguna yang terpengaruh telah mengonfirmasi bahwa prosedur ini efektif untuk aplikasi desktop dan UWP (Platform Windows Universal) Versi: kapan.
Namun, ini hanyalah solusi dan Anda harus ingat untuk melakukannya setiap kali Anda ingin mendengarkan musik melalui aplikasi Windows iTunes.
Jika Anda menginginkan perbaikan permanen yang memastikan bahwa suara iTunes keluar dari headphone Anda segera setelah Anda mencolokkannya, pindah ke metode selanjutnya di bawah.
Metode 2: Mengubah Audio default ke Direct Sound
Beberapa pengguna yang terpengaruh telah melaporkan bahwa mereka berhasil memperbaiki masalah dengan membuka menu Preferensi dan mengubah platform Play Audio default ke suara Direct. Ini memaksa aplikasi untuk secara dinamis berubah ke perangkat baru apa pun yang dicolokkan selama sesi pemutaran.
Prosedur ini dipastikan efektif pada Windows 7, Windows 8, dan Windows 10. Anda seharusnya dapat mengikuti langkah-langkah di bawah ini terlepas dari apakah Anda menggunakan desktop atau aplikasi UWP.
Inilah yang perlu Anda lakukan:
- Buka iTunes dan pergi ke Edit> Preferensi menggunakan menu pita di bagian atas.
- Di dalam Preferensi Pemutaran menu, buka Putar ulang tab.
- Ubah menu drop-down yang terkait dengan Putar Audio Menggunakan untuk Audio Langsung. Lalu klik Baik untuk menyimpan perubahan.
- Mulai ulang aplikasi iTunes, colokkan headphone / headset Anda dan putar beberapa audio. Anda sekarang dapat mendengar suara yang keluar dari mereka.
Jika Anda masih tidak dapat mendengar suara apa pun yang keluar dari headphone Anda saat memutar audio di iTunes, pindah ke metode berikutnya di bawah.
Metode 3: Mengubah perangkat Pemutaran Default
Alasan potensial lain yang mungkin menyebabkan pemutaran audio gagal di iTunes adalah jika headphone tidak disetel sebagai perangkat default di dalam Suara menu pengaturan. Beberapa pengguna yang terpengaruh telah melaporkan bahwa masalah audio telah teratasi setelah mereka mengatur headphone mereka sebagai Pemutaran Default alat.
Inilah yang perlu Anda lakukan:
- tekan Tombol Windows + R untuk membuka a Lari kotak dialog. Lalu, ketik "mmsys.cpl"Dan tekan Memasukkan untuk membuka Suara layar pengaturan.
- Setelah Anda masuk ke dalam Pengaturan suara layar, klik kanan pada headphone Anda dan pilih Setel sebagai Perangkat Default.
- Mulai ulang iTunes dan lihat apakah audionya telah diperbaiki.
Jika Anda masih tidak mendengar suara yang keluar dari headphone Anda, lanjutkan ke metode berikutnya di bawah.
Metode 4: Menginstal ulang aplikasi iTunes
Ternyata, komponen pemutaran audio juga bisa terpengaruh jika folder iTunes berisi file yang rusak. Ini dapat terjadi jika Anda berurusan dengan infeksi perangkat lunak perusak atau setelah pemindaian antivirus menghapus beberapa file dari folder pemasangan iTunes.
Dalam kasus ini, Anda dapat menyelesaikan masalah dengan memasang ulang aplikasi iTunes. Namun, langkah-langkah untuk melakukan ini akan berbeda tergantung pada versi aplikasi iTunes yang Anda instal (versi desktop atau versi UWP).
Karena itu, kami membuat dua panduan terpisah yang akan membantu Anda menginstal ulang aplikasi iTunes. Pastikan untuk mengikuti langkah-langkah yang berlaku untuk aplikasi iTunes yang Anda gunakan.
Menginstal ulang iTunes versi Desktop
- tekan Tombol Windows + R untuk membuka a Lari kotak dialog. Lalu, ketik "appwiz.cpl"Dan tekan Memasukkan untuk membuka Program dan fitur jendela.
- Di dalam Program dan fitur layar, gulir ke bawah melalui daftar aplikasi, klik kanan pada aplikasi iTunes dan pilih Copot pemasangan (atau gunakan menu tindakan di atas). Kemudian, ikuti petunjuk di layar untuk menyelesaikan proses pencopotan pemasangan.
- Hapus instalan perangkat lunak Apple lainnya menggunakan prosedur yang sama. Pastikan Anda menghapus semua yang dimilikinya Perusahaan Apple. terdaftar sebagai penerbit (termasuk Dukungan Perangkat Seluler Apple, Dukungan Aplikasi Apple, dan Pembaruan Perangkat Lunak Apple).
- Setelah setiap aplikasi Apple dihapus, mulai ulang komputer Anda.
- Pada permulaan berikutnya, kunjungi tautan ini (sini) dari browser Anda dan klik Windows (di bawah Mencari versi lain).
- Gulir ke bawah kembali ke bagian atas halaman dan klik Unduh sekarang (64-bit).
- Setelah unduhan selesai, buka penginstalan yang dapat dieksekusi dan ikuti petunjuk di layar untuk menyelesaikan proses penginstalan.
- Setelah penginstalan selesai, mulai ulang komputer Anda sekali lagi dan lihat apakah masalah telah teratasi.
Menginstal ulang iTunes versi UWP (Universal Windows Platform)
- tekan Tombol Windows + R untuk membuka kotak dialog run. Lalu, ketik "ms-pengaturan: fitur aplikasi"Dan tekan Memasukkan untuk membuka Aplikasi & Fitur tan dari Pengaturan aplikasi.
- Setelah Anda mencapai Aplikasi & Fitur menu, gunakan fungsi pencarian di bawah Aplikasi & fitur untuk mencari "iTunes“. Kemudian, klik Opsi lanjutan (dibawah iTunes).
- Di dalam Opsi lanjutan menu iTunes, gulir ke bawah ke Setel ulang tab dan klik Setel ulang tombol.
- Pada prompt konfirmasi, klik Setel ulang tombol lagi untuk memulai proses pengaturan ulang. Setelah Anda melakukannya, aplikasi akan dipasang ulang dan dikembalikan ke pengaturan default. Media yang Anda unduh secara lokal dan daftar putar tidak akan terpengaruh.
- Setelah prosedur pengaturan ulang selesai, buka iTunes lagi dan lihat apakah masalah telah diselesaikan.
Jika prosedur ini tidak memungkinkan Anda untuk mendengarkan musik iTunes melalui headphone Anda, lanjutkan ke metode berikutnya di bawah.
Metode 5: Menginstal ulang driver suara dan / atau driver pengontrol USB
Jika Anda mengalami masalah khusus ini (sampai taraf tertentu) dengan aplikasi lain, kemungkinan Anda berurusan dengan driver suara yang salah. Skenario potensial lainnya (jika Anda menggunakan headset yang terhubung melalui USB) adalah driver pengontrol USB tidak mengenali perangkat dengan benar.
Beberapa pengguna yang terpengaruh telah melaporkan bahwa masalah telah teratasi setelah mereka menginstal ulang driver Sound dan / atau driver pengontrol USB.
Berikut panduan singkat tentang cara melakukannya:
- tekan Tombol Windows + R untuk membuka a Lari kotak dialog. Lalu, ketik "devmgmt.msc"Dan tekan Memasukkan untuk membuka Pengaturan perangkat.
- Dalam Pengaturan perangkat, luaskan Pengontrol suara, video, dan game menu drop down. Lalu, tepat di setiap Perangkat audio terdaftar di bawah sana dan pilih Copot pemasangan. Pada prompt konfirmasi, klik Copot pemasangan tombol untuk memulai proses pencopotan pemasangan.
- Perluas file Pengontrol Universal Serial Busmenu drop-down dan instal setiap Pengontrol host yang Anda lihat di sana.
catatan: Langkah 3 tidak diperlukan jika headphone terhubung melalui Jack.
- Setelah semua driver di-uninstall, restart komputer Anda. Pada startup berikutnya, Windows akan secara otomatis mengidentifikasi & menginstal driver yang hilang.
- Colokkan headphone dan biarkan penginstalan awal selesai (Jika terhubung melalui USB). Jika masalah disebabkan oleh driver yang salah, Anda sekarang dapat mendengar melalui headphone Anda.