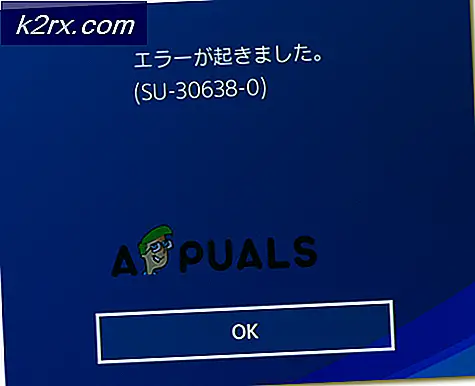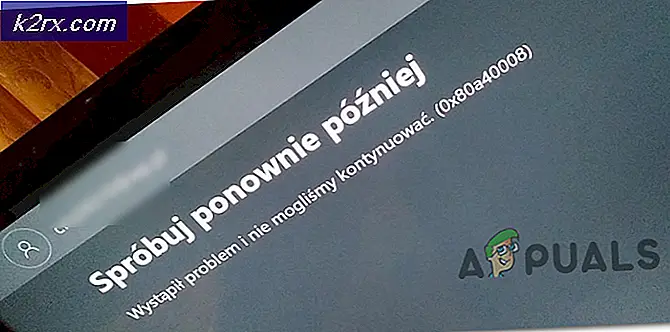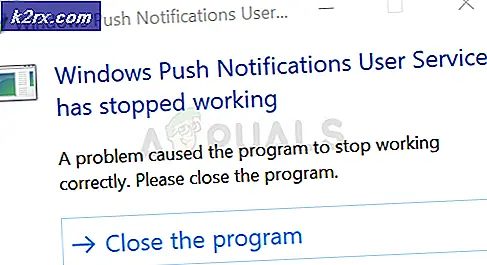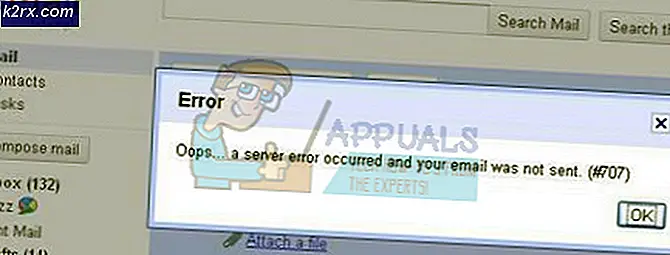Bagaimana Menggunakan Template Prebuilt Untuk Membuat Animasi Whiteboard
Animasi papan tulis semakin populer untuk semua alasan yang benar. Menyampaikan pesan Anda dengan animasi papan tulis adalah langkah cerdas dan Anda harus ikut serta dalam kereta ini. Ini telah terbukti menarik lebih banyak pemirsa dan memiliki tingkat retensi yang lebih tinggi. Membuat animasi papan tulis bisa semudah mungkin. Kesulitan mereka terkadang bisa menjadi proporsional dengan seberapa berbedanya video Anda nantinya. Memulai dari awal dengan ide baru akan membutuhkan lebih banyak waktu daripada menggunakan template yang telah ditentukan sebelumnya.
Dengan video animasi papan tulis, Anda melihat sesuatu yang istimewa yang akan menarik pemirsa dan menyampaikan pesan yang ingin Anda sampaikan. Anda dapat menyesuaikan animasi Anda sehingga beresonansi dengan pemirsa persis seperti yang Anda inginkan.
Menarik kedengarannya, ada beberapa kasus ketika menggunakan templat yang sudah jadi yang dapat Anda buat beberapa perubahan cepat adalah opsi cerdas. Mungkin menghabiskan banyak waktu untuk video animasi yang benar-benar segar bukanlah sesuatu yang Anda miliki. Atau mungkin, situasinya mengharuskan Anda mendapatkan jalan keluar yang mudah untuk saat ini. Sering kali, Anda akan menemukan bahwa template prebuilt cukup berguna di lebih dari satu cara. Dengan Videoscribe, Anda mendapatkan banyak koleksi templat prebuilt yang dengan senang hati dibagikan oleh komunitas. Dan, menggunakannya untuk diri Anda sendiri juga cukup mudah, sebelum kita mulai, Anda dapat melanjutkan dan mendapatkan videoscribe sini.
Kapan saya harus menggunakan dan tidak menggunakan template prebuilt untuk animasi whiteboard saya?
Template untuk video animasi papan tulis hampir sepenuhnya siap. Hanya melakukan sedikit perubahan dan menambahkan sedikit sentuhan pribadi di sana-sini, animasi papan tulis Anda dapat siap digunakan. Namun, mengejar mereka tidak selalu merupakan taruhan yang paling cerdas. Saat membuat video animasi Anda, Anda pasti akan menemui saat-saat di mana Anda harus meluangkan waktu dan tenaga yang diperlukan untuk membuat video dari awal atau menemukan template yang dapat Anda rapikan dalam waktu singkat.
Saat menelusuri templat yang digunakan oleh orang lain, Anda akan menemukan cukup banyak variasi untuk dipilih. Dan seperti yang saya sebutkan sebelumnya, mengikuti mereka dapat membantu menghemat waktu. Namun, Anda harus ingat bahwa pilihan ini juga digunakan untuk orang lain. Anda mungkin menemukan video animasi papan tulis yang didasarkan pada templat yang Anda gunakan. Jika menambahkan keunikan dan mempersonalisasi video ke merek Anda adalah hal yang perlu Anda lakukan, maka template prebuilt ini akan menghabiskan banyak waktu juga.
Memulai dengan template bawaan
Videoscribe memberikan template yang siap untuk Anda gunakan dengan cukup mudah. Anda memiliki pilihan template yang dikeluarkan oleh Videoscribe serta template lain yang dibuat oleh pengguna di komunitas Videoscribe.
Saat membuka Videoscribe, Anda akan melihat opsi untuk "Juru Tulis Template" di bagian kiri jendela Anda. Mengklik itu akan memuat beberapa template prebuilt yang disediakan untuk Anda gunakan oleh Videoscribe.
Selain itu, Anda juga dapat menemukan template lain untuk Videoscribe secara online di forum atau komunitas. Unduh templat dari sana dan impor dengan mengeklik tombol di sudut kiri bawah jendela Anda.
Mengedit template bawaan
Memuat template prebuilt yang Anda inginkan di Videoscribe hanyalah langkah pertama. Anda juga perlu membuatnya sendiri dengan menyesuaikannya sesuai dengan pesan Anda - baik itu iklan merek atau pesan kesadaran.
Untuk memulai, coba mainkan template dalam keadaan default untuk melihat bagaimana semuanya berjalan. Ini akan memberi Anda pemahaman yang baik tentang apa yang perlu Anda ubah dan apa yang hanya perlu sedikit penyesuaian.
Mengubah teks dan gambar
Mengubah teks atau gambar template prebuilt berfungsi seperti kanvas baru. Di Videoscribe, garis waktu di panel bawah harus menampilkan semua elemen yang ada di kanvas Anda. Pilih frame yang ingin Anda edit dan klik tombol "Element Properties".
Mengklik tombol "Element Properties" akan membuka jendela baru dengan banyak tab. Anda akan memiliki akses ke semua fitur pengeditan dan animasi yang Videoscribe gunakan untuk Anda gunakan. Pergi melalui mereka dan sesuaikan teks atau gambar sesuai keinginan Anda. Untuk teks, Anda dapat memilih salah satu dari banyak font dari perpustakaan Videoscribe atau mengimpor salah satu font Anda sendiri. Untuk melakukannya, klik tombol "Kelola Font" di tab "Edit Teks".
Proses untuk mengubah gambar hampir sama. Anda memilih bingkai dari timeline di panel bawah dan klik "Element Properties". Dari sana, Anda dapat mengedit gambar yang sudah ada dengan mengubah opsi gambar atau menambahkan filter grafik dari tab masing-masing atau mengubah gambar sama sekali. Untuk mengubah gambar, buka tab "Pilih Gambar" dari jendela yang terbuka setelah memilih "Properti Elemen" dan pilih salah satu yang Anda butuhkan.
Mengubah jenis gambar tangan
Seiring dengan banyak opsi lainnya, mengubah gambar tangan juga merupakan salah satu yang Anda inginkan saat menggunakan Videoscribe. Saat memuat template prebuilt, Anda mungkin menemukan jenis gambar tangan yang tidak Anda inginkan. Anda seharusnya sudah melihat itu ketika Anda pertama kali memainkan template untuk melihat apa. Di pojok kanan atas, klik ikon tangan kecil untuk mengubah jenis gambar tangan dan pilih salah satu preferensi Anda.
Menambahkan sulih suara dan lagu
Video animasi biasa tanpa suara dan audio untuk mendukungnya terasa sangat hambar. Sulih suara dan audio latar belakang adalah cara yang bagus untuk menghidupkan animasi Anda dan itu adalah sesuatu yang harus selalu Anda lakukan sebelum menyelesaikan video Anda. Dengan Videoscribe, Anda dapat melakukan keduanya dan benar-benar menghidupkan video tempat Anda menghabiskan waktu berjam-jam.
Tambahkan lagu dari pilihan yang tersedia di Videoscribe atau impor lagu Anda sendiri dengan menekan tombol impor yang ditampilkan di sudut kiri bawah gambar di atas.
Menyempurnakan detail lainnya
Trik kecil yang mungkin tidak terlalu diperhatikan pada awalnya adalah apa yang membedakan video animasi yang bagus dari yang profesional. Dengan Videoscribe, semuanya menjadi mudah dengan mengatur semuanya dalam urutan rapi sehingga layar Anda tidak berantakan.
Anda dapat meletakkan dan melepas gambar dan bingkai teks untuk mengaturnya kembali di timeline. Alih-alih memindahkan sesuatu dari awal, jelajahi opsi Anda sebelum menyelesaikan satu desain dengan belajar mengontrol garis waktu. Menyeret dan melepas membuat segalanya.
Di properti gambar, Anda juga dapat mengubah warna karakter dengan membuka tab "Opsi Gambar" dari "Properti Elemen". Videoscribe memiliki banyak gambar animasi berbeda yang dapat Anda ubah warnanya. Saat mencarinya, pilih satu dengan simbol palet warna kecil yang terletak di sampingnya.
Dari gambar di atas, Anda dapat melihat bahwa Videoscribe memiliki banyak pilihan berbeda untuk Anda jelajahi. Anda dapat mengubah waktu "Animasikan" untuk menentukan berapa lama waktu yang dibutuhkan untuk menggambar gambar itu, "Jeda" untuk membiarkan gambar tetap berada di layar selama jangka waktu tersebut dan "Transisi" untuk berapa lama waktu yang dibutuhkan untuk transisi dari satu gambar gambar ke yang sesuai berikutnya.
Template prebuilt benar-benar dapat membuat segalanya lebih mudah dengan memberi Anda hampir semua hal penting yang Anda butuhkan. Luangkan waktu Anda dalam menemukan template yang tepat untuk memulai pekerjaan Anda dan kemudian mulai menjelajahinya. Template ini tidak akan sepenuhnya siap karena Anda perlu menyesuaikannya sehingga video sesuai dengan pesan Anda. Untungnya, melakukan itu cukup mudah dengan Videoscribe. Dari pustaka template yang sangat besar hingga menjadikannya milik Anda, itu semua hanyalah beberapa langkah sederhana yang telah saya susun untuk Anda di sini.