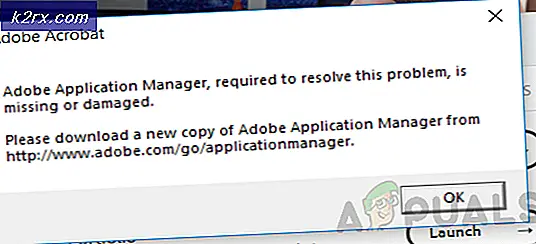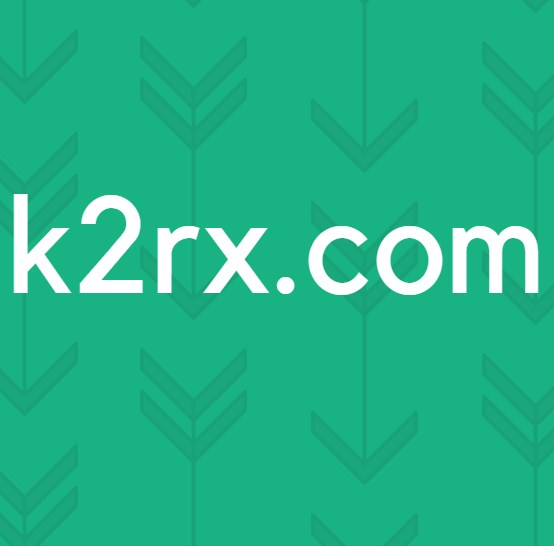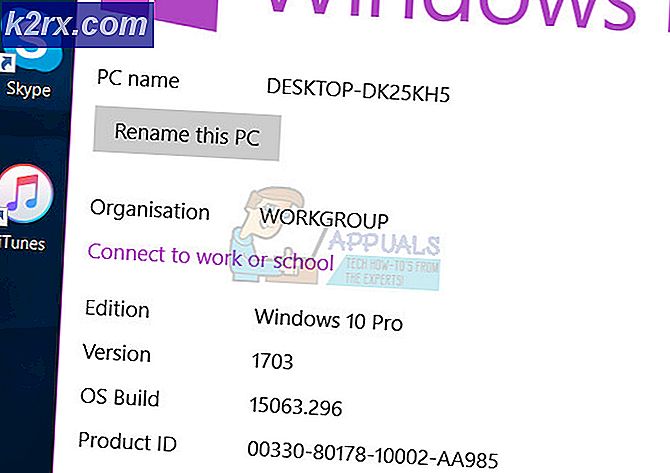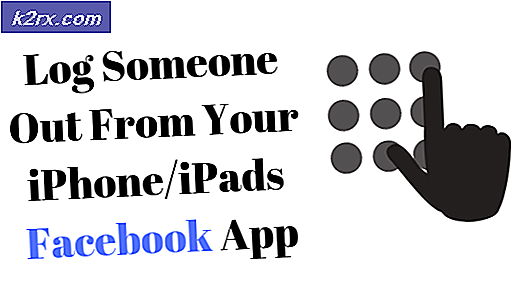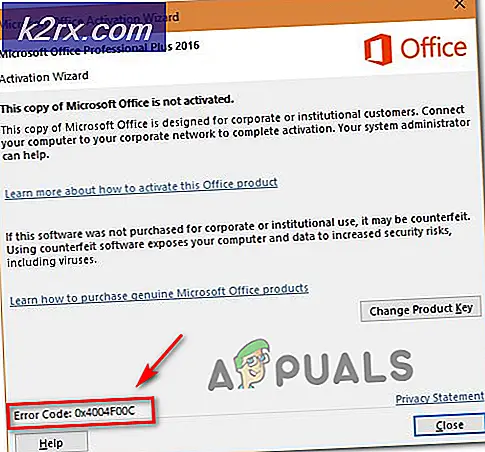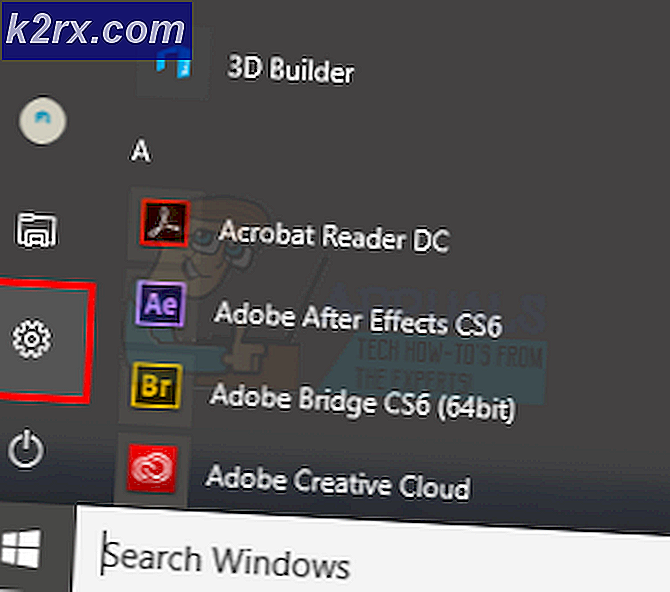Perbaiki: chkdsk tidak dapat mengunci kesalahan drive saat ini
Chkdsk adalah utilitas pemeriksaan yang datang dengan pre-loaded dengan Windows. Alat ini dapat digunakan untuk memeriksa disk untuk setiap kesalahan, baik kesalahan disk dan kesalahan fisik seperti bad sector dapat diperiksa, dan memperbaiki kesalahan ini. Namun, saat menggunakan perintah chkdsk, Anda mungkin melihat kesalahan seperti ini
Kesalahan ini akan mencegah Anda memindai drive. Pemindaian, biasanya, tidak berfungsi ketika Anda mengetik Y (Y untuk Ya) untuk menjadwalkan pemindaian untuk startup sistem Anda berikutnya. Anda akan melihat kesalahan yang sama atau Anda akan mengalami kesalahan Gagal mentransfer pesan yang sudah masuk ke log kejadian dengan status 50 saat melakukan pemindaian.
Alasan untuk kesalahan ini adalah persis seperti yang dikatakan oleh pesan kesalahan. Drive tidak dapat dikunci karena digunakan oleh proses lain. Chkdsk tidak dapat melakukan pemindaian saat disk Anda sedang digunakan. Terkadang, masalahnya mungkin terkait dengan aplikasi pihak ketiga yang menyebabkan chkdsk memberikan kesalahan ini. Chkdsk menjadwalkan pemindaian pada perulangan berikutnya karena saat itulah drive Anda tidak akan digunakan oleh program lain. Windows akan menjalankan pemindaian sebelum semua program / file dimuat dengan benar. Jadi, masalah ini kemungkinan besar akan terselesaikan pada pemindaian terjadwal. Jika chkdsk memberikan kesalahan yang sama pada pemindaian terjadwal maka itu berarti drive Anda masih digunakan. Ini akhirnya akan diselesaikan dengan menjalankan command prompt dari Advanced Startup Options. Itu memecahkan masalah karena OS Anda tidak dimuat pada waktu itu.
Tips
- Matikan aplikasi keamanan Anda seperti aplikasi anti-virus. Aplikasi ini biasanya memiliki opsi menonaktifkan yang dapat digunakan untuk menonaktifkan aplikasi ini untuk waktu yang singkat. Cukup klik kanan ikon aplikasi dari baki sistem dan pilih opsi nonaktifkan. Jika Anda tidak dapat melihat opsi disable, klik dua kali ikon aplikasi keamanan dan cari opsi disable di panel itu. Setelah aplikasi keamanan dinonaktifkan, coba jalankan perintah chkdsk lagi.
- Jika Anda mulai melihat masalah setelah Pembaruan Windows maka itu mungkin menjadi masalah. Ada beberapa kasus ketika Windows Update memperkenalkan bug yang akan mencegah orang menggunakan chkdsk dengan benar. Bug semacam ini diperbaiki di pembaruan berikutnya. Jadi, pastikan Windows Anda diperbarui ke versi terbaru
- Jika Anda melihat kesalahan gagal mentransfer pesan yang sudah masuk ke log peristiwa dengan status 50 saat mencoba menjalankan chkdsk, maka Anda perlu menghubungi pembuatan HDD Anda atau membeli HDD baru. Kesalahan ini berarti HDD Anda rusak parah atau rusak.
Metode 1: Jalankan chkdsk / f / r / x
Menjalankan chkdsk / f / r / x biasanya menyelesaikan masalah untuk banyak pengguna. Jika Anda melihat kesalahan saat menjalankan perintah ini, maka Anda harus melewati metode ini.
Berikut langkah-langkah untuk menjalankan perintah ini
- Tekan tombol Windows sekali
- Ketik command prompt di Pencarian Mulai
- Klik kanan Command Prompt dari hasil pencarian dan pilih Run as administrator
- Sekarang ketik chkdsk / f / r / x dan tekan Enter . Ganti dengan huruf drive yang ingin Anda periksa dan tanda titik dua. Misalnya, harus seperti ini chkdsk c: / f / r / x.
Setelah perintah dijalankan, pemindaian akan berjalan dengan sukses atau Anda akan melihat pesannya
Chkdsk tidak dapat berjalan karena volume sedang digunakan oleh proses lain. Apakah Anda ingin menjadwalkan volume ini agar diperiksa pada saat berikutnya sistem dimulai ulang? (Y / T)
Jika Anda melihat pesan ini, cukup ketik Y dan tekan Enter untuk menjadwalkan pemindaian. Setelah selesai, reboot dan scan akan berjalan pada startup.
Metode 2: Chkdsk dalam Mode Aman
Jika metode 1 tidak berfungsi atau penjadwalan ulang memberikan kesalahan yang sama atau pemindaian yang dijadwalkan ulang bahkan tidak memulai, maka coba jalankan chkdsk dalam mode aman. Berikut langkah-langkah untuk masuk ke Safe Mode
- Tahan tombol Windows dan tekan R
- Ketik msconfig dan tekan Enter
- Pilih tab Boot
- Periksa opsi Safe Boot di bagian opsi Boot
- Pilih opsi Minimal di bawah opsi Booting Aman
- Klik Ok
- Windows akan meminta Anda untuk memulai ulang. Klik Mulai Ulang
- Ketika Windows mulai lagi, Tekan tombol Windows sekali
- Ketik command prompt di Pencarian Mulai
- Klik kanan Command Prompt dari hasil pencarian dan pilih Run as administrator
- Sekarang ketik chkdsk / f / r / x dan tekan Enter . Ganti dengan huruf drive yang ingin Anda periksa dan tanda titik dua. Misalnya, harus seperti ini chkdsk c: / f / r / x.
Periksa apakah chkdsk masih memberikan kesalahan atau tidak.
Catatan: Anda harus mematikan opsi Safe Mode ketika Anda selesai dengan chkdsk.
- Tahan tombol Windows dan tekan R
- Ketik msconfig dan tekan Enter
- Pilih tab Boot
- Hapus centang opsi Safe Boot di bagian opsi Boot
- Klik Ok
- Windows akan meminta Anda untuk memulai ulang. Klik Mulai Ulang
Metode 3: Opsi Startup Tingkat Lanjut
Catatan: Sebelum Anda melanjutkan, pastikan Anda memiliki Media Instalasi Windows. Ini bisa berupa CD / DVD atau Flash drive. Media Instalasi harus sama dengan versi yang telah Anda instal di komputer. Jika Anda tidak memilikinya, Anda dapat meminjam dari seorang teman. Metode ini tidak perlu Anda instal apa pun. Ini akan mengharuskan Anda untuk menggunakan media Instalasi untuk masuk ke Opsi Startup Tingkat Lanjut
Jika metode 1 dan 2 tidak menyelesaikan masalah Anda, jalankan perintah chkdsk dari Opsi Memulai Lanjutan akan menyelesaikan masalah untuk Anda. Berikut adalah langkah-langkah untuk menjalankan command prompt dari menu Advanced Startup Options
- Matikan sistem Anda
- Masukkan Windows Instalasi Media Disc / Flash Drive
- Hidupkan sistem
- Tekan sembarang tombol ketika Anda melihat pesan Tekan sembarang tombol untuk boot dari CD / DVD Catatan: Jika Anda tidak melihat pesan ini maka Anda perlu memeriksa urutan boot dari menu BIOS. Reboot dan buka menu BIOS Anda. Atur urutan boot sedemikian rupa sehingga Media Instalasi Anda berada di atas. Jika Anda media Instalasi adalah CD / DVD kemudian pindahkan drive CD / DVD Anda ke atas. Jika Anda memiliki Flash Drive, pindahkan ke bagian atas urutan boot dan kemudian coba lagi.
- Anda akan melihat layar startup Windows. Klik Berikutnya
- Klik Perbaiki tautan komputer Anda
- Anda akan melihat Opsi Memulai Lanjutan
- Klik Troubleshoot
- Klik Opsi Lanjutan
- Klik Prompt Perintah
- Pilih akun yang ingin Anda gunakan untuk membuka prompt perintah. Anda harus memilih akun dengan hak administrator.
- Masukkan kata sandi untuk akun dan klik Lanjutkan
- Ini akan membuka Command Prompt
- Ketik chkdsk / f / r / x dan tekan Enter . Ganti dengan huruf drive yang ingin Anda periksa dan tanda titik dua. Misalnya, harus seperti ini chkdsk c: / f / r / x.
- Jika Anda masih melihat kesalahan yang sama atau kesalahan yang mengatakan drive tersebut dilindungi tulis, maka lanjutkan
- Ketik diskpart dan tekan Enter
- Masukkan volume daftar dan tekan Enter
- Cari huruf drive dari drive yang telah diinstal Windows di atasnya.
- Ketik exit dan tekan Enter
- Sekarang ketik chkdsk / f / r / x dan tekan Enter . Ganti dengan huruf drive letter drive yang Anda temukan di langkah 18 dan titik dua. Misalnya, harus seperti ini chkdsk c: / f / r / x. Biasanya, kami mencampur huruf drive yang menghasilkan masalah ini. Masalahnya harus hilang setelah Anda memasukkan huruf drive yang benar.
Tutup command prompt dan klik Continue pada opsi Advanced Startup untuk reboot.
Catatan penting
Jika Anda melihat kesalahan yang berbeda pada metode yang berbeda, misalnya Anda melihat kegagalan untuk mentransfer pesan yang telah dicatat ke log peristiwa dengan kesalahan status 50 saat menjalankan chkdsk dari Opsi Memulai Lanjutan dan Anda melihat kesalahan bitmap volume saat menjalankan chkdsk dalam Mode Aman, maka mungkin tidak ada masalah. Jika Anda terus melihat kesalahan yang sama dalam situasi ini, maka Anda tidak perlu melakukan apa pun. Kegagalan untuk mentransfer kesalahan yang Anda lihat dalam Opsi Startup Tingkat Lanjut mungkin karena log tidak dapat dengan mudah ditulis ke disk instalasi.
Intinya adalah, jika Anda tidak melihat masalah besar lainnya dan sistem Anda berjalan baik tanpa BSODs atau masalah lain, maka Anda harus baik-baik saja. Kesalahan ini mungkin karena berbagai situasi yang berbeda Anda menjalankan chkdsk ke dalam. Namun, jika Anda melihat ada perilaku aneh atau file korup kemudian bawa HDD Anda ke bengkel komputer dan pastikan tidak rusak atau ada masalah. Jika HDD Anda benar-benar rusak maka Anda mungkin kehilangan banyak data pribadi Anda.
TIP PRO: Jika masalahnya ada pada komputer Anda atau laptop / notebook, Anda harus mencoba menggunakan Perangkat Lunak Reimage Plus yang dapat memindai repositori dan mengganti file yang rusak dan hilang. Ini berfungsi dalam banyak kasus, di mana masalah ini berasal karena sistem yang rusak. Anda dapat mengunduh Reimage Plus dengan Mengklik di Sini