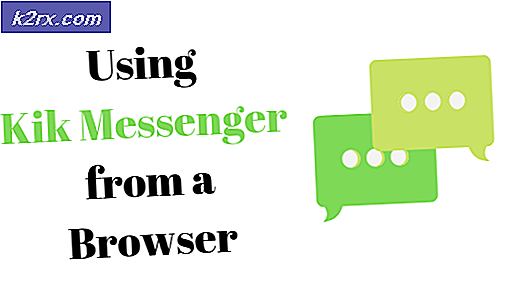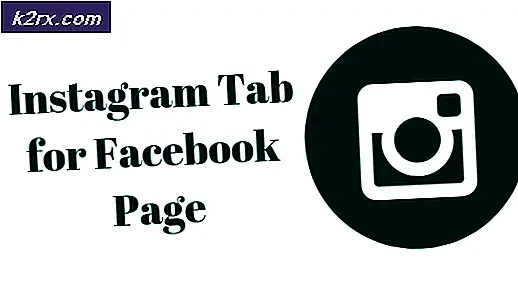FIX: KB3176934 Gagal Menginstal di Windows 10
Windows 10, yang diperkenalkan sebagai konsep baru dengan pembaruan reguler, bukan versi baru, belum benar-benar stabil dan konsisten dengan pembaruannya. Untuk beberapa pengguna, misalnya, ini menjadi jelas ketika mereka mencoba menginstal pembaruan KB3176934. Pembaruan ini dirilis pada 23 Agustus, dan berisi perbaikan kecil dan perbaikan untuk fungsionalitas keseluruhan Windows 10 Versi 1607.
Beberapa pengguna menghadapi masalah seperti pembekuan pembaruan pada persentase acak, atau bahkan melalui, hanya untuk mengatakan bahwa itu gagal setelah Anda me-restart perangkat Anda pada akhirnya. Hal ini dapat mengganggu karena pengguna yang telah berkomitmen terhadap versi terbaru sistem operasi Microsoft telah melakukannya dengan mengetahui bahwa mereka akan memiliki pembaruan tepat waktu yang akan memperbaiki bug dan kesalahan apa pun dengan OS.
Solusi bagi mereka yang tidak dapat menginstal pembaruan semudah login sebagai admin. Ikuti langkah-langkah dalam metode di bawah ini untuk dapat menginstal pembaruan.
Metode 1: Gunakan Media Creation Tool oleh Microsoft
Alat Penciptaan Media digunakan untuk dua tujuan, pertama adalah membuat CD dan USB yang dapat di-boot untuk menginstal Windows di komputer Anda, dan yang lainnya adalah meng-upgrade perangkat Windows 10 Anda ke versi yang lebih baru, serta menginstal pembaruan apa pun. Menggunakannya, Anda dapat menginstal pembaruan yang menyebabkan Anda sakit kepala.
Anda dapat mengunduh Microsoft Media Creation Tool dari situs web resminya, dan menginstalnya di komputer Anda.
- Jika Anda mendapatkan prompt UAC, klik Ya .
- Terima persyaratan lisensi, dan pilih Tingkatkan PC ini sekarang. Klik Berikutnya .
- Versi terbaru dari Windows 10 sekarang akan diunduh, jadi bersabarlah. Setelah itu, akan mulai dipersiapkan.
- Setelah selesai, pilih opsi Unduh dan instal pembaruan, dan klik Berikutnya .
- Klik Terima untuk persyaratan lisensi sekali lagi.
- Ketika Windows selesai memeriksa perangkat dan file Anda, klik Install untuk memulai proses pengaturan.
- Anda akan diberi pilihan apa yang harus dijaga. Jika opsi satu-satunya adalah Tidak ada, media instalasi yang Anda gunakan tidak sama dengan yang telah Anda instal. Anda akan lebih baik dengan memilih Jauhkan file pribadi dan aplikasi, karena pada dasarnya itu membuat semuanya tetap utuh.
- Windows sekarang akan memulai upgrade untuk memperbaiki menginstal Windows. Klik Berikutnya ketika semuanya sudah siap.
- Anda sekarang memiliki pilihan pengaturan Express atau Kustom, jadi pilih yang mana yang Anda inginkan sesuai dengan kebutuhan Anda.
- Klik Berikutnya pada layar berikut, dan Anda akan dapat masuk ke Windows. Ketika Anda masuk untuk pertama kalinya, Anda akan melihat animasi yang biasanya Anda dapatkan ketika Anda telah melakukan instalasi bersih - jangan khawatir dan biarkan bekerja.
- Pada titik ini Anda menjalankan pembaruan terbaru, dan jika Anda mau, Anda memiliki pilihan untuk menggunakan alat Pembersihan Disk internal, dan membiarkannya menghapus instalasi Windows sebelumnya, file log Upgrade Windows dan instalasi Windows sementara file . File-file ini tidak benar-benar diperlukan dan mereka mengambil banyak ruang, sehingga Anda dapat melanjutkan dan menghapusnya.
Metode 2: Masuk sebagai admin dan instal pembaruan
Memiliki akun pengguna terbatas dapat menyebabkan ketidakmampuan untuk menginstal perangkat lunak, serta pembaruan seperti ini, dan memiliki hak istimewa administrator memecahkan ini. Namun, tidak semua pengguna memiliki hak istimewa semacam itu, dan beberapa lainnya harus mengaktifkan akun administrator tersebut terlebih dahulu. Untungnya, Windows 10 memiliki akun Administrator tinggi built-in yang dapat Anda gunakan untuk situasi seperti itu.
Opsi 1: Melalui Prompt Perintah yang Ditinggikan
- Tekan tombol Windows di keyboard Anda, dan ketik cmd Klik kanan hasilnya, dan pilih Run as administrator untuk membuka Prompt Perintah yang Ditinggikan.
- Di dalam Command Prompt yang Ditinggikan, ketik perintah berikut, dan tekan Enter pada keyboard Anda untuk menjalankannya:
administrator pengguna net / aktif: ya
- Tutup prompt perintah, dan keluar. Anda akan memiliki opsi untuk masuk sebagai Administrator dari layar masuk.
Opsi 2: Melalui Pengelola Pengguna dan Grup Lokal
Perhatikan bahwa opsi ini hanya tersedia untuk pengguna edisi Pro dan Enterprise Windows 10.
- Tekan secara bersamaan tombol Windows dan R pada keyboard Anda untuk membuka Run
- Ketik lusrmgr. msc, dan tekan Enter pada keyboard Anda, atau klik OK untuk membuka Pengelola Pengguna dan Grup Lokal.
- Dari panel navigasi sebelah kiri, klik pada folder Pengguna, kemudian klik dua kali akun Administrator di panel tengah.
- Untuk mengaktifkan akun, hapus centang pada kotak Akun dinonaktifkan, dan klik Terapkan, lalu OK untuk menyimpan pengaturan.
- Tutup Pengelola Pengguna dan Grup Lokal, dan keluar. Anda akan melihat akun Administrator di layar masuk sekarang.
Opsi 3: Melalui Kebijakan Keamanan Lokal
Perhatikan bahwa opsi ini juga hanya tersedia untuk pengguna edisi Pro dan Enterprise Windows 10, seperti yang sebelumnya.
- Buka dialog Run menggunakan langkah 1 dari metode sebelumnya, dan ketik secpol. msc, lalu buka.
- Dari jendela Kebijakan Keamanan Lokal, perluas Kebijakan Lokal dan klik pada Opsi Keamanan di panel navigasi sebelah kiri.
- Di panel kanan, klik ganda Akun: Status akun administrator.
- Pilih Diaktifkan, dan klik Terapkan, lalu Anda dapat menutup Kebijakan Keamanan Lokal, dan masuk dengan akun Administrator.
Apapun metode yang Anda pilih, Anda seharusnya sudah dapat masuk dengan akun Administrator Windows 10. Jalankan Pembaruan Windows lagi, dengan menekan tombol Windows , mengetik Periksa pembaruan dan membuka hasil, lalu klik Periksa pembaruan . Windows 10 sekarang harus menginstal pembaruan KB3176934 tanpa masalah. Anda mungkin diminta untuk mereboot perangkat Anda pada akhirnya - lakukan hal itu untuk menyimpan perubahan, dan Anda akan baik-baik saja.
Ini adalah fakta yang diketahui bahwa sejumlah pengguna belum diperbarui ke Microsoft terbaru dan terhebat, karena masalah seperti ini. Namun, ada solusi untuk sebagian besar masalah yang mungkin Anda hadapi dengan Windows 10, dan jika Anda mengikuti metode yang dijelaskan di atas, Anda tidak akan memiliki masalah untuk menjalankannya dengan benar.
TIP PRO: Jika masalahnya ada pada komputer Anda atau laptop / notebook, Anda harus mencoba menggunakan Perangkat Lunak Reimage Plus yang dapat memindai repositori dan mengganti file yang rusak dan hilang. Ini berfungsi dalam banyak kasus, di mana masalah ini berasal karena sistem yang rusak. Anda dapat mengunduh Reimage Plus dengan Mengklik di Sini