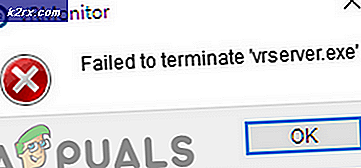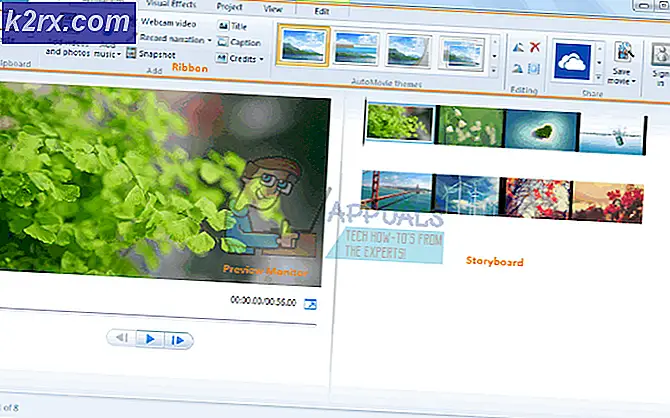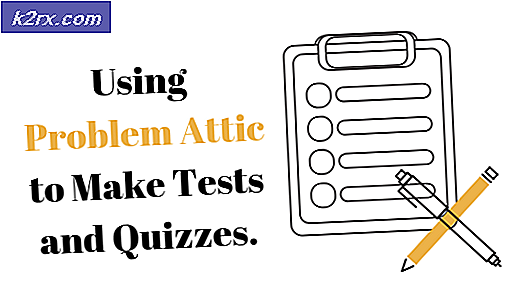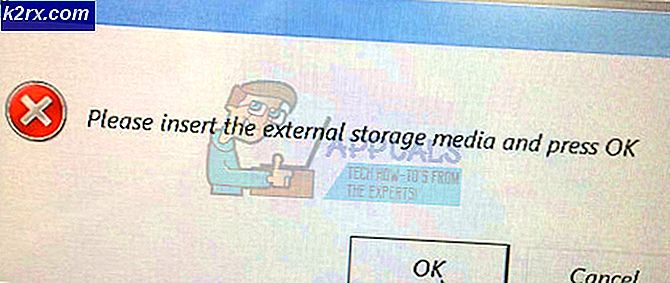PERBAIKI: File Explorer Search History Tidak Akan Hapus di Windows 10
Windows File Explorer memiliki segala sesuatu yang mungkin pengguna Windows perlukan dalam file explorer, dan itu termasuk fitur Pencarian yang cepat dan akurat. Di sisi kanan bagian atas Windows 10 File Explorer terletak bar Pencarian di mana pengguna dapat mengetikkan kata kunci pencarian dan memiliki semua file dan folder di komputer mereka mencari kata kunci spesifik tersebut. Ketika pengguna Windows 10 mencari apa pun menggunakan Bilah Pencarian ini, permintaan pencarian mereka dicatat ke dalam sejarah pencarian File Explorer .
Setiap kali pengguna Windows 10 mengklik pada bilah Pencarian File Explorer, permintaan pencarian terbaru mereka dan ditampilkan langsung di bawahnya, dan setiap kali mereka mencari sesuatu yang mirip dengan apa pun yang telah mereka cari sebelumnya, mereka diberikan saran. Sementara sejarah pencarian bahwa catatan File Explorer adalah hal yang cukup rapi, kebanyakan orang ingin menghapusnya setiap sekarang dan kemudian. Untungnya, sejarah pencarian File Explorer cukup mudah untuk dihilangkan. Namun, beberapa pengguna Windows 10 mengalami masalah di mana sejarah pencarian File Explorer mereka tidak akan jelas tidak peduli berapa kali mereka mencoba untuk menghapusnya dengan membuka File Explorer, klik pada Search bar, klik pada tab Cari di bilah alat di bagian atas, klik Pencarian terbaru, lalu klik Hapus riwayat pencarian di menu tarik-turun yang terbuka.
Sejarah pencarian File Explorer juga dapat dihapus menggunakan file .BAT tertentu, tetapi pengguna yang terpengaruh oleh masalah ini melihat bahwa metode ini tidak berfungsi. Untungnya, ada metode yang dapat digunakan untuk memperbaiki masalah ini dan memiliki sejarah pencarian File Explorer Anda berhasil dihapus. Jika Anda menderita masalah ini, inilah yang perlu Anda lakukan untuk memperbaikinya:
Tekan tombol Logo Windows + R untuk membuka Run
Ketik regedit ke dalam dialog Run dan tekan Enter untuk meluncurkan Registry Editor .
TIP PRO: Jika masalahnya ada pada komputer Anda atau laptop / notebook, Anda harus mencoba menggunakan Perangkat Lunak Reimage Plus yang dapat memindai repositori dan mengganti file yang rusak dan hilang. Ini berfungsi dalam banyak kasus, di mana masalah ini berasal karena sistem yang rusak. Anda dapat mengunduh Reimage Plus dengan Mengklik di SiniDi panel kiri Editor Registri, arahkan ke direktori berikut:
HKEY_LOCAL_MACHINE > SOFTWARE > Microsoft
Klik pada Pencarian Windows di sebelah kiri agar isinya ditampilkan di panel kanan.
Di panel kanan, temukan dan klik dua kali pada nilai registri bernama SetupCompletedSecara berhasil untuk mengubahnya.
Ganti apa pun yang ada di bidang data Nilai nilai registri dengan 1 .
Klik OK .
Tutup Editor Registri .
Setelah Anda menyelesaikan langkah-langkah yang tercantum dan dijelaskan di atas, Anda harus me - restart komputer Anda atau me - restart layanan Pencarian Windows agar perubahan Anda berlaku. Untuk memulai kembali layanan Pencarian Windows, Anda harus:
Klik kanan pada tombol Start Menu untuk membuka Menu WinX .
Klik pada Command Prompt (Admin) di Menu WinX .
Ketik perintah berikut ke Command Prompt yang ditinggikan dan tekan Enter :
net stopwsearch
Setelah perintah sebelumnya berhasil dijalankan, ketikkan perintah berikut ke Command Prompt yang ditinggikan dan tekan Enter :
net start wsearch
Layanan Pencarian Windows telah berhasil dijalankan ulang, jadi Anda sekarang dapat menutup Command Prompt yang ditinggikan.
Buka File Explorer dengan menekan tombol Windows Logo + E, dan Anda akan melihat bahwa sejarah pencarian File Explorer telah berhasil dihapus.
TIP PRO: Jika masalahnya ada pada komputer Anda atau laptop / notebook, Anda harus mencoba menggunakan Perangkat Lunak Reimage Plus yang dapat memindai repositori dan mengganti file yang rusak dan hilang. Ini berfungsi dalam banyak kasus, di mana masalah ini berasal karena sistem yang rusak. Anda dapat mengunduh Reimage Plus dengan Mengklik di Sini