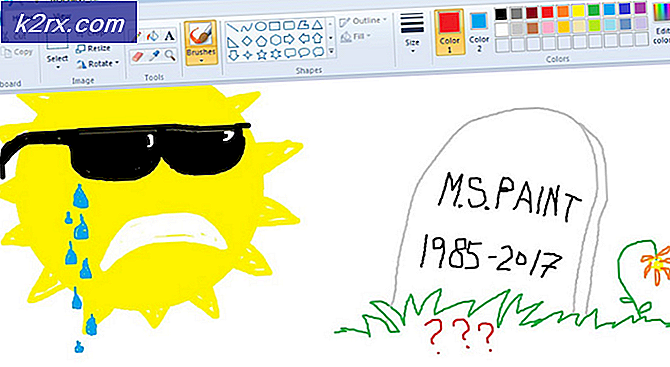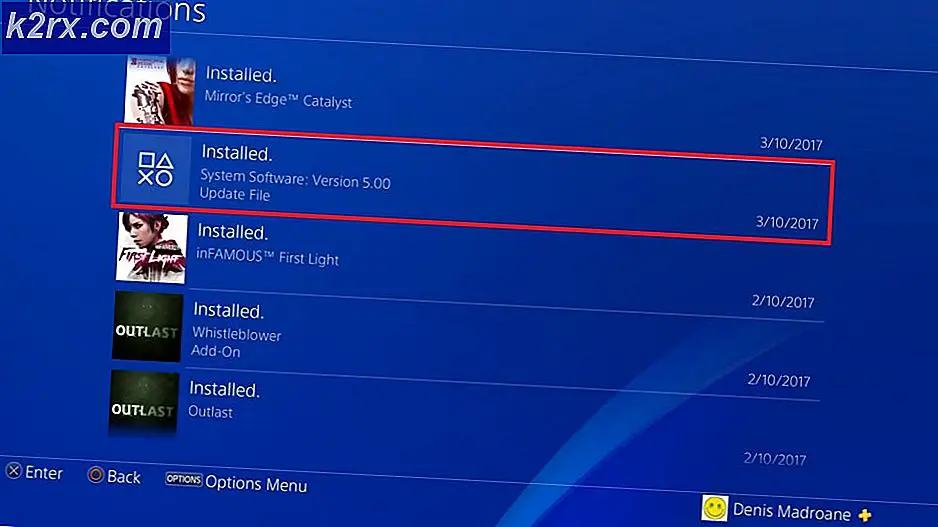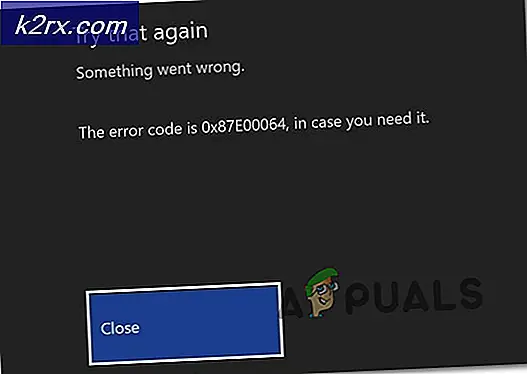Fix: Keyboard Number Pad Not Working
Kadang-kadang, tombol angka pada keyboard dapat berhenti berfungsi - ini berlaku untuk tombol angka yang terletak di baris di atas tombol alfabet, tombol angka yang terletak di Numpad di sisi kanan keyboard rata-rata, dan (dalam beberapa kasus) bahkan kedua. Tombol angka dapat di keyboard Anda mungkin berhenti bekerja karena salah satu dari selusin alasan yang berbeda, yang paling umum adalah masalah perangkat keras, masalah dengan driver keyboard Anda atau anomali dalam pengaturan keyboard Anda yang telah membuat tombol angka tidak dapat digunakan.
Ini adalah masalah yang diketahui di semua versi Sistem Operasi Windows, jadi memiliki versi khusus Windows tidak membuat Anda rentan terhadap masalah ini. Karena ada banyak kemungkinan penyebab masalah ini, ada juga banyak solusi yang mungkin. Jika tombol angka pada keyboard Anda berhenti bekerja, berikut ini adalah solusi paling efektif yang dapat Anda gunakan untuk mencoba dan menyelesaikan masalah:
Metode 1: Cabut keyboard dan tancapkan ke port USB yang berbeda
Lebih sering daripada tidak, masalah ini disebabkan oleh input USB keyboard yang terpengaruh atau port USB yang keyboard yang terkena dicolokkan untuk menghasilkan debu, mengganggu koneksi antara keyboard dan komputer dan menyebabkan tombol nomor keyboard tidak berfungsi. Jika itu yang terjadi, semua yang perlu Anda lakukan untuk menyingkirkan masalah ini adalah:
- Pastikan komputer dimatikan, dan lepaskan keyboard dari komputer.
- Pukulan ke input USB keyboard untuk menghilangkan debu yang telah terkumpul.
- Masukkan input USB keyboard ke port USB yang berbeda dari port yang sebelumnya dicolokkan.
- Nyalakan komputer dan periksa untuk melihat apakah masalah berlanjut atau tidak.
Metode 2: Hapus instalasi (kemudian instal ulang) driver keyboard
- Tekan tombol Logo Windows + R untuk membuka Run
- Ketik devmgmt.msc ke dalam dialog Run dan tekan Enter untuk meluncurkan Device Manager .
- Di Device Manager, klik dua kali pada bagian Keyboard untuk meluaskannya.
- Cari dan klik kanan pada keyboard yang terkena masalah ini, dan klik Uninstall di menu konteks yang dihasilkan.
- Klik OK untuk mengkonfirmasi penghapusan.
- Setelah keyboard dan drivernya telah dihapus, restart komputer Anda.
Ketika komputer menyala, secara otomatis akan mendeteksi keyboard yang terpengaruh dan mengunduh serta menginstal driver terbaru untuknya. Segera setelah driver telah berhasil diinstal, periksa untuk melihat apakah masalah telah diselesaikan atau tidak.
Metode 3: Nonaktifkan opsi Aktifkan Tombol Mouse di Pusat Kemudahan Akses
Banyak orang menderita masalah ini hanya karena mereka mengaktifkan opsi Aktifkan Tombol Mouse di komputer mereka. Jika ini penyebab masalah ini dalam kasus Anda, semua yang perlu Anda lakukan agar mendapatkan angka di keyboard Anda berfungsi lagi adalah nonaktifkan fitur Aktifkan Tombol Mouse . Untuk melakukannya, Anda perlu:
- Buka Menu Mulai .
- Cari kemudahan akses pusat .
- Klik pada hasil pencarian yang berjudul Ease of Access Center .
- Klik Buat keyboard lebih mudah digunakan .
- Nonaktifkan opsi Aktifkan Tombol Mouse dengan menghapus tanda centang dari kotak di sampingnya.
- Klik Terapkan .
- Klik OK .
- Tutup Pusat Kemudahan Akses dan nyalakan ulang komputer Anda. Ketika komputer boot, periksa untuk melihat apakah masalah telah diperbaiki atau tidak.
Catatan: Jika Anda mengklik pada Make the keyboard lebih mudah digunakan dan melihat bahwa opsi Turn on Mouse Keys sudah dinonaktifkan, aktifkan, klik Apply diikuti dengan OK, klik pada Make the keyboard lebih mudah digunakan sekali lagi, nonaktifkan Hidupkan Opsi Tombol Tikus, klik Terapkan, lalu klik OK . Ini harus memperbaiki masalah jika opsi Hidupkan Mouse Keys sudah dinonaktifkan di komputer Anda dari awal.
Metode 4: Ganti keyboard Anda
Jika semuanya gagal, Anda mungkin hanya berurusan dengan kegagalan perangkat keras, dalam hal apa pun yang Anda lakukan tidak akan dapat membuat masalah ini hilang (kecuali Anda memiliki keterampilan mekanis yang luar biasa dan dapat berhasil membuka dan memperbaiki keyboard, tentu saja) . Dalam kasus seperti itu, tindakan yang disarankan adalah dengan melepaskan keyboard yang menyinggung dan mendapatkan yang baru.
TIP PRO: Jika masalahnya ada pada komputer Anda atau laptop / notebook, Anda harus mencoba menggunakan Perangkat Lunak Reimage Plus yang dapat memindai repositori dan mengganti file yang rusak dan hilang. Ini berfungsi dalam banyak kasus, di mana masalah ini berasal karena sistem yang rusak. Anda dapat mengunduh Reimage Plus dengan Mengklik di Sini