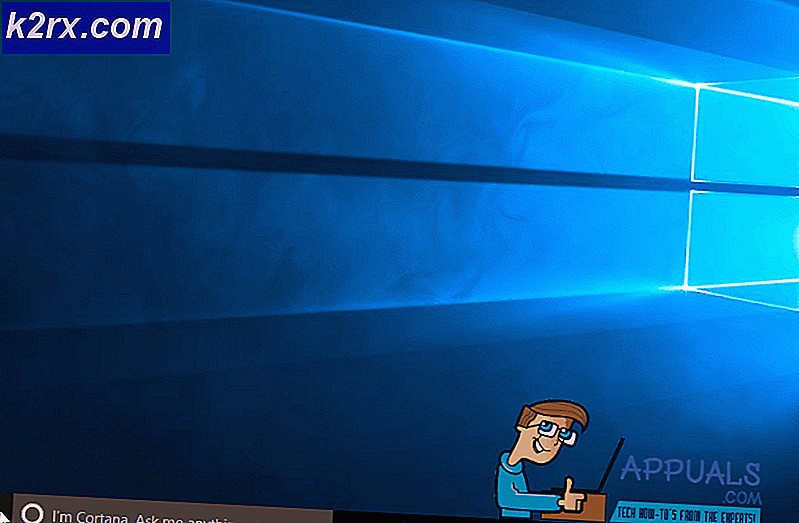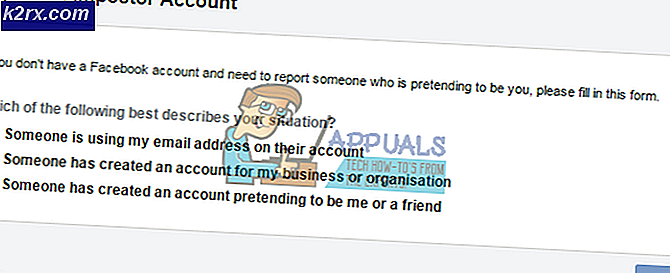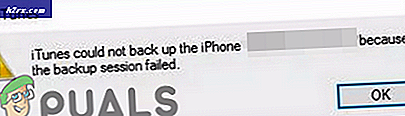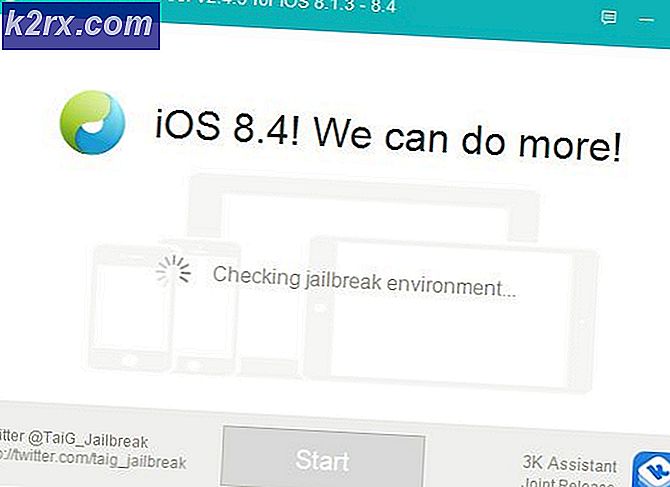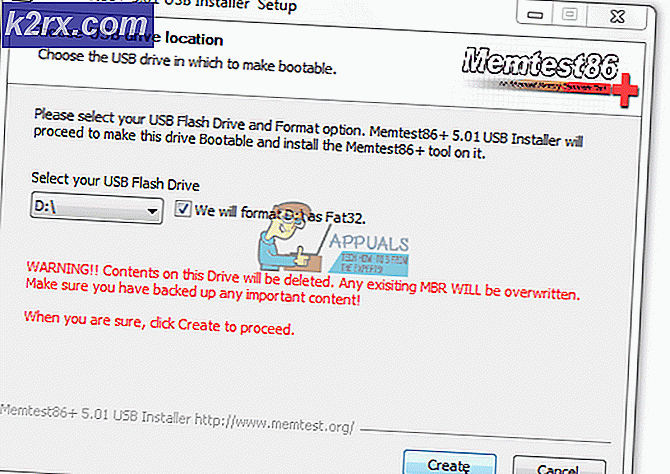Bagaimana Cara Menempatkan Kalender Google di Desktop di Windows 10?
Google Kalender adalah layanan penjadwalan online yang disediakan oleh Google. Pengguna dapat menggunakan beberapa perangkat pada satu akun untuk melihat semua acara yang mereka tambahkan di Google Kalender. Satu perubahan di kalender akan menyinkronkan perubahan tersebut ke semua perangkat yang menggunakan akun Google Kalender yang sama. Namun, beberapa pengguna Windows mencari cara untuk meletakkan Kalender Google di desktop untuk memudahkan akses. Pada artikel ini, kami akan membagikan beberapa metode untuk membuat akses cepat ke Google Kalender di desktop.
Metode 1: Membuat Pintasan Google Kalender melalui Chrome
Google juga menyediakan chrome, jadi lebih mudah menggunakan chrome untuk pembuatan shortcut Google Calendar. Google Chrome menyediakan opsi untuk membuat pintasan dari halaman mana pun untuk desktop Anda. Anda dapat membuka pintasan melalui chrome atau di jendela lain. Anda dapat membuat pintasan Google Kalender dengan mengikuti langkah-langkah di bawah ini:
- Buka Google Chrome dengan mengklik dua kali jalan pintas di desktop atau mencari melalui fungsi pencarian.
- Pergi ke Google Kalender halaman dengan akun Anda login.
- Klik pada tombol menu di chrome, pilih Lebih banyak alat, dan pilih Buat pintasan pilihan.
- tandai Buka sebagai Jendela opsi saat membuat pintasan.
- Anda akan menemukan file Google Kalender pintasan di desktop. Klik dua kali pintasan dan kalender Google akan terbuka di jendelanya dengan menggunakan chrome.
Catatan: Anda juga dapat menyematkan pintasan ke bilah tugas dan menu mulai dengan mengklik kanan pintasan dan memilih Sematkan ke bilah tugas atau Sematkan untuk Memulai pilihan.
Metode 2: Menambahkan Kalender Google ke Kalender Windows Outlook
Windows memiliki aplikasi kalender yang sudah tersedia di sistem. Anda dapat melihat tanggal dan waktu di sudut kanan bilah tugas. Kalender default untuk Windows 10 mendukung akun Outlook, Exchange, Google, dan iCloud. Anda dapat masuk ke akun Google Anda di kalender default untuk menyinkronkan Kalender Google dan acaranya. Anda mengikuti langkah-langkah di bawah ini untuk menambahkan akun Google Anda:
- Pegang jendela kunci dan tekan R membuka Lari kotak. Tipe "Outlookcal:"Dan Memasukkan untuk membuka Aplikasi kalender Windows.
- Klik pada Ikon pengaturan dan pilih Mengelola akun pilihan.
- Klik Tambahkan tombol akun dan jendela baru akan muncul. Pilih akun Google opsi di jendela baru.
- Sekarang masuk untuk Anda akun Google dengan memberikan alamat email dan kata sandi. Setelah masuk, klik Mengizinkan tombol untuk mempercayai Windows.
- Terakhir, acara dan jadwal kalender Google Anda akan disinkronkan ke kalender Windows Anda. Anda dapat melihatnya dengan mengklik kalender dan waktu normal di bilah tugas atau dengan membuka aplikasi kalender.