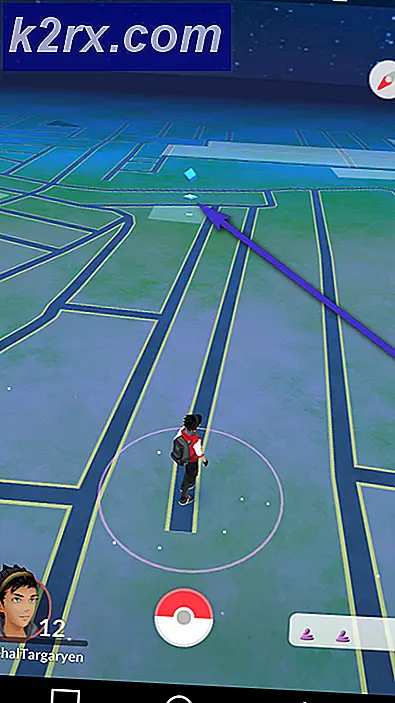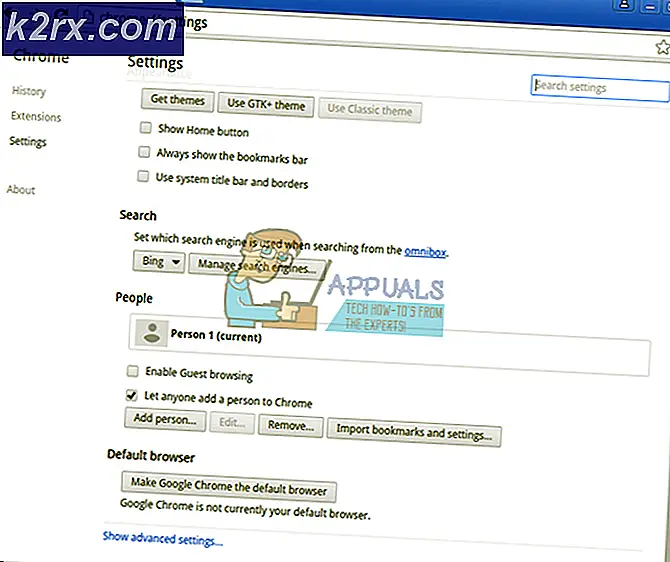Fix: LAN Tidak Berfungsi di Minecraft
Beberapa Pemain Minecraft mengeluh bahwa fitur LAN tidak berfungsi untuk mereka sehingga mereka tidak dapat bermain dengan teman-teman mereka secara lokal. Hal ini sebagian besar dilaporkan terjadi ketika pengguna meluncurkan dunia pemain tunggal dan kemudian mencoba membuka sesi ke LAN (Pengaturan> Buka LAN> Game Lebih Kreatif). Game kemudian akan menampilkan port tempat sesi dihosting (Game lokal dihosting di porta XXXX), tetapi sesi tersebut akan tetap tidak terlihat untuk pemutar LAN lainnya.
Apa yang menyebabkan kesalahan "LAN Tidak Berfungsi di Minecraft"?
Kami menyelidiki masalah khusus ini dengan melihat berbagai laporan pengguna dan strategi perbaikan yang mereka gunakan untuk mengatasi masalah khusus ini. Berdasarkan apa yang kami kumpulkan, ada beberapa skenario berbeda yang pada akhirnya akan memicu pesan kesalahan khusus ini:
Jika saat ini Anda berjuang untuk menyelesaikan masalah khusus ini dengan Minecraft, artikel ini akan memberi Anda beberapa langkah pemecahan masalah yang digunakan pengguna lain dalam situasi serupa untuk menyelesaikan masalah.
Jika Anda ingin proses ini sesederhana mungkin, kami menyarankan Anda untuk mengikuti metode di bawah ini sesuai dengan urutan yang diiklankan. Anda akhirnya akan menemukan beberapa langkah yang akan membantu Anda menyelesaikan pesan kesalahan.
Metode 1: Memastikan bahwa semua pihak yang terlibat terhubung ke jaringan yang sama
Jika Anda tidak dapat menghosting / bergabung dengan sesi LAN, hal pertama yang harus Anda periksa adalah apakah semua komputer yang terlibat terhubung ke jaringan yang sama. Jika salah satu pihak yang terlibat adalah laptop, pastikan tidak terhubung ke Wi-Fi terdekat (berbeda dari yang dimaksudkan).
Dan meskipun semua komputer tersambung ke jaringan yang sama, sebaiknya Anda menggunakan bentuk sambungan yang sama. Misalnya, jika Anda mengadakan sesi di komputer dengan koneksi ethernet, disarankan untuk menghubungkan laptop dengan kabel daripada menggunakan jaringan Wi-Fi.
Jika Anda telah memastikan bahwa semua komputer yang terlibat terhubung ke jaringan yang sama dan Anda masih mengalami masalah yang sama, pindah ke metode berikutnya di bawah.
Metode 2: Mengonfigurasi Firewall Anda agar Minecraft dapat dijalankan
Windows akan meminta izin yang diperlukan untuk menjalankan komponen online. Tetapi proses ini akan membuat kebingungan bagi pengguna karena UAC akan meminta izin untuk Java (karena game tersebut dijalankan oleh program Java).
Jika Anda sudah memukul Membatalkan pada permintaan izin awal, maka Firewall Anda telah dikonfigurasi untuk memblokir fitur jaringan Minecraft. Seperti yang dapat Anda bayangkan, ini akan menghentikan semua upaya untuk membuat sesi LAN.
Untungnya, langkah-langkah untuk menyelesaikan masalah dalam skenario khusus ini sangat sederhana. Anda hanya perlu memastikan bahwa Anda memiliki akses administratif. Jika sudah siap, ikuti petunjuk di bawah ini:
- tekan Tombol Windows + R untuk membuka a Lari kotak dialog. Lalu, ketik "kontrol ataucontrol.exe“ dan tekan Memasukkan untuk membuka Panel kendali.
- Di dalam Control Panel, gunakan fungsi pencarian untuk mencari lokasi Windows Defender Firewall (Windows Firewall). Setelah Anda melihatnya, klik Izinkan aplikasi melalui Windows Firewall.
- Di dalam Aplikasi yang diizinkan jendela, klik Ubah pengaturandan mulai menggulir daftar ke bawah. Anda perlu memastikan bahwa kotak yang terkait dengan satu (atau beberapa) entri dicentang:
javaw.exe Java (TM) Platform SE biner Minecraft
catatan: Jika Minecraft tidak ada dalam daftar ini, klik Izinkan aplikasi lain dan gunakan jendela berikutnya untuk menjelajahi lokasi peluncur utama (Peluncur Ajaib atau sesuatu yang berbeda, bergantung pada versi yang Anda gunakan) dan menambahkannya ke Aplikasi yang diizinkan.
- Simpan perubahan dan luncurkan Minecraft lagi dan lihat apakah koneksi LAN sekarang berfungsi.
Jika Anda masih mengalami masalah yang sama, coba nonaktifkan Antivirus Anda untuk sementara atau edit aturan masuk Anda untuk Minecraft agar sepenuhnya selesai.
Metode 3: Mengaktifkan Penemuan Jaringan
Beberapa pengguna yang terpengaruh telah melaporkan bahwa mereka berhasil menyelesaikan masalah setelah mereka menemukan bahwa meskipun jaringan yang mereka gunakan disetel ke Publik, Penemuan jaringan dinonaktifkan. Ini pada akhirnya akan merusak fungsionalitas LAN Minecraft karena game tidak akan memiliki kemampuan untuk mendengarkan siaran.
Untungnya, Anda dapat menyelesaikan masalah ini dengan sangat mudah dengan mengaktifkan Penemuan Jaringan. Berikut cara melakukannya:
- tekan Tombol Windows + R untuk membuka kotak dialog Run. Lalu, ketik "kontrol" atau "control.exe"Dan tekan Memasukkan untuk membuka jendela Panel Kontrol klasik.
- Di dalam Control Panel, klik Jaringan dan Internetdan kemudian klik Jaringan dan pusat Berbagi.
- Di dalam Jaringan dan pusat Berbagi layar, klik Ubah berbagi lanjutan pengaturan.
- Di dalam Berbagi lanjutan pengaturan, luaskan Pribadi tab dan pastikan bahwa Aktifkan penemuan jaringan fitur bersama dengan kotak centangnya yang terkait. kemudian, luaskan Publik tab dan Aktifkan penemuan jaringan dibawah Penemuan jaringan.
- Setelah penemuan jaringan diaktifkan, coba untuk menghosting / bergabung dengan sesi Minecraft lagi dan lihat apakah masalahnya sekarang sudah teratasi.
- Jika tidak, pastikan untuk memeriksa "Nyalakan Berbagi File dan Printer" demikian juga.
- Selain itu, pastikan bahwa opsi "Izinkan Windows untuk Mengelola Grup Rumah" dicentang.
- Sekarang periksa apakah masalah tetap ada.
Jika Anda masih tidak dapat menyelenggarakan atau bergabung dengan sesi Minecraft, lanjutkan ke metode berikutnya di bawah. Tapi sebelum melakukan itu, cobalah untuk ubah tipe NAT Anda menjadi sedikit kurang ketat dan mungkin memungkinkan koneksi Anda dibuat dengan server. Cobalah untuk mengizinkan port jika masalah masih berlanjut dan pastikan untuk menonaktifkan layanan enkripsi / keamanan jaringan yang mungkin memblokir koneksi. Selain itu, hapus instalan aplikasi "Hamachi" karena diketahui menyebabkan masalah tersebut.
Metode 4: Menggunakan Sambungan Langsung
Direct Connect adalah salah satu cara paling andal untuk membuat sesi LAN. Tentu, langkah-langkah atau melakukannya sedikit lebih membosankan daripada pendekatan tradisional, tetapi fiturnya telah memungkinkan banyak pengguna yang tidak dapat kami mainkan secara lokal untuk akhirnya membuat sesi LAN (Jaringan Area Lokal).
Berikut panduan singkat tentang cara melakukannya:
- Mulai Minecraft dan luncurkan dunia baru (Pemain Tunggal> * DuniaAnda *> Mainkan Dunia yang Dipilih). Setelah dunia terisi, pergi ke Pengaturan dan klik Terbuka untuk LAN. Kemudian, buat preferensi server dan tekan Mulai LAN World.
- Tak lama setelah game dibuka ke LAN, Anda akan melihat beberapa teks di bagian kiri bawah layar (“Game lokal dihosting di porta XXXXX“). Jika Anda melihatnya, catat nomor portnya.
- tekan Tombol Windows + R untuk membuka kotak dialog Run. Lalu, ketik “Cmd” dan tekan Ctrl + Shift + Enter untuk membuka Command Prompt yang ditinggikan.
catatan: Saat diminta oleh UAC (Kontrol Akun Pengguna),klik Iya untuk memberikan hak administratif.
- Di dalam Prompt Perintah yang Ditinggikan, ketik perintah berikut dan tekan Memasukkan untuk mengetahui alamat konfigurasi jaringan Anda:
ipconfig
- Gulir ke bawah melalui daftar Konfigurasi IP Anda dan temukan jaringan yang saat ini Anda sambungkan. Kemudian, catat Alamat IPv4 yang terkait dengan jaringan yang saat ini Anda sambungkan.
catatan: Anda harus memastikan bahwa Anda menargetkan koneksi jaringan yang benar. Jika Anda memiliki Hamachi atau VirtualBox, Anda akan melihat beberapa alamat IPv4 untuk setiap jaringan, jadi pastikan Anda memilih yang sesuai (Adaptor LAN nirkabel Wifi atau Adaptor Ethernet Ethernet).
- Sekarang pekerjaan untuk pemain hosting selesai. Jadi ambil informasi yang sebelumnya Anda ambil (alamat IP + nomor Port) dan pindah ke komputer yang mencoba untuk bergabung dengan pihak LAN.
- Dari komputer yang mencoba bergabung, buka Multipemain> Sambungan Langsung.Kemudian, di dalam Alamat server kotak, ketik AKU P (sebelumnya diambil pada Langkah 5) + ':‘ + nomor port (sebelumnya diambil pada langkah 2).
- Klik pada Bergabunglah dengan server untuk bergabung dengan LAN yang menyelenggarakan sesi.
Metode 5: Menonaktifkan Isolasi AP
Ini tidak akan terjadi lagi dengan model router / modem yang lebih baru, tetapi ada kemungkinan bahwa fitur keamanan (Isolasi Access Point) adalah yang akhirnya memblokir sesi LAN agar tidak di-host. Fitur keamanan ini biasanya hanya diterapkan untuk pengguna Wi-Fi dan mengecualikan pengguna Ethernet.
Apa yang terjadi dengan isolasi AP - Pengguna yang terhubung diisolasi dari satu sama lain. Jadi semua orang dapat terhubung ke internet dari jaringan yang sama, tetapi mereka tidak dapat terhubung satu sama lain. Ini biasanya disebut sebagai isolasi AP, tetapi Anda mungkin juga melihatnya sebagai isolasi klien, isolasi pengguna, atau isolasi titik akses.
Beberapa router akan menerapkan tindakan keamanan ini secara otomatis sementara yang lain akan menyertakan opsi khusus yang memungkinkan pengguna untuk mengaktifkan atau menonaktifkannya.
Ada prosedur yang memungkinkan Anda mengonfirmasi apakah isolasi AP bertanggung jawab atas masalah Minecraft Anda. Ping kedua komputer akan membantu Anda menentukan apakah isolasi AP diterapkan. Jika komputer yang terlibat gagal dalam uji ping, Anda perlu mengakses pengaturan router dan mencari cara untuk menonaktifkan isolasi titik akses.
Untuk membuat seluruh proses ini lebih mudah bagi Anda, kami telah membuat panduan langkah demi langkah melalui semuanya. Inilah yang perlu Anda lakukan:
- tekan Tombol Windows + R untuk membuka a Lari kotak dialog. Lalu, ketik "cmd"Dan tekan Ctrl + Shift + Enter untuk membuka Command Prompt yang ditinggikan. Saat diminta oleh UAC (Kontrol Akun Pengguna), klik Iya untuk memberikan hak administratif.
- Di dalam Command Prompt yang ditinggikan, ketik "ipconfig"Dan tekan Memasukkan untuk melihat semua data yang terkait dengan konfigurasi IP Anda. Setelah daftar dikembalikan, catat Alamat IPv4 jaringan yang saat ini Anda sambungkan.
catatan: Langkah 1 & langkah 2 harus dilakukan dari semua komputer yang terlibat dalam sesi LAN Minecraft. Pada akhir prosedur ini, Anda akan mendapatkan alamat IP dari semua komputer yang terlibat.
- Selanjutnya, di komputer pertama perintah berikut:
ping x.x.x.x
catatan: Ingatlah bahwa X hanyalah placeholder untuk alamat IP yang Anda ambil pada langkah 2.
- Di komputer kedua, ulangi prosedur yang sama, tetapi kali ini ping alamat komputer pertama.
Jika Anda mendapatkan file Balasan pada percobaan ping Anda dalam kedua kasus tersebut, itu berarti bahwa isolasi AP bukanlah penyebab masalah Anda.
Jika Anda melihat pesan yang memberi tahu Anda bahwa host Tujuan tidak dapat dijangkau, kemungkinan Anda berurusan dengan kasus isolasi AP.
Jika Anda telah mengonfirmasi bahwa Anda berurusan dengan kasus isolasi AP, ikuti petunjuk di bawah ini untuk menonaktifkannya dari setelan router Anda:
- Buka browser Anda dan ketik alamat IP router / modem Anda di dalam bilah navigasi. Sebagian besar router / modem memiliki 192.168.0.1 atau 192.168.1.1 sebagai alamat default.
catatan: Jika default AKU P alamat tidak berlaku untuk situasi Anda saat ini, buka a Lari kotak (Tombol Windows + R), Tipe "cmd"Dan tekan Memasukkan. lalu, ketik ipconfig dan mengambilIP Gateway Default - itu adalah alamat router Anda.
- Di layar berikutnya, Anda harus memasukkan kredensial pengguna Anda. Pada kebanyakan model router / modem, nilai defaultnya adalah admin untuk nama pengguna dan admin atau kata sandi untuk bidang kata sandi. Jika kredensial default tidak cocok, telusuri nilai default secara online untuk model router / modem tertentu Anda.
- Setelah Anda masuk ke pengaturan router Anda, cari opsi bernama Isolasi AP, isolasi titik akses, isolasi pengguna atau isolasi klien dan matikan. Anda biasanya dapat menemukannya di bawah Pengaturan nirkabel lanjutan router Anda.
- Setelah isolasi API dinonaktifkan, mulai ulang router / modem Anda dan lihat apakah sesi LAN di Minecraft dapat dibuat sekarang.
Metode 6: Memilih Jaringan Pribadi
Masalah ini sebagian besar dipicu jika jaringan yang Anda coba sambungkan ke server dikonfigurasi sebagai jaringan publik dan karena batasan yang diterapkan pada jaringan publik, game tidak dapat mendeteksi server. Oleh karena itu, pada langkah ini, kami akan memilih jaringan sebagai pribadi. Untuk itu:
- tekan “Windows” + "SAYA" untuk membuka pengaturan.
- Di pengaturan, klik "Wifi" atau “Ethernet” pilihan tergantung pada jenis koneksi Anda.
- Klik pada nama jaringan Anda dan kemudian periksa "Pribadi" opsi untuk mengalihkannya dari jaringan publik ke pribadi.
- Menyimpan perubahan Anda dan tutup jendela ini.
- Memeriksa untuk melihat apakah masalah terus berlanjut.