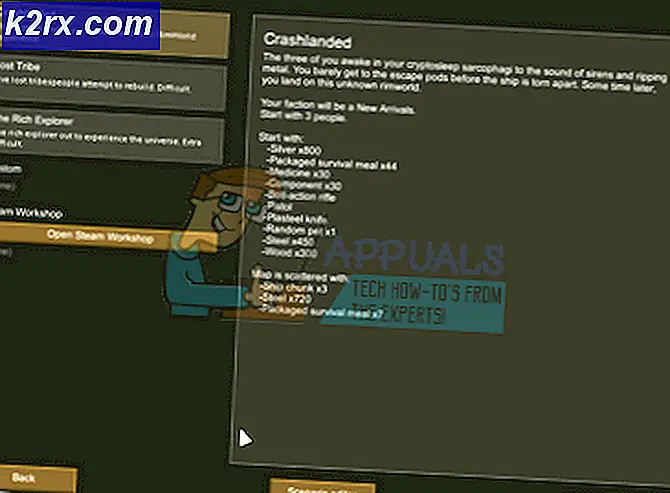Fix: Speaker Laptop Berderak
Popping, crackling, dan masalah suara lainnya dapat disebabkan karena berbagai alasan yang berbeda. Ini bisa menjadi driver yang buruk, pengaturan audio yang salah, atau beberapa perangkat keras lain yang mengganggu. Ini adalah masalah yang sangat umum dengan laptop yang sebagian besar muncul setelah pembaruan.
Ada perbaikan yang sangat sederhana untuk masalah ini. Kami telah mendaftarkannya dengan yang paling mudah di bagian atas dengan kesulitan yang meningkat ke arah bawah. Sebelum Anda mulai dengan pemecahan masalah, pastikan bahwa perangkat keras Anda tidak rusak. Ini bisa ditebak jika ada air yang diinduksi di speaker atau jika laptop jatuh.
Solusi 1: Memeriksa Format Audio
Windows memiliki opsi untuk mengubah kualitas suara Anda sesuai dengan speaker Anda. Anda dapat mengatur kualitas CD, kualitas DVD atau kualitas Studio. Frekuensi bervariasi dalam semua opsi ini. Maksimal menjadi 192.000 Hz dengan terendah 44100 Hz. Ada banyak umpan balik di mana mengubah format audio suara akan memecahkan masalah berderak di laptop.
- Tekan tombol Windows + R untuk meluncurkan Run Anda Dalam kotak dialog, ketikkan Control Panel untuk meluncurkan aplikasi.
- Setelah berada di panel kontrol, ketikkan suara pada bilah pencarian yang ada di sisi kanan atas layar. Buka opsi bunyi kembalinya dalam hasil pencarian.
- Setelah opsi suara dibuka, klik pada perangkat audio yang terhubung ke komputer Anda. Klik kanan dan pilih Properties .
- Pilih tab Advanced yang ada di bagian atas layar. Di sini Anda akan melihat bagian dari Format Default . Klik dan drop-down akan muncul.
- Pilih kualitas CD (pilihan pertama sekarang) dan simpan perubahan.
- Anda mungkin ingin me-restart komputer Anda meskipun efeknya langsung. Periksa apakah masalah Anda sudah diperbaiki.
Catatan : Anda selalu dapat mencoba mengubah format suara ke nilai yang berbeda dan terus memeriksa apakah ini memecahkan masalah Anda.
Solusi 2: Menonaktifkan Peningkatan Audio dan mode Eksklusif
Beberapa driver suara menggunakan perangkat tambahan untuk meningkatkan kualitas suara Anda. Jika properti ini tidak kompatibel atau jika CPU Anda kelebihan beban, ini dapat menyebabkan beberapa masalah besar. Kami dapat mencoba menonaktifkan peningkatan audio dan memeriksa kualitas suara menjadi lebih baik. Tidak semua driver suara menjalankan fungsi ini. Mereka mungkin memiliki tab Enhancement yang dinamai sebagai sound blaster. Dalam hal ini, kita dapat mencoba menonaktifkan semua efek pada audio.
- Tekan tombol Windows + R untuk meluncurkan Run Anda Dalam kotak dialog, ketikkan Control Panel untuk meluncurkan aplikasi.
- Setelah berada di panel kontrol, ketikkan suara pada bilah pencarian yang ada di sisi kanan atas layar. Buka opsi bunyi kembalinya dalam hasil pencarian.
- Setelah opsi suara dibuka, klik pada perangkat audio yang terhubung ke komputer Anda. Klik kanan dan pilih Properties .
- Sekarang menuju ke tab Enhancements dan hapus centang semua perangkat tambahan yang diaktifkan (Anda juga dapat menandai kotak yang bertuliskan Nonaktifkan semua perangkat tambahan).
- Sekarang pilih tab Advanced dan hapus centang pada mode eksklusif di mana aplikasi diperbolehkan untuk mengganti pengaturan. Simpan perubahan Anda dan keluar.
- Sekarang cobalah mengeluarkan suara apa pun dan periksa apakah masalahnya sudah diperbaiki
Solusi 3: Memeriksa DPC Latency
Audio yang berderak di laptop Anda mungkin juga disebabkan oleh Latensi DPC. DPC juga dikenal sebagai Panggilan Prosedur Ditangguhkan dan itu adalah bagian dari Windows yang menangani driver perangkat keras. Jika beberapa driver terlalu lama untuk menjalankan operasinya, ini dapat mencegah driver lain seperti driver suara Anda untuk melakukan pekerjaannya dengan lancar. Ini dapat menyebabkan masalah audio seperti berdengung, berderak, klik, dll.
Anda harus mengunduh DPC Latency Checker di komputer Anda dan menjalankannya. Jika latensi berada di bar hijau atau kuning, itu mungkin berarti tidak ada masalah latensi. Namun, jika latensi berwarna merah, itu berarti beberapa driver tidak berfungsi sesuai kebutuhan.
Dalam contoh di sisi kiri, ada driver yang menyebabkan latensi tinggi setiap tiga detik atau lebih. Jika ini adalah kasus, Anda harus memecahkan masalah sendiri driver mana yang menyebabkan masalah dengan mengaktifkan dan menonaktifkan setiap driver satu per satu.
Solusi 4: Menonaktifkan program pihak ketiga
Masalah berderak juga dapat ditelusuri kembali ke program pihak ketiga. Ada berbagai program yang cenderung bertentangan dengan sistem audio di laptop Anda. Program-program pihak ketiga ini mengganggu pengoperasian awal driver suara karena suara harus melalui mereka sebelum dikeluarkan ke speaker atau port headphone.
Periksa komputer Anda untuk program suara pihak ketiga seperti Sonicmaster, Smartbyte, dll. Menonaktifkan semua aplikasi ini. Jika aplikasi terlalu banyak, Anda dapat mem-boot komputer Anda dalam mode aman dan mencoba pemecahan masalah di sana (semua aplikasi pihak ketiga dinonaktifkan secara default dalam Mode Aman).
Solusi 5: Memasang Perangkat Audio Definisi Tinggi
Banyak pengguna melaporkan bahwa memasang driver High Definition Audio Device, bukan IDT High Definition Audio CODEC atau Realtek High Definition Audio, dll. Memecahkan masalah bagi mereka. Kualitas suara kedua pembalap ini hampir sama. Satu-satunya kehilangan fungsionalitas yang akan Anda perhatikan adalah panel kontrol yang hanya disediakan Realtek.
- Sekarang tekan Windows + X untuk meluncurkan menu mulai cepat dan pilih Device Manager dari daftar opsi yang tersedia.
- Setelah berada di Pengelola perangkat, perluas kategori Pengontrol suara, video, dan permainan .
- Klik kanan pada perangkat suara Anda dan pilih Update Driver . Sekarang opsi akan muncul apakah menginstal driver secara otomatis atau manual. Pilih Browse komputer saya untuk perangkat lunak driver .
- Sekarang pilih Biarkan saya memilih dari daftar driver yang tersedia di komputer saya .
- Hapus centang pada opsi tampilkan perangkat keras yang kompatibel untuk memastikan bahwa semua hasil tercantum dalam driver Anda Navigasi ke Microsoft dan kemudian sampai Anda menemukan Perangkat Audio Definisi Tinggi . Pilih dan tekan Berikutnya.
- Ikuti petunjuk di layar untuk menyelesaikan instalasi. Nyalakan ulang komputer Anda dan periksa apakah masalahnya sudah teratasi.
Catatan: Jika ini tidak berhasil, coba unduh driver dari situs web produsen Anda dan instal menggunakan metode yang tercantum di atas. Dalam banyak kasus, ini juga memecahkan masalah.
TIP PRO: Jika masalahnya ada pada komputer Anda atau laptop / notebook, Anda harus mencoba menggunakan Perangkat Lunak Reimage Plus yang dapat memindai repositori dan mengganti file yang rusak dan hilang. Ini berfungsi dalam banyak kasus, di mana masalah ini berasal karena sistem yang rusak. Anda dapat mengunduh Reimage Plus dengan Mengklik di Sini