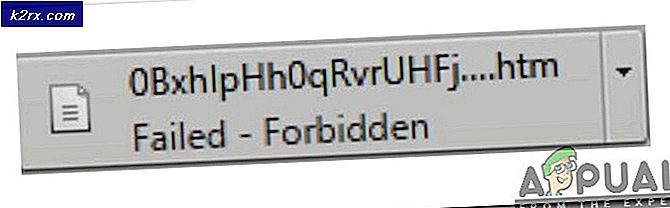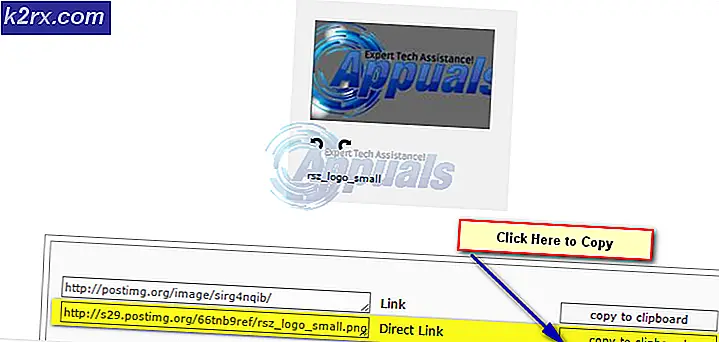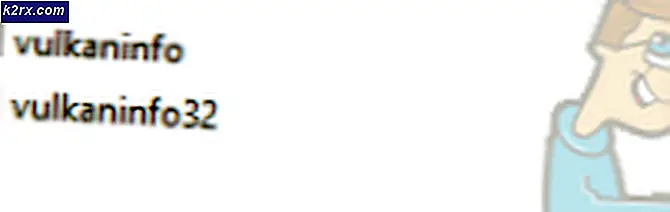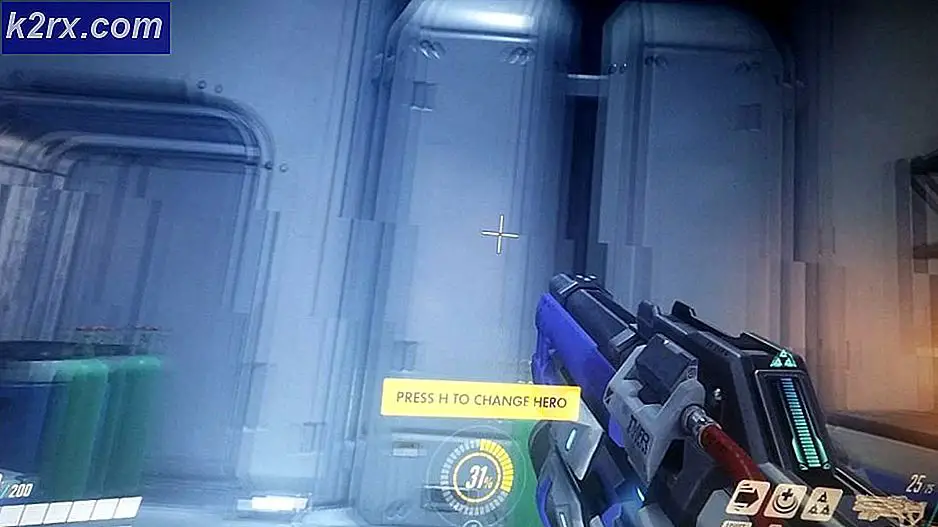Perbaiki: Klik Kiri Tidak Bekerja Windows 10
Ada banyak kasus di mana orang yang menggunakan laporan Windows bahwa tombol klik kiri mereka tidak berfungsi. Ada berbagai kasus tombol tidak berfungsi; itu mungkin bekerja secara intermediasi, atau mungkin tidak berfungsi sama sekali. Terlepas dari situasinya, ada dua kemungkinan solusi untuk masalah ini; baik ada kesalahan perangkat keras atau ada masalah perangkat lunak. Hanya masalah lunak yang dapat diselesaikan dengan menggunakan solusi yang tercantum di bawah ini. Mulailah dengan yang pertama dan lakukan dengan cara yang sesuai.
Sebelum mengikuti solusi, Anda harus memastikan bahwa klik kiri Anda dipilih sebagai tombol mouse utama. Jika ya dan Anda tidak dapat menggunakan klik kiri secara normal, hanya kemudian lanjutkan dengan solusi yang tercantum di bawah ini. Jika tidak, ubah ke kiri dan lihat apakah masalah diperbaiki.
- Tekan Windows + S, ketik mouse atau mouse dan pengaturan touchpad, dan buka aplikasi pengaturan.
- Pilih tombol utama sebagai Kiri . Sekarang periksa respons ketika Anda mengklik tombol kiri mouse.
Solusi 1: Menonaktifkan Perangkat Lunak Antivirus Anda
Ada beberapa kasus di mana perangkat lunak antivirus Anda di komputer Anda konflik dengan beberapa modul di komputer Anda yang mungkin menghalangi beberapa fungsi penting yang diperlukan untuk berjalan efisien. Anda dapat memeriksa artikel kami tentang Cara Menonaktifkan Antivirus Anda. Kami telah membuat daftar cara tentang cara menonaktifkan perangkat lunak dengan mencakup sebanyak mungkin produk. Satu antivirus tertentu yang dikenal sebagai Norton 360 disorot untuk menimbulkan masalah. Namun demikian, Anda harus mencoba menonaktifkan semua perangkat lunak antivirus Anda.
Setelah menonaktifkan Antivirus Anda, nyalakan ulang komputer Anda dan lihat apakah ada perbedaan. Jika tidak, jangan ragu untuk mengaktifkan kembali perangkat lunak antivirus.
Solusi 2: Memeriksa Berkas Rusak dan Mendaftar
Kesalahan ini mungkin dihasilkan karena konfigurasi yang buruk ada di komputer Anda. Karena kesalahan ini, klik kiri Anda sekarang mungkin berfungsi seperti yang diharapkan. Kami dapat mencoba menjalankan pemindaian SFC dan memeriksa apakah ada pelanggaran integritas. Jika ada, kita dapat menjalankan perintah DISM untuk memperbaikinya.
- Tekan Windows + R untuk meluncurkan aplikasi Run. Ketik taskmgr di kotak dialog dan tekan Enter untuk meluncurkan task manager komputer Anda.
- Sekarang klik pada opsi File yang ada di sisi kiri atas jendela dan pilih Jalankan tugas baru dari daftar opsi yang tersedia.
- Sekarang ketik PowerShell di kotak dialog dan periksa opsi di bawahnya yang menyatakan Buat tugas ini dengan hak akses administratif .
- Setelah berada di Windows Powershell, ketik perintah berikut di kotak dialog dan tekan Enter . Proses ini mungkin memakan waktu karena seluruh file Windows Anda sedang dipindai oleh komputer dan sedang diperiksa untuk fase korup.
sfc / scannow
- Jika Anda menemukan kesalahan di mana Windows menyatakan bahwa ia menemukan beberapa kesalahan tetapi tidak dapat memperbaikinya, Anda harus mengetikkan perintah berikut di PowerShell. Ini akan mengunduh file yang rusak dari server pembaruan Windows dan mengganti yang korup. Perhatikan bahwa proses ini juga dapat menghabiskan waktu sesuai dengan koneksi internet Anda. Jangan membatalkan dalam tahap apa pun dan biarkan berjalan.
DISM / Online / Cleanup-Image / RestoreHealth
Jika kedua klik kiri Anda masih tidak berfungsi setelah menjalankan kedua perintah, kita dapat mencoba mendaftar ulang di jendela PowerShell yang sama. Tutup semua jendela lain sebelum melanjutkan. Juga pastikan Anda masuk sebagai administrator.
- Jalankan perintah berikut dalam PowerShell yang ditinggikan (Anda dapat menggunakan jendela yang masih dibuka dari langkah sebelumnya).
Dapatkan-AppXPackage -AllUsers | Where-Object {$ _. InstallLocation -like * SystemApps *} | Foreach {Add-AppxPackage -DisableDevelopmentMode -Register $ ($ _. InstallLocation) \ AppXManifest.xml}
- Restart komputer Anda setelah menjalankan perintah dan periksa apakah masalah yang dihadapi sudah terpecahkan.
Solusi 3: Menonaktifkan Track Point
Tergantung pada aktivitas Anda, tombol Lacak Titik Mouse bisa sangat berguna untuk Anda. Ini adalah tombol yang tertanam di bagian bawah keyboard Anda yang dapat Anda gerakkan untuk meniru gerakan mouse asli. Ini digunakan ketika Anda tidak menggunakan USB kabel mouse tetapi juga tidak ingin menggunakan trackpad standar laptop Anda untuk melakukan aktivitas Anda.
Namun, terlepas dari kelebihannya, ada banyak kasus di mana titik lintasan menyebabkan beberapa masalah dengan klik dan tab tidak berfungsi. Kami dapat mencoba menonaktifkan titik lintasan dan melihat apakah ini membuat perbedaan dalam kasus kami.
- Tekan Windows + R, ketik panel kontrol di kotak dialog dan tekan Enter.
- Setelah berada di panel kontrol, pastikan bahwa ikon besar sedang dilihat. Klik pada sub-kategori Mouse .
- Pilih tab Dell Touchpad . Pilih perangkat Pointing Stick dan klik Disable . Perhatikan bahwa langkah-langkahnya mungkin sedikit berbeda untuk perangkat Lenovo Thinkpad tetapi seluruh prosesnya akan sama.
- Restart komputer Anda setelah menerapkan perubahan dan lihat apakah ini ada bedanya.
Solusi 4: Memulai ulang Windows Explorer
Solusi sederhana dan yang paling mudah adalah me-restart Windows Explorer menggunakan task manager. Ini akan mengatur ulang semua konfigurasi saat ini dari proses dan meresetnya. Solusi ini terutama ditargetkan untuk orang yang tidak dapat menggunakan tombol klik kiri saat mereka mengakses Windows Explorer.
- Tekan Windows + R untuk memunculkan Run Type taskmgr di kotak dialog untuk memunculkan task manager komputer Anda. Anda juga dapat meluncurkan task manager dengan menekan Ctrl + Alt + Del dan memilihnya dari opsi yang diberikan.
- Klik tab Proses yang terletak di bagian atas jendela.
- Sekarang cari tugas Windows Explorer dalam daftar proses. Klik dan tekan tombol Restart yang ada di sisi kiri bawah jendela. Anda juga dapat mencapai ini dengan menggunakan tombol keyboard untuk memilih proses dan mengklik tombol Del untuk memulai ulang.
Solusi 5: Mengubah Kepekaan Panel Sentuh
Ada juga pilihan untuk mengubah sensitivitas touchpad pada laptop Anda. Ini menentukan seberapa cepat touchpad akan bergerak atau sensitivitas klik Anda. Ini juga menentukan penundaan touchpad yang dilakukan komputer Anda saat mendaftarkan tindakan oleh pengguna. Secara default, sensitivitas touchpad diatur ke sedang atau rendah. Kami dapat mengubah sensitivitas ini dan memeriksa apakah ini menyelesaikan masalah bagi kami.
Solusi ini terutama ditargetkan untuk orang yang menggunakan w, a, s, d untuk bermain game dan klik tombol kiri untuk mengaktifkan atau melakukan tindakan apa pun.
- Tekan Windows + R, ketik delay di kotak dialog dan buka aplikasi yang mengembalikan hasilnya.
- Ubah kepekaan menjadi Paling sensitif . Tutup pengaturan dan mulai ulang komputer Anda. Setelah memulai ulang, periksa apakah masalah yang dihadapi telah terpecahkan.
Anda juga dapat memeriksa artikel kami tentang klik kanan tidak berfungsi.
Solusi 6: Memeriksa dengan memasukkan Mouse lain
Jika klik kiri Mouse Anda tidak berfungsi bahkan setelah melakukan semua langkah yang disebutkan di atas, mungkin ada kesalahan perangkat keras pada perangkat Anda. Tikus digunakan sepanjang waktu dan tidak baru mengetahui bahwa seseorang mungkin berhenti bekerja.
Untuk memastikan bahwa masalah terkait dengan perangkat keras, Anda dapat mencoba memasukkan mouse lain dan melihat apakah itu berfungsi. Jika ya, itu berarti ada kesalahan perangkat keras dan Anda mungkin perlu mengganti mouse Anda. Juga, cobalah mengubah port USB tempat Anda mencolokkan perangkat Anda. Sering ada beberapa port yang tidak mendukung mouse.
Catatan: Sebelum benar-benar yakin bahwa ini adalah masalah perangkat keras, pastikan Anda menginstal ulang driver mouse atau memperbaruinya ke versi terbaru. Untuk mereset driver mouse, tekan Windows + R, ketik devmgmt.msc di kotak dialog dan tekan Enter. Cari perangkat Anda, klik kanan dan pilih Uninstall . Sekarang restart komputer Anda. Driver mouse default akan diinstal pada startup berikutnya. Anda juga dapat memperbarui driver dengan mengklik kanan perangkat dan pilih Perbarui Driver . Anda dapat memperbaruinya secara otomatis atau manual dengan memilih lokasi driver yang Anda unduh dari situs web pabrikan.
TIP PRO: Jika masalahnya ada pada komputer Anda atau laptop / notebook, Anda harus mencoba menggunakan Perangkat Lunak Reimage Plus yang dapat memindai repositori dan mengganti file yang rusak dan hilang. Ini berfungsi dalam banyak kasus, di mana masalah ini berasal karena sistem yang rusak. Anda dapat mengunduh Reimage Plus dengan Mengklik di Sini