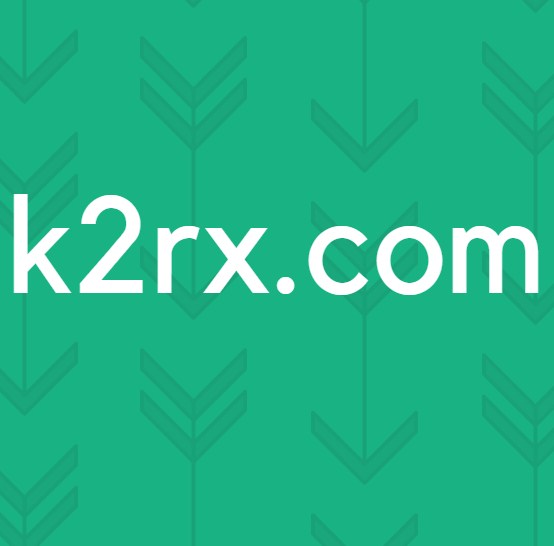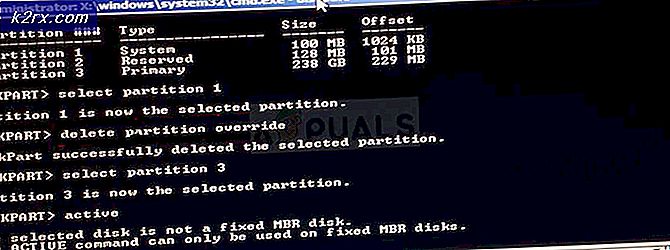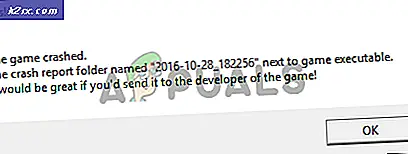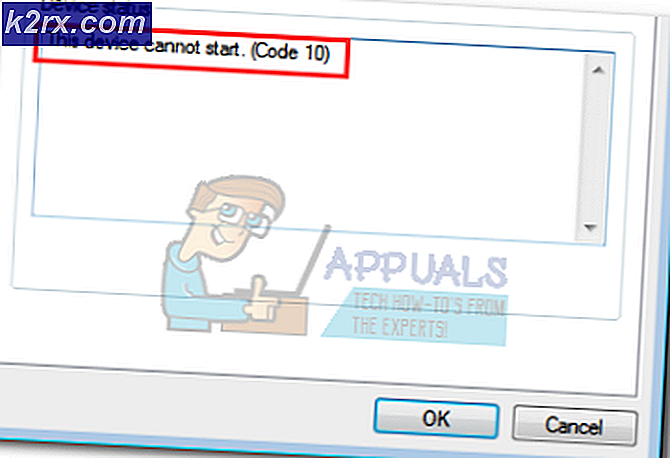Cara Mengaktifkan dan Memprioritaskan Sinkronisasi G
Saya akan membiarkan Anda menjadi rahasia besar dominasi konstan Nvidia. Sekali-sekali, ia merilis teknologi yang secara drastis mengubah keseluruhan pengalaman bermain game. Contoh sempurna dari ini adalah G-Sync. Diperkenalkan pada tahun 2013, ini memungkinkan gamer bergairah untuk mencapai pengalaman yang bebas air mata dan sangat responsif pada rig mereka.
Pertama-tama, jika Anda memiliki kartu grafis Nvidia yang dipasangkan dengan monitor yang mendukung G-Sync, tidak ada alasan Anda tidak ingin menghilangkan tampilan layar. Ini akan membuat seluruh pengalaman lebih lancar dan lebih realistis.
Nvidia G-Sync adalah teknologi eksklusif yang membuat GPU dan monitor bekerja sama erat untuk mencapai framerate bebas-air mata yang terbaik. Tetapi sebelum kita dapat mengkonfigurasi G-Sync, mari kita pahami tentang apa teknologi ini.
G-Sync menjelaskan
Selama yang saya ingat, layar yang merobek selalu menjadi masalah, terutama pada game PC. Monitor paling terjangkau dapat menampilkan maksimal 60 frame per detik. Terlebih lagi, jika Anda tidak memiliki kartu grafis high-end, kemungkinan rig Anda hanya akan dapat menghasilkan 50 frame per detik pada game-game grafis terkini yang intensif.
Karena perbedaan dalam bingkai antara GPU dan monitor, Anda akan melihat serangkaian artefak. Ini juga dikenal sebagai air mata layar. Tanpa bantuan perangkat lunak, framerates antara dua komponen hampir tidak pernah cocok.
Sebelum G-Sync datang, solusinya adalah mengaktifkan Vertical Sync dari dalam permainan yang Anda mainkan. Layar yang dihilangkan ini merobek dengan hati-hati mengirim setiap frame dari GPU ke monitor pada waktu yang tepat. Tetapi Sinkronisasi Vertikal masih jauh dari sempurna. Masalah utamanya adalah, ia hanya bekerja dengan framerate yang dapat dibagi ke dalam refresh rate monitor. Sebagai contoh, jika Anda memiliki monitor yang memuncak pada 60Hz, setiap framerate superior yang dihasilkan oleh GPU Anda akan dipotong pada 60 bingkai.
Anda mungkin berpikir Hei, 60 frame sudah cukup bagi saya. Saya setuju sepenuhnya, tetapi jika framerate yang dihasilkan oleh GPU turun di bawah 60, Vsync secara otomatis akan memotongnya menjadi 30 frame. Dan 30 frame bukanlah cara bagi gamer yang serius untuk memainkan game-nya.
Di sinilah G-Sync mendapat bersinar. Semua monitor G-Sync memiliki kecepatan refresh adaptif. Ini bekerja dalam total kontradiksi dengan cara kerja V-Sync. G-Sync tidak perlu membagi framerate seperti V-Sync. Oleh karena itu, setiap kali kartu grafis Anda menghasilkan framerate, monitor G-Sync akan segera menampilkannya terlepas dari berapa banyak frame per detik yang Anda capai. Ini menyingkirkan semua robekan bingkai robek dan brutal.
Tapi hanya ada satu masalah. Anda perlu membeli monitor yang memiliki dukungan G-Sync karena ini adalah teknologi Nvidia eksklusif yang menggunakan chip terintegrasi ke monitor.
Cara Mengaktifkan G-Sync di PC
Akhirnya, jika Anda memastikan Anda memiliki perangkat keras yang diperlukan untuk mendukung G-Sync, Anda masih harus mengaktifkannya. Meskipun pengaturan awal sangat mudah, Anda dapat dengan mudah berakhir dengan merusak sebagian besar fitur G-Sync. Untuk menghindarkan Anda dari ketidaknyamanan, kami membuat panduan lengkap melalui seluruh proses. Pastikan Anda mengikutinya dengan hati-hati:
TIP PRO: Jika masalahnya ada pada komputer Anda atau laptop / notebook, Anda harus mencoba menggunakan Perangkat Lunak Reimage Plus yang dapat memindai repositori dan mengganti file yang rusak dan hilang. Ini berfungsi dalam banyak kasus, di mana masalah ini berasal karena sistem yang rusak. Anda dapat mengunduh Reimage Plus dengan Mengklik di Sini- Klik kanan pada desktop Anda dan klik pada Nvidia Control Panel .
- Sekarang cari untuk mengatur entri G-Sync dan klik untuk memperluasnya. Itu harus ditempatkan di suatu tempat di bawah bagian Tampilan .
- Pastikan kotak di sebelah Aktifkan G-Sync dicentang. Juga, itu akan menjadi ide yang baik untuk memilih Aktifkan G-Sync untuk mode windowed dan layar penuh. Seperti yang Anda ketahui, beberapa gim berjalan tanpa batas atau dalam mode jendela dan ini akan memastikan G-Sync diaktifkan untuk mereka juga.
- Sekarang buat jalan Anda ke Kelola pengaturan 3D . Ini terletak di bawah pengaturan 3D .
- Di bawah Pengaturan Global, pastikan Teknologi Monitor diatur ke G-Sync . Jika diatur ke Memperbaiki Kecepatan Segar, alihkan ke G-Sync .
- Sekarang gulir semua jalan di Setelan Global . Anda akan melihat entri yang disebut Vertical sync . Pastikan Anda mengaturnya ke Mati . Seperti yang sudah kita bahas di atas, Sinkronisasi Vertikal sangat lebih rendah daripada G-Sync karena akan menyebabkan banyak masukan yang tidak ada gunanya. Jika Anda dapat menggunakan G-Sync pada monitor Anda, pastikan Sinkronisasi Vertikal bukan pilihan.
Memastikan G-Sync memiliki prioritas
Sekarang jika Anda mengikuti panduan di atas, G-Sync Anda seharusnya sudah ada. Beberapa gim memiliki fitur bawaan yang akan menghalangi G-Sync dengan membatasi tingkat penyegaran pada tingkat yang lebih rendah daripada yang dapat ditangani monitor Anda.
Sebagai aturan praktis, Anda ingin memastikan bahwa setiap permainan yang Anda mainkan diatur ke kecepatan refresh maksimum yang dapat ditangani oleh monitor Anda. Jika Anda memiliki monitor 144Hz, pengaturan dalam game Anda harus mencerminkan hal itu.
Sebagai permulaan, Anda harus memastikan bahwa Windows Anda benar-benar diatur ke tingkat refresh maksimum yang didukung oleh monitor Anda. Anda dapat melakukannya dengan mudah di Windows 10 dengan masuk ke Pengaturan> Sistem> Tampilan> Pengaturan Tampilan Lanjut dan mengklik Properti Adaptor Tampilan . Dari sana Anda ingin mengklik tab Monitor dan memilih Rate Refresh Screen maksimum dari daftar dan tekan OK .
Setelah Anda memastikan Windows memberi tahu tingkat penyegaran yang digunakan, saatnya untuk menyesuaikan game Anda untuk melakukan hal yang sama. Jalankan gim yang ingin Anda mainkan dengan G-Sync dan buka Pengaturan grafik . Hal pertama yang ingin Anda lakukan adalah memastikan Vertical Sync dinonaktifkan. Kami sudah mengaktifkan G-Sync dari aplikasi Nvidia.
Juga, beberapa game memiliki opsi FPS Limit . Jika Anda melihat pengaturan seperti itu diaktifkan, pastikan Anda menonaktifkannya segera. Selanjutnya, pengaturan ini juga dapat ditemukan dengan nama Framerate Limiter .
Kesimpulan
Sekarang Anda harus memiliki monitor G-Sync yang berfungsi penuh. Jika Anda tidak melihat ada layar yang merobek, itu artinya berfungsi dengan baik. Namun, jika Anda mengalami tetes framerate yang tidak terduga, pastikan untuk melakukan beberapa penyelidikan. Mulailah dengan memeriksa menu pengaturan permainan yang sudah ada dan pastikan V-Sync dan FPS Limiter tidak diaktifkan. Dengan itu dikatakan, selesaikan kembali dan nikmati sesi permainan bebas tarikan Anda.
TIP PRO: Jika masalahnya ada pada komputer Anda atau laptop / notebook, Anda harus mencoba menggunakan Perangkat Lunak Reimage Plus yang dapat memindai repositori dan mengganti file yang rusak dan hilang. Ini berfungsi dalam banyak kasus, di mana masalah ini berasal karena sistem yang rusak. Anda dapat mengunduh Reimage Plus dengan Mengklik di Sini