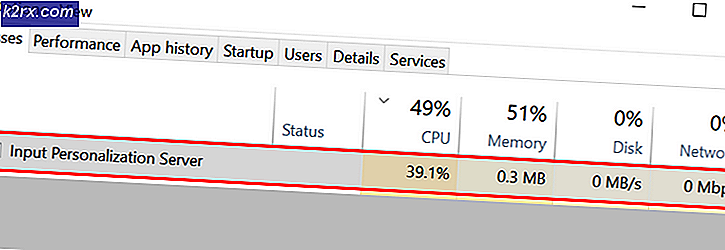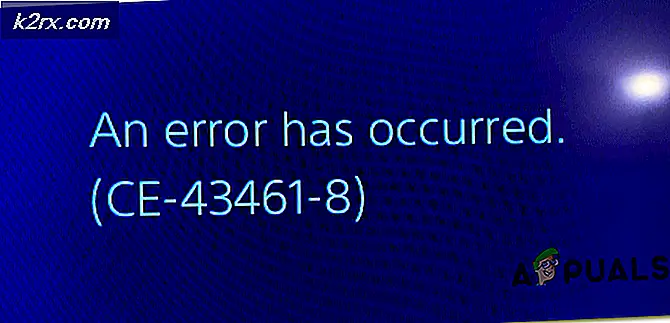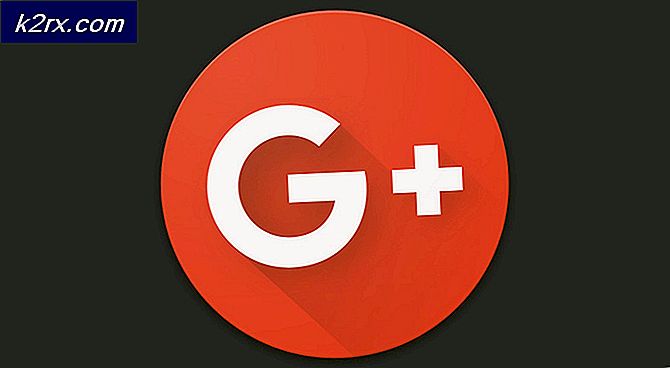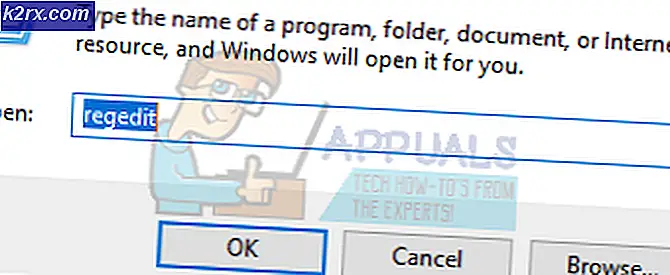Bagaimana Memperbaiki Kesalahan 'Access Control Entry is Corrupt' di Windows?
Beberapa pengguna Windows telah menghubungi kami dengan pertanyaan setelah tidak dapat mengubah 'pemilik' di Pengaturan Keamanan Tingkat Lanjut. Setelah mengklik Baik untuk menyimpan perubahan, pengguna yang terpengaruh melaporkan bahwa mereka melihat 'Entri Kontrol Akses Rusak' kesalahan muncul di kotak kuning dan perubahan tidak pernah disimpan. Masalahnya tampaknya tidak eksklusif untuk versi Windows tertentu karena dikonfirmasi terjadi pada Windows 7, Windows 8.1 dan Windows 10.
Apa yang menyebabkan kesalahan 'Access Control Entry is Corrupt'?
Kami menganalisis masalah ini dengan melihat berbagai laporan pengguna dan mencoba berbagai perbaikan yang direkomendasikan oleh pengguna lain setelah mereka dapat memperbaiki masalah ini. Berdasarkan penyelidikan kami, beberapa pelaku yang berbeda mungkin bertanggung jawab atas masalah ini. Berikut adalah daftar pendek dengan skenario potensial yang mungkin menyebabkan masalah ini:
Jika saat ini Anda mencari perbaikan rubah yang mampu menyelesaikan pesan kesalahan ini, artikel ini akan memberi Anda beberapa langkah pemecahan masalah yang berbeda. Di bawah, Anda akan menemukan kumpulan strategi perbaikan yang digunakan pengguna lain dalam skenario serupa untuk menyelesaikan masalah.
Jika Anda ingin melakukan sesuatu seefisien mungkin, kami menyarankan Anda untuk mengikuti metode di bawah ini dalam urutan yang sama seperti yang kami atur (berdasarkan efisiensi dan tingkat keparahan). Akhirnya, Anda harus menemukan perbaikan yang akan menyelesaikan masalah terlepas dari pelakunya yang menyebabkan masalah.
Mari kita mulai!
Metode 1: Menutup semua aplikasi Windows UWP
Ternyata, dalam beberapa kasus, masalah mungkin terjadi karena beberapa UWP (Platform Windows Universal) aplikasi atau permainan yang berjalan di latar belakang dan mencegah izin untuk diedit.
Bahkan jika Anda tidak mengetahui aplikasi UWP apa pun yang mungkin berjalan, masih layak untuk diselidiki, karena Microsoft terkenal dengan permainan kemitraan otomatis seperti 'Candy Crush Saga' dan sejenisnya. Beberapa di antaranya akan mencakup layanan latar belakang yang akan terbuka di setiap startup, tanpa pernah Anda sadari.
Berikut panduan cepat untuk mengidentifikasi dan menutup aplikasi UWP apa pun yang mungkin mencegah Anda mengedit izin:
- tekan Ctrl + Shift + Esc untuk membuka Pengelola Tugas.
- Di dalam Task Manager, pilih, Proses tab, lalu gulir ke bawah melalui daftar Aplikasi dan proses Latar Belakang dan klik kanan > Tugas akhir apa pun yang tidak penting untuk fungsi PC Anda.
catatan: Abaikan kategori Proses Windows.
- Setelah setiap aplikasi dan proses yang tidak perlu ditutup, coba ubah izin lagi dan lihat apakah prosesnya berhasil.
Jika Anda masih menghadapi 'Entri Kontrol Akses Rusak'Kesalahan, pindah ke metode berikutnya di bawah ini.
Metode 2: Mengubah pemilik menjadi Pengguna
Mungkin perbaikan paling efektif untuk masalah khusus ini adalah mengubah Pemilik folder/file dan mengambil kepemilikan penuhnya. Setelah melakukan ini, Anda harus dapat mengedit izin tanpa menemukan 'Entri Kontrol Akses Rusak' kesalahan.
Beberapa pengguna yang terpengaruh telah mengonfirmasi bahwa perbaikan ini memungkinkan mereka untuk menyelesaikan masalah tanpa batas waktu dan mereka dapat mengubah izin tanpa kesalahan apa pun setelah mengikuti langkah-langkah di bawah ini:
- Klik kanan pada folder atau file yang bermasalah dan pilih Properti dari menu konteks.
- Setelah Anda berada di dalam Properti layar, pilih Keamanan tab, klik pada Majutombol yang terkait dengan Izin.
- Di dalam Pengaturan Keamanan Tingkat Lanjut, klik pada Perubahan tombol yang terkait dengan Pemilik.
- Di dalam Pilih Pengguna atau Grup, Tipe Pengguna di dalam kotak teks, lalu klik Periksa Nama untuk memverifikasi. Jika sintaks diganti dengan benar, klik Baik untuk menyimpan perubahan. Lalu klik Menerapkan di jendela sebelumnya untuk membuat perubahan permanen.
- Coba ubah izin yang sesuai dan lihat apakah Anda masih melihat pesan kesalahan.
Jika Anda masih menghadapi 'Entri Kontrol Akses RusakKesalahan, pindah ke metode terakhir di bawah.
Metode 3: Lakukan pemindaian DISM dan SFC
Mungkin juga 'Entri Kontrol Akses Rusak' kesalahan difasilitasi oleh masalah korupsi file sistem. Seperti yang telah dilaporkan oleh beberapa pengguna yang berbeda, Anda seharusnya dapat memperbaiki masalah ini dengan menggunakan beberapa utilitas bawaan yang dilengkapi untuk menyelesaikan kesalahan logis dan kerusakan file sistem yang mungkin bertanggung jawab atas kesalahan tersebut.
SFC (Pemeriksa Berkas Sistem) dan DISM (Pelayanan dan Pengelolaan Gambar Penerapan) adalah utilitas bawaan yang mampu menangani masalah khusus ini. Satu-satunya perbedaan adalah mereka melakukan hal-hal dengan cara yang berbeda – DISM bergantung pada WU (Pembaruan Windows) untuk mengunduh salinan yang sehat untuk mengganti file yang rusak sementara SFC menggunakan arsip yang disimpan secara lokal untuk mengambil salinan yang sehat untuk tujuan yang sama.
Karena kedua utilitas dirancang untuk saling melengkapi, kami menyarankan Anda untuk menjalankan keduanya untuk memperbaiki kesalahan logis atau masalah korupsi yang mungkin memicu 'Entri Kontrol Akses Rusak' kesalahan. Berikut panduan singkat untuk melakukan ini:
- Buka kotak dialog Jalankan dengan menekan Tombol Windows + R. Selanjutnya, ketik "cmd" di dalam kotak teks dan tekan Ctrl + Shift + Enter untuk membuka yang ditinggikan Prompt Perintah jendela. Saat Anda diminta oleh Pengguna Kontrol Akun jendela, klik Iya untuk memberikan akses admin.
- Setelah Anda berada di dalam Command Prompt yang ditinggikan, ketik perintah berikut dan tekan Enter untuk memulai pemindaian SFC:
sfc /scannow
catatan: Ingatlah bahwa setelah proses ini dimulai, menghentikannya secara paksa (dengan memulai ulang atau menutup jendela CMD) membuat mesin Anda berisiko menyebabkan kesalahan yang lebih logis. Jadi, pastikan Anda membiarkan mesin berjalan tanpa mengganggu seluruh proses pemindaian.
- Setelah pemindaian selesai, restart komputer Anda dan lihat apakah masalah telah diperbaiki pada startup sistem berikutnya dengan mengulangi tindakan yang sebelumnya memicu 'Entri Kontrol Akses Rusak' kesalahan.
- Jika Anda masih menemukan pesan kesalahan yang sama, ikuti langkah 1 lagi untuk membuka Command prompt lain yang ditinggikan, lalu ketik perintah berikut untuk memulai pemindaian DISM:
DISM /Online /Cleanup-Image /RestoreHealth
catatan: Sebelum Anda menginisialisasi pemindaian DISM, pastikan koneksi Internet Anda stabil. Ini akan diperlukan untuk mengunduh file yang sehat jika ditemukan korupsi.
- Setelah proses selesai, restart komputer Anda sekali lagi dan lihat apakah kesalahan teratasi pada startup sistem berikutnya.