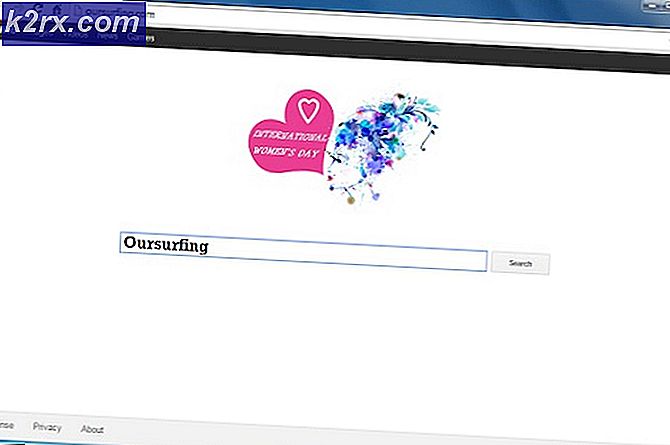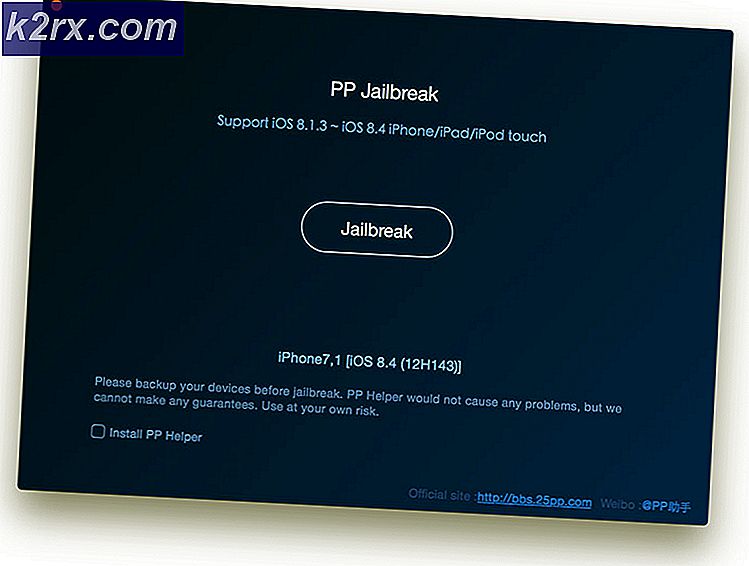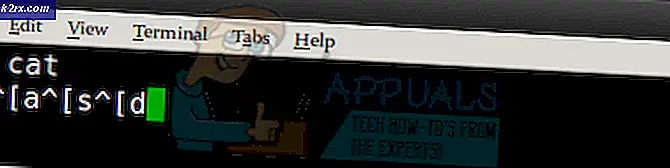Bagaimana Memperbaiki Dokumen Excel tidak Tersimpan
Beberapa pengguna Microsoft Excel melaporkan bahwa mereka dihadapkan pada masalah di mana mereka mendapatkan pesan kesalahan 'Document not Saved'. Mereka juga mengalami masalah di mana dokumen mereka tidak disimpan sama sekali meskipun telah mencoba semua tindakan. Microsoft telah secara resmi mengakui masalah ini di situs web resmi mereka.
Terlepas dari apa yang Microsoft nyatakan, kami menemukan bahwa ada beberapa alasan lain mengapa masalah ini terjadi dan apa solusi yang ada. Pastikan bahwa Anda mengikuti solusi dari awal dan bekerja dengan cara yang sesuai. Selain itu, kami berasumsi bahwa Anda memiliki salinan Microsoft Office yang diaktifkan dan juga merupakan administrator.
Apa yang menyebabkan pesan Kesalahan 'Dokumen tidak disimpan', 'Dokumen tidak sepenuhnya disimpan', dan 'Dokumen tidak disimpan. Salinan yang disimpan sebelumnya telah dihapus'?
Setelah menganalisis semua laporan pengguna dan menggabungkan penelitian kami, kami sampai pada kesimpulan bahwa ada beberapa alasan berbeda mengapa masalah ini dapat terjadi. Beberapa alasan mengapa Anda mungkin mengalami pesan kesalahan yang tercantum namun tidak terbatas pada:
Sebelum kita beralih ke solusi, kami akan mencoba untuk menyimpan file Excel yang ada yang terbuka di komputer Anda menggunakan file dummy lain. Ini akan menyimpan isi file untuk berjaga-jaga dan kemudian kami akan melanjutkan untuk memecahkan masalah pesan kesalahan. Pastikan Anda masuk sebagai administrator.
- Buka file Excel baru. Sekarang arahkan kembali ke file yang menyebabkan kesalahan dan tekan Ctrl + C. Ini akan menyalin seluruh konten file Excel.
- Sekarang kembali ke file excel dummy yang baru saja kita buat. Sekarang klik pada kiri atas sel lalu tekan Ctrl + V. Ini akan menyalin seluruh konten termasuk rumus ke file baru.
- Setelah selesai, klik File > Simpan Sebagai lalu pilih lokal lokasi yang ada di hard drive fisik komputer Anda.
Setelah menyimpan file, lanjutkan di bawah ke metode pemecahan masalah:
Solusi 1: Memeriksa Gangguan
Ada juga beberapa kasus di mana Excel sendiri terganggu dari menyimpan file ke tujuan yang diperlukan. Ini mungkin terjadi pada saat Anda secara tidak sengaja menekan tombol Esc atau perangkat lunak/proses lain mencegah penyimpanan agar tidak dilanjutkan.
Di sini, Anda harus menavigasi kembali ke tab penyimpanan dan kemudian mencoba menyimpan lagi tanpa menekan tombol lain. Jika ini tidak berhasil, tekan Windows + R, ketik "taskmgr” di kotak dialog dan tekan Enter. Manajer tugas harus diluncurkan. Sekarang periksa layanan potensial yang mungkin mengganggu proses penyimpanan. Jika Anda menemukannya, akhiri prosesnya dan coba simpan lagi.
Solusi 2: Memeriksa Koneksi Jaringan
Ada banyak kasus di mana Anda menyimpan file Excel ke lokasi jaringan melalui jaringan lokal (misalnya, dalam organisasi, karyawan terkadang menyimpan file dari jarak jauh ke lokasi file lain melalui jaringan). Dalam kasus ini, jaringan seharusnya tidak mengalami banyak penundaan dan harus memiliki properti yang stabil.
Menurut Microsoft, jika jaringan kerja Anda sesekali mengalami gangguan dan terjadi penundaan yang tinggi, ada kemungkinan Anda tidak akan dapat menyimpan dokumen tersebut. Kami juga mereplikasi langkah-langkah pada sistem kami sendiri dan menguji pernyataan ini secara positif.
Jika Anda berada di jaringan organisasi, coba kirim file jarak jauh dari komputer rekan lain (mengingat dia sudah menggunakan jaringan yang sama). Jika masalah yang sama terjadi, itu berarti ada beberapa masalah dengan properti koneksi jaringan dan Anda harus menghubungi TI.
Solusi 3: Memeriksa Komponen Perangkat Keras
Hal lain yang perlu diperiksa sebelum kita beralih ke izin adalah memastikan bahwa semua perangkat keras Anda berfungsi dengan baik. Jika Anda menyimpan file Excel ke flashdisk / hard drive eksternal, maka Anda harus memastikan bahwa sambungannya benar dan mulus. Meskipun ada kerusakan fisik pada drive eksternal, Anda akan menerima pesan kesalahan ini.
Komponen perangkat keras juga termasuk drive disk Anda. Jika kepala disk tidak berfungsi dengan benar, Anda akan mengalami masalah dalam mengakses dan menulis file ke penyimpanan Anda. Di sini Anda harus memeriksa penyimpanan file lain menggunakan perangkat lunak seperti Microsoft Work dan melihat apakah masalah juga terjadi di sana. Jika tidak, berarti ada yang salah dengan lokasi file atau dengan Excel itu sendiri. Jika masalah yang sama terjadi, Anda harus menggali lebih dalam dan memastikan hard drive Anda berfungsi seperti yang diharapkan.
catatan: Anda juga dapat menjalankan pemeriksaan disk untuk melihat kesalahan apa pun.
Solusi 4: Memeriksa Izin
Jika Anda menyimpan file Excel ke lokasi di mana pengguna Anda saat ini tidak memiliki izin, Anda juga akan mengalami pesan kesalahan. Setiap driver atau folder memiliki izin sendiri yang biasanya diberikan kepada administrator (sama dengan kepemilikannya). Namun, beberapa folder sistem mungkin dibatasi untuk satu pengguna atau administrator utama (hal yang sama berlaku untuk folder khusus yang izinnya telah diubah dengan sengaja). Dalam solusi ini, kami akan menavigasi ke direktori dan mengubah izin.
catatan: Pastikan Anda masuk sebagai administrator biasa. Jika tidak, pastikan Anda masuk dengan akun tersebut karena Anda tidak akan dapat membuat perubahan di akun biasa.
- tekan Windows + E dan arahkan ke direktori tempat Anda mencoba menyimpan file. Sekarang, mundur satu langkah dan buka direktori tempat folder ini berada.
- Klik kanan pada folder dan pilih Properti.
- Navigasikan ke Tab "Keamanan" dan klik “Maju” yang ada di dekat bagian bawah layar. Seperti yang Anda lihat, tidak ada izin yang tepat untuk akun Anda dalam kasus ini.
- Klik pada "Perubahan” yang ada di layar sebelumnya. Itu akan tepat di depan nilai pemilik. Di sini kami akan mengubah pemilik folder ini menjadi akun komputer Anda.
- Klik "Maju” dan ketika jendela baru muncul, klik “Cari sekarang”. Daftar akan diisi di bagian bawah layar yang terdiri dari semua grup pengguna di komputer Anda. Pilih akun Anda dan tekan “baik”. Saat Anda kembali ke jendela yang lebih kecil, tekan “baik” lagi.
- Sekarang memeriksa garis "Ganti pemilik pada sub wadah dan objek”. Ini akan memastikan bahwa semua folder/file di dalam folder juga berubah kepemilikannya. Dengan cara ini Anda tidak perlu melanjutkan semua proses lagi dan lagi untuk setiap sub-direktori yang ada. Anda juga dapat memeriksa "Ganti semua entri izin objek anak dengan entri izin yang dapat diwariskan dari objek ini”sesuai dengan preferensi Anda.
- Sekarang tutup jendela Properties setelah mengklik “Menerapkan” dan buka lagi setelahnya. Navigasikan ke tab keamanan dan klik “Maju”.
- Di jendela izin, klik "Menambahkan” yang ada di dekat bagian bawah layar.
- Klik "Pilih prinsip”. Sebuah jendela serupa akan muncul seperti yang terjadi pada langkah 4. Ulangi langkah 4 lagi saat itu terjadi.
- Sekarang periksa semua izin (berikan kontrol penuh) dan tekan "baik”.
- Periksa baris “Ganti semua entri izin objek anak dengan entri izin yang dapat diwariskan dari objek ini” dan tekan Terapkan.
- Sekarang, Anda memiliki kontrol eksklusif dari direktori di mana Anda ingin menyimpan file Excel. Coba simpan sekarang dan periksa apakah masalah masih berlanjut.
Solusi 5: Meluncurkan Excel dalam Safe Mode
Jika semua metode di atas tidak berhasil, kami dapat mencoba meluncurkan Office Suite dalam mode Aman. Saat Anda meluncurkan aplikasi Office dalam mode aman, itu menonaktifkan semua plugin yang berjalan di aplikasi dan diluncurkan hanya dengan editor dasar. Ini mungkin membantu memecahkan masalah di mana plugin yang buruk menyebabkan masalah. Pastikan Anda adalah administrator.
- tekan Windows + R untuk meluncurkan dialog Jalankan dan ketik yang berikut
unggul / aman
- Sekarang, tekan Enter. Excel sekarang akan diluncurkan dalam mode simpan. Sekarang coba mereplikasi data ke dalamnya dan kemudian coba simpan dalam mode aman. Memecahkan masalah apakah masalahnya ada pada beberapa plugin atau tidak.
catatan: Jika Anda mendiagnosis plugin apa pun yang menyebabkan masalah, buka menu plugin dan nonaktifkan.
Jika metode di atas tidak berhasil, Anda dapat mencoba memulai sistem operasi Anda dalam mode aman. Ini akan membantu mendiagnosis jika ada aplikasi yang menyebabkan masalah. Jika editor bekerja secara normal di sana, maka aktifkan aplikasi satu per satu dan identifikasi. Anda dapat mencoba artikel berikut untuk mem-boot komputer Anda dalam Safe Mode:
Cara: Mulai Windows 10 dalam Safe Mode
Cara Masuk Safe Mode di Window 7, Vista & XP