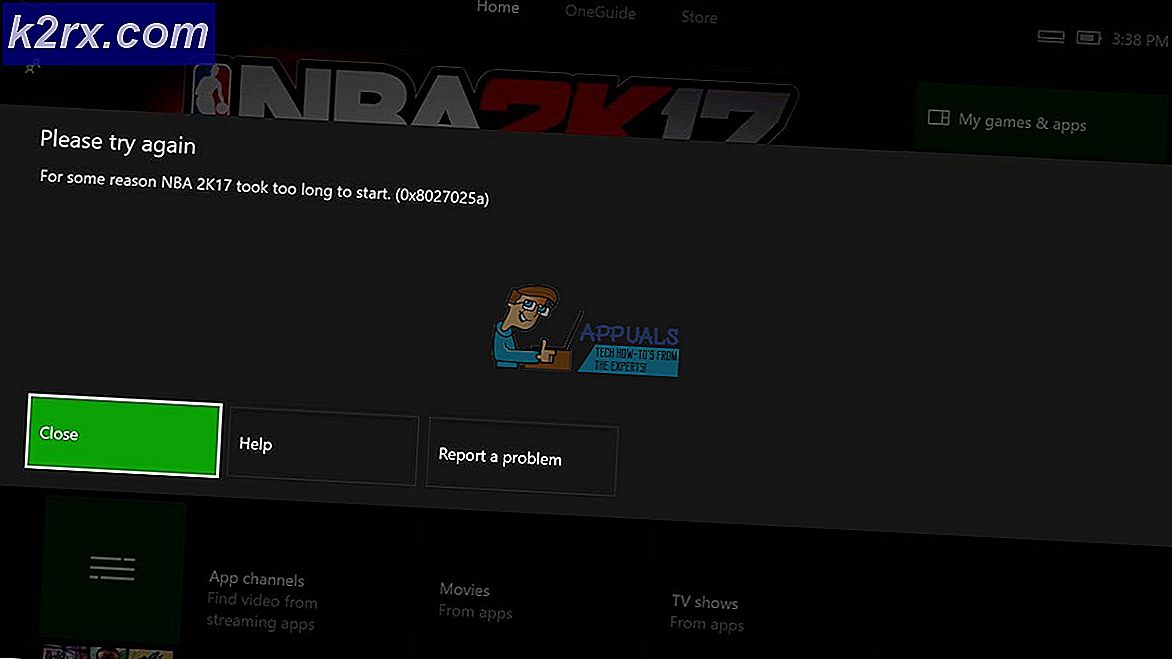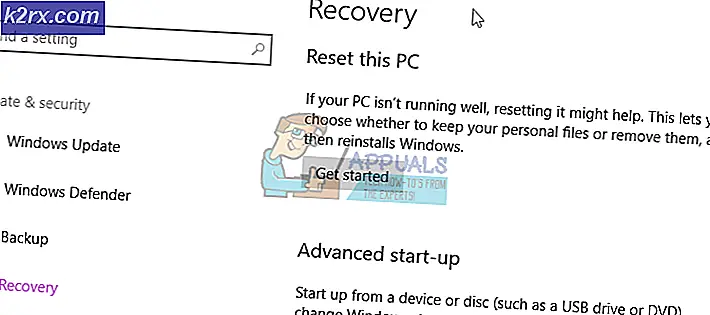Fix: Windows 10 Pembaruan Kesalahan '0xc1900101-0x30018'
Kode kesalahan Pembaruan Windows banyak dan mereka hampir tidak mungkin dihitung. Microsoft telah membuat posting di mana mereka terdaftar semua kode kesalahan Pembaruan Windows mungkin bersama dengan deskripsi singkat tetapi informasi ini cukup berguna karena tidak ada petunjuk untuk apa yang mungkin menyebabkan masalah atau bagaimana benar-benar mendekati solusi.
Pengguna sudah cukup enggan untuk memulai pembaruan apa pun, terutama sistem operasi mereka karena proses pembaruan itu biasanya memperlambat komputer, meskipun hanya berfungsi di latar belakang. Namun, menerima kode kesalahan ini membuat orang lebih marah dan Microsoft harus melakukan sesuatu untuk mencegah pesan kesalahan ini terjadi begitu sering.
0xC1900101 - 0x30018 Kesalahan
Upgrade dari Windows 8.1 ke Windows selalu merupakan proses yang menyakitkan, terutama ketika Anda akhirnya menerima pesan kesalahan ini secara konstan pada interval acak selama proses pembaruan. Pesan kesalahan memanifestasikan dirinya melalui Blue Screen of Death dan solusi nyata untuk masalah ini belum diumumkan oleh Microsoft.
Masalah biasanya muncul ketika Anda mencoba menginstal Windows 10 ke komputer yang menjalankan Windows 7, 8, atau 8.1; tetapi ini juga dapat muncul ketika Anda mencoba menginstal pembaruan rutin secara manual. Mari kita cari tahu cara memperbaiki masalah ini!
Solusi 1: Pastikan Komputer Anda Siap Untuk Pembaruan
Ada beberapa langkah yang perlu Anda lakukan bahkan sebelum menjalankan pembaruan sendiri. Langkah-langkah ini banyak tetapi seharusnya tidak memakan waktu lama sebelum Anda dapat menginstal pembaruan sendiri. Pastikan Anda melakukan semuanya pada daftar di bawah ini dan coba jalankan pembaruan setelah menyelesaikannya.
- Coba matikan sementara atau copot perangkat lunak antivirus Anda dan matikan perangkat lunak firewall pihak ketiga yang telah Anda jalankan dan lihat apakah peningkatan akan berhasil.
- Jika Anda menggunakan koneksi Wi-Fi, coba beralih ke koneksi kabel menggunakan kabel jaringan, dan nonaktifkan atau copot kartu jaringan nirkabel Anda.
- Lepaskan semua perangkat USB yang terhubung (kecuali keyboard dan mouse) saat mengupgrade.
- Buka Command Prompt (Admin), dan ketik sfc / scannow untuk memeriksa file sistem yang rusak. Cari tahu lebih banyak info tentang cara mencapai ini dengan membaca artikel kami tentang topik tersebut.
- Pastikan Anda telah menginstal semua Pembaruan Windows terbaru dan driver serta pembaruan terbaru dari peranti keras dan peranti lunak Anda. Periksa situs web pabrikan motherboard Anda untuk pembaruan BIOS apa pun untuk Windows 10. Hapus semua perangkat keras atau perangkat lunak yang tidak perlu sebelum meningkatkan ke Windows 10.
- Lakukan boot bersih dan cobalah untuk menyelesaikan proses pembaruan setelah booting. Cari tahu lebih lanjut tentang cara melakukan boot bersih pada Windows 8, 8.1, dan 10 dengan mengklik di sini. Jika Anda menjalankan Windows 7 atau Vista, kunjungi artikel ini untuk menyelesaikan ini.
- Jika Anda menggunakan hard disk SCSI, pastikan Anda memiliki driver yang tersedia untuk perangkat penyimpanan Anda di sebuah drive dan itu terhubung. Selama pengaturan Windows 10, klik Opsi Advanced Kustom dan gunakan perintah Load Driver untuk memuat driver yang sesuai untuk drive SCSI. Jika ini tidak berhasil dan pengaturan masih gagal, pertimbangkan beralih ke hard disk berbasis IDE.
Solusi 2: Nonaktifkan Suara Onboard di Pengaturan BIOS
Beberapa pengguna telah melaporkan bahwa menonaktifkan suara onboard di BIOS berhasil memperbaiki masalah mereka dan mereka mampu melakukan pembaruan tanpa masalah. Ini bukan operasi yang sulit dan dapat dengan mudah memperbaiki masalah Anda. Namun, pastikan Anda telah melakukan semua langkah yang diperlukan dari Solusi 1 sebelum melanjutkan ke solusi lain.
- Matikan komputer Anda dengan masuk ke Menu Mulai >> Tombol Daya >> Matikan
- Hapus kartu suara tambahan jika sudah dipasang. Banyak motherboard secara otomatis menonaktifkan suara onboard ketika perangkat suara lain terdeteksi, dan menghapusnya mungkin secara otomatis mengembalikan suara onboard Anda. Untuk komputer desktop, Anda harus membuka casing dan dengan lembut menarik kartu suara keluar dari slot kartu; kartu ini dapat diamankan dengan klip sekrup atau pengunci. Laptop bisa memiliki kartu ekspansi atau perangkat suara USB yang harus dilepaskan.
- Restart PC Anda dan masuk BIOS dengan menekan tombol BIOS ketika sistem mulai. Tombol BIOS biasanya ditampilkan di layar boot, dengan mengatakan Tekan ___ untuk masuk ke Pengaturan. Tombol BIOS umum adalah F1, F2, Del, Esc, dan F10.
- Temukan opsi pengaturan yang mengubah suara onboard. Ini bisa berada di bawah menu Advanced, Devices atau Onboard Peripherals dan ditandai sebagai Onboard Audio, Sound.
- Pilih pengaturan suara onboard dan pilih Dinonaktifkan.
- Arahkan ke bagian Keluar dan pilih Keluar dari Perubahan Menyimpan. Ini akan dilanjutkan dengan boot. Pastikan Anda mencoba menjalankan pembaruan lagi.
Solusi 3: Instal Windows Menggunakan Alat Penciptaan Media
Pesan kesalahan khusus ini ditampilkan jika Anda memperbarui Windows menggunakan Manajer Pembaruan built-in dan itu muncul pada persentase acak selama proses pembaruan. Namun, Anda dapat Asisten dan alternatif yang berjalan dengan nama Media Creation Tool yang memungkinkan Anda menginstal Windows menggunakan file .ISO yang dapat Anda unduh di halaman resmi Microsoft.
Anda juga dapat menggunakan Rufus untuk melakukan pembaruan untuk Anda dengan mengikuti instruksi dari artikel kami tentang topik tersebut.
- Pilih Unduh alat, lalu pilih Jalankan. Anda harus menjadi administrator untuk menjalankan alat ini.
- Pada halaman Persyaratan lisensi, pilih Terima jika Anda menerima persyaratan lisensi.
- Apa yang ingin Anda lakukan? halaman, pilih Tingkatkan PC ini sekarang dan kemudian pilih Berikutnya.
- Alat ini akan mulai mengunduh dan menginstal Windows 10. Tabel ini menunjukkan edisi Windows 10 mana yang akan diinstal pada PC Anda.
- Ketika Windows 10 siap untuk menginstal, Anda akan melihat rekap dari apa yang telah Anda pilih dan apa yang akan disimpan selama upgrade. Pilih Ubah apa yang harus tetap diatur apakah Anda ingin menyimpan file dan aplikasi pribadi, atau Simpan file pribadi saja, atau pilih untuk menyimpan Tidak ada selama peningkatan.
- Simpan dan tutup semua aplikasi dan file yang terbuka yang mungkin Anda jalankan dan, setelah Anda siap, pilih Instal.
- Mungkin perlu waktu untuk menginstal Windows 10, dan PC Anda akan restart beberapa kali. Pastikan Anda tidak mematikan PC Anda.
Solusi 4: Coba Alat DISM
Deployment Image Servicing and Management (DISM.exe) alat adalah alat yang berguna yang dapat memindai gambar Windows Anda untuk kesalahan dan kesalahan Anda mungkin telah menyebabkan di dalamnya. Ini dapat dijalankan dengan mudah dengan menggunakan Command Prompt dan dapat digunakan juga untuk memperbaiki kesalahan secara otomatis.
TIP PRO: Jika masalahnya ada pada komputer Anda atau laptop / notebook, Anda harus mencoba menggunakan Perangkat Lunak Reimage Plus yang dapat memindai repositori dan mengganti file yang rusak dan hilang. Ini berfungsi dalam banyak kasus, di mana masalah ini berasal karena sistem yang rusak. Anda dapat mengunduh Reimage Plus dengan Mengklik di SiniSetelah menjalankannya, pastikan Anda menunggu setidaknya setengah jam sampai selesai karena alat tersebut memeriksa semua yang terkait dengan gambar Windows Anda.
Cari tahu info lebih lanjut tentang cara memperbaikinya dengan mengunjungi artikel ini yang kami buat tentang cara menjalankan DISM.exe.
Solusi 5: Coba ini perbaikan terbaru registri
Perbaikan khusus ini dapat membantu orang yang tidak terhitung jumlahnya memperbaiki masalah terkait Pembaruan Windows mereka dan ada baiknya memeriksa ini sebelum menjalankan Pembaruan Windows Anda lagi.
Selain itu, solusi partikel ini secara langsung terkait dengan pemecahan pesan kesalahan ini oleh beberapa pengguna jadi silakan lihat ini. Pada dasarnya menghilangkan driver yang tidak digunakan pada komputer Anda yang merupakan pekerjaan alat Disk Cleanup Anda harus berhati-hati tetapi untuk beberapa alasan tidak.
- Buka Command Prompt dengan mengetikkan cmd di Search bar yang terletak di taskbar.
- Salin dan tempelkan perintah berikut dan pastikan Anda mengklik Enter sesudahnya:
rundll32.exe pnpclean.dll, RunDLL_PnpClean / DRIVERS / MAXCLEAN
- Keluar dari Command Prompt, restart komputer Anda dan pastikan Anda menjalankan pembaruan lagi.
Solusi 6: Atur Ulang Komponen Pembaruan Windows Anda
Ini adalah prosedur yang cukup panjang tetapi membantu pengguna mengatasi kesalahan mereka selama pembaruan dan telah terbukti memecahkan berbagai kode kesalahan, termasuk yang sedang kita tangani saat ini. Namun, pastikan Anda telah mencoba semua solusi dan langkah-langkah di atas sebelum mencoba yang ini seperti yang di atas jauh lebih cepat.
- Ketik Command Prompt di bilah pencarian dan jalankan dengan hak administrator.
- Bunuh proses berikut: Penginstal MSI, Layanan Pemutakhiran Windows, BIT, dan Kriptografi dengan menyalin dan menempelkan perintah di bawah ini. Pastikan Anda mengklik Enter setelah masing-masing.
net berhenti msiserver
net stop wuauserv
stop bit bersih
net stop cryptSvc
- Ubah nama folder Catroot2 dan Distribusi Perangkat Lunak. Anda dapat melakukan ini dengan lebih mudah dengan menyalin perintah berikut di Command Prompt:
ren C: \ Windows \ SoftwareDistribution SoftwareDistribution.old
ren C: \ Windows \ System32 \ catroot2 Catroot2.old
- Mulai Penginstal MSI, Layanan Pembaruan Windows, BITS, dan layanan Kriptografis lagi dengan menyalin dan menempelkan perintah di bawah ini satu demi satu.
mulai bersih wuauserv
mulai bersih cryptSvc
mulai bersih bit
mulai msiserver bersih
Solusi 7: Menggunakan Pemecah Masalah Windows yang Ada di Dalam
Windows 10 telah terinstal dengan beberapa pemecah masalah yang secara otomatis mengenali masalah yang Anda hadapi dan memperbaikinya untuk Anda dalam waktu singkat. Pemecah masalah ini telah membantu banyak orang yang tidak begitu berpengalaman dalam menangani masalah ini sendiri dan prosesnya hampir tidak membutuhkan waktu sama sekali.
- Buka aplikasi Pengaturan dengan mengklik tombol Start dan kemudian ikon roda gigi tepat di atas. Anda juga dapat mencarinya.
- Buka bagian Update & Security dan arahkan ke menu Troubleshoot.
- Pertama-tama, klik pada opsi Pembaruan Windows dan ikuti petunjuk di layar untuk melihat apakah ada yang salah dengan layanan dan proses Pemutakhiran Windows.
- Setelah pemecah masalah selesai, arahkan ke bagian Pemecahan masalah lagi dan buka pemecah masalah Koneksi Internet.
- Periksa untuk melihat apakah masalahnya selesai.
Solusi 8: Nonaktifkan Wi-Fi di BIOS
Ternyata dengan menonaktifkan Wi-Fi di BIOS membantu beberapa pengguna mengatasi masalah mereka, jadi sangat berharga untuk melakukan bidikan ini. Ini tidak memakan waktu dan mungkin memperbaiki masalah untuk Anda juga. Solusi khusus ini sebagian besar untuk pengguna laptop.
- Mulai ulang atau hidupkan komputer Anda.
- Masuk ke BIOS dengan menekan kunci BIOS saat sistem dimulai. Tombol BIOS biasanya ditampilkan di layar boot, dengan mengatakan Tekan ___ untuk masuk ke Pengaturan. Tombol BIOS umum adalah F1, F2, Del, Esc, dan F10.
- Arahkan ke bagian Lanjutan dan temukan kartu Wi-Fi Anda. Jika Anda menggunakan kartu Wi-Fi yang terintegrasi dalam laptop Anda (jika disertakan dengan laptop), itu harus berada di bawah opsi WLAN Terpadu.
- Nonaktifkan dan arahkan ke tab Keluar. Pilih opsi Exit Saving Changes yang akan menyimpan perubahan dan lanjutkan dengan boot.
- Coba instal Windows 10 lagi.
Solusi 9: Ubah atau Buat Kunci Registri
Kunci registri khusus ini dikenal sebagai penyebab pesan kesalahan khusus ini jadi pastikan Anda membuat atau memodifikasinya dengan cara berikut. Namun, Anda harus membuat cadangan registri Anda kalau-kalau Anda mengkonfigurasi salah karena mengubah registri dapat menyebabkan kesalahan tak terduga ke PC Anda.
- Buka Registry Editor dengan mencarinya di kotak Pencarian yang terletak di menu Start atau dengan menggunakan kombinasi tombol Ctrl + R untuk membuka kotak dialog Run di mana Anda perlu mengetikkan regedit.
- Klik pada menu File yang terletak di bagian kiri atas jendela dan pilih opsi Ekspor.
- Pilih tempat Anda ingin menyimpan perubahan ke registri Anda.
- Jika Anda menyebabkan kerusakan pada registri dengan mengeditnya, cukup buka Registry Editor lagi, klik File >> Impor dan temukan file .reg yang Anda ekspor sebelumnya.
- Alternatifnya, jika Anda gagal mengimpor perubahan yang dibuat ke registri, Anda dapat mengembalikan sistem Anda ke status kerja sebelumnya dengan menggunakan Pemulihan Sistem. Pelajari cara mengonfigurasi Pemulihan Sistem dan cara menggunakannya dengan melihat artikel kami tentang topik ini melalui tautan ini.
Sekarang apa yang telah kami buat cadangan untuk registri kami, mari kita perbaiki.
- Buka Editor Registri dengan mengikuti petunjuk di atas pada Langkah 1.
- Arahkan ke lokasi berikut di registri Anda dengan memperluas menu yang terletak di sisi kiri jendela.
HKEY_LOCAL_MACHINE \ SOFTWARE \ Microsoft \ Windows \ CurrentVersion \ WindowsUpdate \ OSUpgrade
- Jika kunci khusus ini tidak ada, klik kanan pada tombol WindowsUpdate, pilih New >> Key dan beri nama OSUpgrade.
- Di lokasi khusus ini (OSUpgrade), klik kanan pada folder OSUpgrade dan pilih New >> DWORD (32-bit) Value.
- Beri nama kunci registri ini sebagai AllowOSUpgrade dan klik ok.
- Klik dua kali pada nilai baru ini dan ketik 0x00000001 di bawah pengaturan Value data dan klik OK.
- Restart komputer Anda dan periksa untuk melihat apakah masalah sudah diperbaiki.
TIP PRO: Jika masalahnya ada pada komputer Anda atau laptop / notebook, Anda harus mencoba menggunakan Perangkat Lunak Reimage Plus yang dapat memindai repositori dan mengganti file yang rusak dan hilang. Ini berfungsi dalam banyak kasus, di mana masalah ini berasal karena sistem yang rusak. Anda dapat mengunduh Reimage Plus dengan Mengklik di Sini