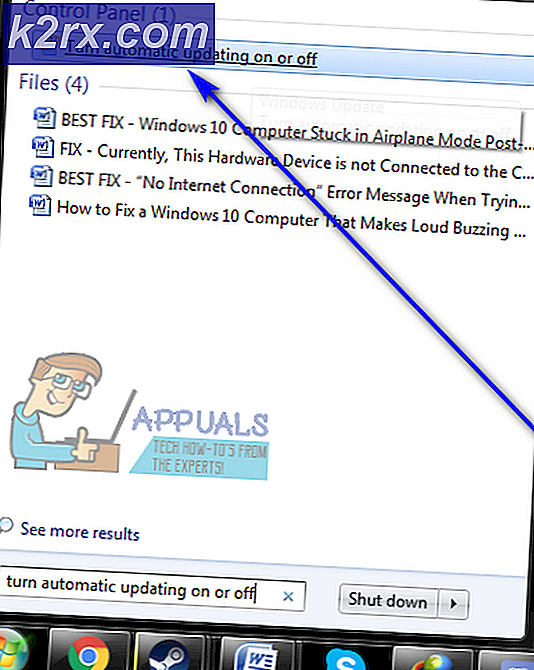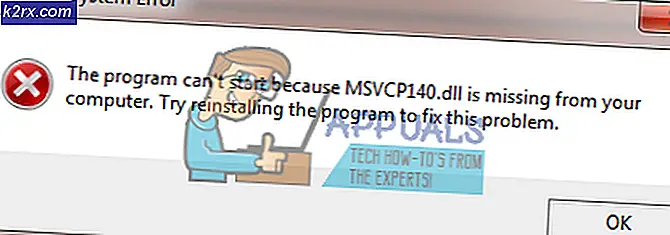Fix: Bad_Pool_Header pada Windows 10
Bad Pool Header adalah kesalahan yang muncul dengan BSOD (Blue Screen of Death). Kesalahan ini terjadi secara acak tetapi, sebagian besar, pengguna telah mengalaminya setelah Upgrade Windows atau Pembaruan. Kesalahan akan mencegah Anda menggunakan komputer dan Anda mungkin harus memulai ulang. Ada kasus di mana komputer restart sendiri dan menampilkan kesalahan yang sama lagi. Ini pada dasarnya berarti Anda akan terjebak dalam loop kesalahan. Jika Anda adalah salah satu dari orang-orang yang mengalami loop restart-error-restart maka Anda mungkin tidak dapat menggunakan Windows juga.
Kesalahan header pool pada dasarnya terkait dengan alokasi memori Windows yang buruk. Ini bisa terjadi karena berbagai hal. Namun, penyebab paling umum di balik kesalahan ini adalah driver yang salah konfigurasi atau ketinggalan jaman atau salah. Karena ini terkait dengan alokasi memori, RAM yang buruk juga merupakan kecurigaan ketika datang ke alasan di balik masalah ini. Terakhir, ada beberapa program antivirus yang dapat menyebabkan masalah header pool buruk juga.
Jadi, pelajari masing-masing metode di bawah dan periksa yang mana yang cocok untuk Anda.
Metode 1: Nonaktifkan / Hapus Instalasi Antivirus
Ada beberapa program antivirus yang diketahui menyebabkan masalah ini. Jadi, langkah pertama yang harus Anda ambil adalah menonaktifkan atau menghapus instalan antivirus. Meskipun mungkin bukan penyebab paling umum tetapi tentu saja akan membantu kami mempersempit alasan di balik kesalahan.
- Tahan tombol Windows dan tekan R
- Ketik appwiz.cpl dan tekan Enter
- Temukan program antivirus Anda. Pilih program antivirus Anda dan klik Uninstall . Ikuti petunjuk tambahan di layar.
Setelah Anda selesai, restart komputer dan periksa apakah Anda mengalami BSOD lagi atau tidak.
Catatan: Anda tidak perlu menghapus program antivirus, Anda dapat menonaktifkannya dari ikonnya di baki sistem (pojok kanan bawah). Cukup klik kanan ikon antivirus dan pilih opsi Nonaktifkan. Jika Anda tidak dapat melihat opsi Nonaktifkan, klik dua kali ikon antivirus dan nonaktifkan dari menu antivirus. Pilihannya akan bervariasi dari antivirus ke antivirus tetapi semua antivirus memiliki opsi ini.
Jika Anda tidak dapat meng-uninstall antivirus karena BSOD terus terjadi maka Anda dapat mencoba untuk pergi ke Safe Mode dan kemudian uninstall antivirus. Ikuti langkah-langkah di bawah ini untuk melakukannya
- Tahan tombol Windows dan tekan R
- Ketik msconfig dan tekan Enter
- Pilih tab Boot
- Periksa opsi yang menyebutkan Booting Aman
- Klik Apply, lalu pilih Ok
- Restart PC jika tidak restart secara otomatis.
- Setelah reboot komputer Anda, Anda akan masuk ke Safe Mode. Sekarang Anda dapat dengan mudah menghapus program antivirus tanpa menghadap BSOD karena antivirus Anda tidak akan berjalan dalam mode ini.
- Tahan tombol Windows dan tekan R
- Ketik appwiz.cpl dan tekan Enter
- Temukan program antivirus Anda. Pilih program antivirus Anda dan klik Uninstall . Ikuti petunjuk tambahan di layar
Setelah Anda selesai, ikuti langkah-langkah yang diberikan di bawah ini untuk keluar dari Safe Mode
- Tahan tombol Windows dan tekan R
- Ketik msconfig dan tekan Enter
- Pilih tab Boot
- Hapus centang opsi yang menyebutkan Booting Aman
- Klik Apply, lalu pilih Ok
Restart PC jika tidak restart secara otomatis. Setelah sistem dinyalakan ulang, Anda harus berada dalam mode normal. Masalah Anda harus diselesaikan sekarang.
Catatan: Antivirus penting untuk keamanan komputer Anda, jika masalah teratasi dengan menghapus instalan antivirus kemudian beralih ke antivirus lain. Tidak semua program antivirus menyebabkan masalah ini sehingga Anda dapat memiliki yang berbeda tanpa mengkhawatirkan masalah khusus ini.
Metode 2: Matikan Mulai Cepat
Mematikan startup cepat juga dapat digunakan oleh banyak pengguna. Opsi ini, pada dasarnya, membuat startup komputer Anda jauh lebih cepat dibandingkan dengan startup normal. Ini dapat menimbulkan masalah karena startup cepat mungkin tidak memberikan driver atau program Anda cukup waktu untuk memuat dengan benar.
- Tahan tombol Windows dan tekan R
- Ketik powercfg.cpl dan tekan Enter
- Klik Pilih apa yang dilakukan tombol daya
- Klik Ubah pengaturan yang saat ini tidak tersedia
- Hapus centang opsi yang mengatakan Aktifkan startup cepat (disarankan). Itu harus di bawah Pengaturan Shutdown
- Klik Simpan Perubahan
Restart PC Anda dan periksa apakah kesalahan masih ada atau tidak.
Metode 3: Periksa Driver
Driver adalah salah satu alasan paling umum untuk kesalahan ini. Jika Anda baru saja memperbarui atau memperbarui Windows maka driver Anda kemungkinan besar pelakunya di belakangnya. Seringkali, Windows secara otomatis menginstal driver generik di atas driver pihak ketiga Anda atau Windows menginstal versi baru driver selama upgrade / pembaruan. Driver yang baru diinstal atau yang diperbarui mungkin tidak sesuai atau diperbarui atau dikonfigurasi dengan benar, sehingga menyebabkan masalah.
Meskipun kami tahu masalahnya mungkin disebabkan oleh driver tetapi mengatasi masalah dan mempersempit ke driver mana yang menyebabkan masalah adalah prosedur yang panjang. Jadi, kami sarankan Anda melakukan langkah-langkah dalam metode ini untuk semua perangkat dan driver. Di sisi lain, jika Anda telah melihat pola dalam BSOD, misalnya BSOD terjadi setiap kali Anda terhubung ke internet, maka Anda dapat menargetkan driver khusus. Dalam contoh kami terkait BSOD internet, prioritas Anda adalah driver kartu Ethernet atau Wi-Fi Anda.
Jadi, ikuti langkah-langkah di bawah ini untuk memeriksa driver.
Catatan: Langkah-langkah di bawah ini untuk driver adaptor jaringan, Anda harus mengulangi langkah-langkah untuk semua atau untuk perangkat yang menurut Anda mungkin menyebabkan masalah.
- Tahan tombol Windows dan tekan R
- Ketik devmgmt.msc dan tekan Enter
- Cari dan klik dua kali Network Adapters
Periksa apakah ada perangkat Anda yang memiliki tanda peringatan kuning. Tanda peringatan kuning akan menunjukkan masalah. Jika Anda melihat tanda merah maka itu berarti Windows mengalami masalah dalam membangun koneksi dengan perangkat itu.
Langkah-langkah untuk menangani kedua situasi diberikan di bawah ini. Anda juga harus memeriksa perangkat / kartu lain di manajer perangkat dan ulangi langkah-langkah di bawah ini jika Anda menemukan tanda-tanda kuning atau merah dengan perangkat tersebut.
Jika Anda melihat tanda peringatan kuning, lakukan hal berikut:
TIP PRO: Jika masalahnya ada pada komputer Anda atau laptop / notebook, Anda harus mencoba menggunakan Perangkat Lunak Reimage Plus yang dapat memindai repositori dan mengganti file yang rusak dan hilang. Ini berfungsi dalam banyak kasus, di mana masalah ini berasal karena sistem yang rusak. Anda dapat mengunduh Reimage Plus dengan Mengklik di Sini- Klik kanan perangkat / adaptor Anda dan pilih Perbarui Perangkat Lunak Pengemudi
- Pilih Cari secara otomatis untuk perangkat lunak driver yang diperbarui
Jika itu tidak menemukan apa-apa kemudian pergi ke situs web produsen kartu suara Anda dan cari versi driver terbaru. Unduh driver terbaru dari situs web dan simpan di suatu tempat di mana Anda dapat menemukannya dengan mudah nanti. Setelah Anda menemukan versi kering terbaru, ikuti langkah-langkah yang diberikan di bawah ini
- Tahan tombol Windows dan tekan R
- Ketik devmgmt.msc dan tekan Enter
- Cari dan klik dua kali Network Adapters
- Klik kanan kartu jaringan / perangkat Anda dan pilih Properties
- Klik tab Driver
- Lihatlah versi driver dan periksa apakah sama dengan versi terbaru yang Anda unduh dari situs web pabrikan. Jika tidak, tutuplah jendela sound card / perangkat ini (Anda harus kembali ke layar device manager)
- Cari dan klik dua kali Network Adapters
- Pilih kartu suara / perangkat Anda dan klik kanan. Pilih Perbarui Perangkat Lunak Pengandar
- Pilih Browse komputer saya untuk perangkat lunak driver
- Klik Browse dan arahkan ke lokasi tempat Anda mengunduh driver terbaru. Pilih driver dan klik Buka
- Klik Berikutnya dan ikuti petunjuk tambahan di layar
Jika masalah masih belum terpecahkan, Anda perlu mencopot driver dan membiarkan windows menginstal satu set driver suara generik. Ini kemungkinan besar akan memecahkan masalah karena Windows menginstal driver yang paling kompatibel.
- Tahan tombol Windows dan tekan R
- Ketik devmgmt.msc dan tekan Enter
- Cari dan klik dua kali Network Adapters
- Pilih kartu suara / perangkat Anda dan klik kanan. Pilih Uninstall dan ikuti petunjuk tambahan di layar.
- Nyalakan kembali komputer Anda
Setelah komputer Anda dihidupkan ulang, Windows seharusnya secara otomatis menginstal driver generik baru untuk perangkat Anda. Ini harus menyelesaikan masalah.
Metode 4: Periksa RAM
Seperti yang disebutkan di awal, masalah dapat disebabkan oleh RAM yang salah juga. Ini mungkin karena diserang RAM atau debu di sekitar RAM atau slot. Tapi, sebagian besar itu karena RAM yang rusak.
Hal pertama yang harus Anda lakukan adalah mengeluarkan RAM, membersihkan RAM, pastikan tidak ada debu di slot dan meletakkan RAM kembali. Pastikan RAM terhubung dengan benar. Setelah selesai, hidupkan sistem dan periksa apakah masalah tetap ada. Jika masalah terpecahkan maka anggap diri Anda beruntung karena itu adalah proses pemecahan masalah yang sederhana. Tapi, jika masalahnya masih ada maka bersiaplah untuk meluangkan waktu dalam memeriksa kondisi RAM dengan bantuan memtest.
Diagnostik Memori Windows
Karena Memtest adalah alat pihak ketiga dan Anda mungkin ragu untuk menggunakannya, Anda dapat menggunakan alat diagnostik memori bawaan Windows sendiri untuk memeriksa memori. Meskipun tidak terlihat sebagai alat yang paling akurat ketika datang ke pengujian memori tetapi ia menyediakan semacam diagnostik untuk RAM Anda. Jadi, patut dicoba terutama jika Anda tidak ingin melompat ke kanan Memtest atau jika Anda tidak punya banyak waktu.
Ikuti langkah-langkah yang diberikan di bawah ini untuk memulai alat Windows Memory Diagnostic
- Tahan tombol Windows dan tekan R
- Ketik mdsched dan tekan Enter
- Klik Mulai ulang sekarang dan periksa masalah (disarankan)
Catatan: Jika ada kesalahan atau jika tidak berhasil, ikuti langkah-langkah di bawah ini
- Tekan tombol Windows sekali
- Ketik alat diagnostik Memori di Pencarian Mulai
- Klik kanan Windows Memory Diagnostic dari hasil pencarian dan klik Run as administrator
- Klik Mulai ulang sekarang dan periksa masalah (disarankan)
Windows akan memulai ulang secara otomatis dan pengujian akan dimulai. Anda akan dapat melihat pengujian dan hasilnya di layar. Setelah pengujian selesai, komputer Anda akan secara otomatis restart dan Anda akan melihat hasil tes ketika Anda log on ke Windows lagi. Anda akan dapat menentukan apakah kebutuhan Anda untuk mengubah RAM Anda atau tidak dari hasil tes.
Memtest
Memtest pada dasarnya adalah program yang digunakan untuk menguji kondisi RAM Anda. Dibutuhkan banyak waktu tetapi sangat berguna dalam menentukan kondisi RAM Anda. Buka di sini dan ikuti langkah-langkah dalam metode 1 untuk memeriksa RAM Anda.
Pengujian Manual
Karena Memtest membutuhkan banyak waktu, Anda juga memiliki opsi lain jika Anda tidak cukup sabar dan Anda memiliki RAM cadangan. Anda dapat mengganti RAM Anda dengan RAM baru atau lainnya (dari komputer lain) dan periksa apakah sistem Anda masih memberikan kesalahan. Pastikan RAM dalam kondisi kerja dan kompatibel dengan sistem Anda. Jika mengganti RAM Anda berfungsi dengan baik dan tidak memberikan BSOD maka RAM Anda kemungkinan besar penyebab di balik masalah ini. Anda masih bisa menggunakan Memtest hanya untuk memastikannya.
Setelah Anda selesai menguji, ganti RAM dengan yang lebih baru atau yang lain yang berfungsi (jika masalah itu disebabkan oleh RAM).
TIP PRO: Jika masalahnya ada pada komputer Anda atau laptop / notebook, Anda harus mencoba menggunakan Perangkat Lunak Reimage Plus yang dapat memindai repositori dan mengganti file yang rusak dan hilang. Ini berfungsi dalam banyak kasus, di mana masalah ini berasal karena sistem yang rusak. Anda dapat mengunduh Reimage Plus dengan Mengklik di Sini

![[Pembaruan] Twitter Mengklarifikasi Tentang Akun 'Tidak Aktif' Yang Akan Ditandai Untuk Dihapus Mulai Bulan Depan](http://k2rx.com/img/104811/update-twitter-clarifies-about-which-inactive-accounts-will-be-marked-for-deletion-from-next-month-104811.png)