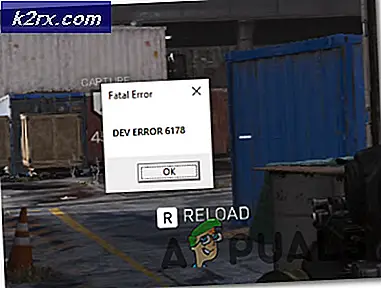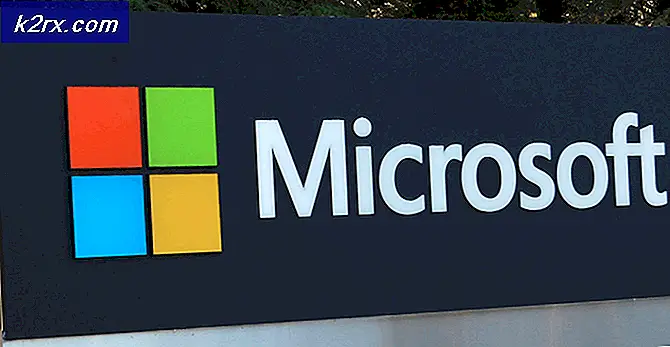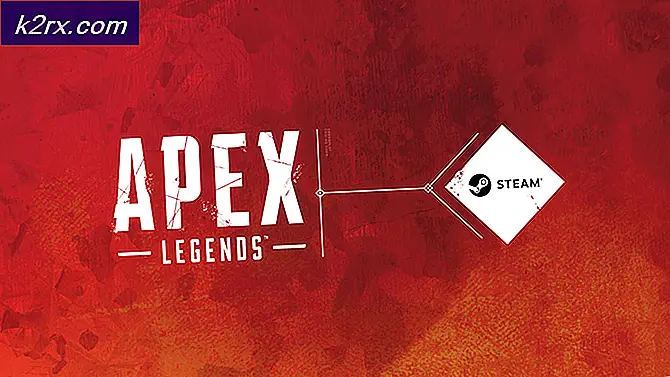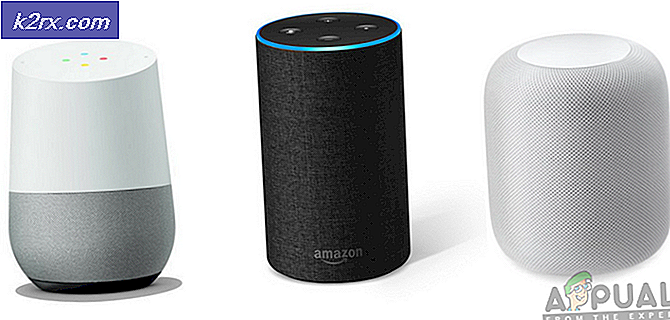Bagaimana Cara Menonaktifkan Pengenalan Wajah atau Login Sidik Jari di Windows 10?
Saat ini sebagian besar laptop dan tablet dilengkapi dengan kamera dan sensor sidik jari. Windows 10 menyediakan opsi masuk untuk pengenalan wajah dan masuk sidik jari. Dengan menggunakan ini pengguna dapat masuk ke sistem mereka tanpa mengetik sandi atau PIN. Namun, jika pengguna tidak menginginkan lapisan keamanan tambahan ini atau mereka berbagi sistem dengan orang lain. Mereka dapat menonaktifkan fitur keamanan biometrik ini di Windows mereka. Mereka hanya dapat menonaktifkan opsi masuk atau sepenuhnya menonaktifkan perangkat biometrik.
Ada beberapa cara untuk menonaktifkan pengenalan wajah dan login sidik jari pada Windows 10. Yang paling umum adalah dengan mengonfigurasinya di Pengaturan Windows atau melalui manajer perangkat. Namun, ada juga metode lain, seperti Editor Kebijakan Grup dan Editor Registri. Metode ini sepenuhnya akan menonaktifkan fitur bahkan dari Pengaturan Windows.
Menghapus Pengenalan Wajah atau Login Sidik Jari di Pengaturan Windows
Pengenalan wajah dan login sidik jari dapat dikelola dalam opsi masuk di Pengaturan Windows. Saat opsi ini diaktifkan, Anda akan dapat menemukannya terdaftar. Pengguna dapat dengan mudah menghapus opsi ini dari pengaturan masuk. Ini akan menghentikan Masuk dengan Sidik Jari atau Wajah di sistem Anda dan pengguna sekarang dapat masuk tanpa menggunakan ini. Opsi masuk ini dapat ditambahkan kembali kapan saja pengguna mau. Selain itu, opsi ini hanya akan tersedia untuk sistem yang memiliki perangkat ini.
- tekan Windows + I kunci untuk membuka Pengaturan Windows. Sekarang pergilah ke Akun pengaturan.
- Di panel kiri, klik Masuk pilihan. Sekarang klik Windows Halo Wajah dan Sidik Jari Windows Hello, lalu klik Menghapus tombol untuk menonaktifkannya.
- Ini akan menonaktifkan fitur biometrik di Windows.
Menonaktifkan Perangkat Biometrik melalui Pengelola Perangkat
Cara lain untuk menonaktifkan login sidik jari atau pengenalan wajah sepenuhnya adalah dengan menonaktifkan perangkat di pengelola perangkat. Pengguna dapat menonaktifkan perangkat tambahan untuk sistem operasi, yang tidak menyebabkan masalah stabilitas pada sistem. Sama seperti menonaktifkan perangkat, pengguna dapat mengaktifkannya kembali kapan saja mereka mau. Ikuti langkah-langkah di bawah ini untuk menonaktifkan perangkat biometrik melalui pengelola perangkat:
- Pegang Windows kunci dan tekan R untuk membuka Lari dialog. Lalu ketik "devmgmt.msc"Dan tekan Memasukkan membuka Pengaturan perangkat. Anda juga dapat mencari Pengaturan perangkat melalui fitur pencarian Windows atau melalui panel kontrol.
- Dalam Pengaturan perangkat, pencarian untuk Perangkat Biometrik. Klik kanan padanya dan pilih Nonaktifkan pilihan.
- Ini akan menonaktifkan perangkat dan akan berhenti berfungsi sampai Anda mengaktifkannya kembali.
Menonaktifkan Biometrik dengan Menggunakan Editor Kebijakan Grup Lokal
Anda juga dapat menonaktifkan opsi masuk biometrik melalui editor kebijakan grup lokal. Secara default, biometrik diaktifkan di sistem Anda. Editor Kebijakan Grup Lokal cukup mudah digunakan dan mengkonfigurasi pengaturan apa pun. Ini juga memberikan detail tentang setiap pengaturan yang diklik pengguna.
Jika Anda menggunakan versi Windows Home, maka lebih baik lewati metode ini. Editor Kebijakan Grup Lokal tidak tersedia di Windows Home Edition.
Jika Anda mendapatkan Editor Kebijakan Grup Lokal di sistem Anda, maka Anda dapat menonaktifkan pengaturan seperti yang ditunjukkan pada langkah-langkah di bawah ini:
- tekan Windows dan R kunci bersama untuk membuka Lari dialog. Sekarang ketik "gpedit.msc”Di dialog dan tekan Memasukkan kunci untuk membuka Editor Kebijakan Grup Lokal.
Catatan: Jika itu menunjukkan UAC (Kontrol Akun Pengguna) cepat, lalu pilih Iya. - Arahkan ke lokasi berikut di panel kiri file Editor Kebijakan Grup Lokal:
Konfigurasi Komputer \ Template Administratif \ Komponen Windows \ Biometrik
- Klik dua kali pada pengaturan bernama "Izinkan penggunaan biometrik“. Ini akan membuka jendela lain, mengubah sakelar dari Tidak Dikonfigurasi untuk Dengan disabilitas. Klik pada Terapkan / Oke tombol untuk menerapkan perubahan.
- Biometrik akan dinonaktifkan sekarang. Untuk mengaktifkannya kembali, cukup ubah opsi sakelar kembali ke Tidak Dikonfigurasi atau Diaktifkan.
Menonaktifkan Biometrik dengan Menggunakan Editor Registri
Tidak seperti Editor Kebijakan Grup Lokal, Editor Registri tersedia di semua versi sistem operasi Windows. Semua yang dapat dikonfigurasi pengguna melalui Editor Kebijakan Grup Lokal juga dapat dilakukan melalui Editor Registri. Ini akan membutuhkan beberapa langkah teknis dari pengguna sebelum mengonfigurasi pengaturan tertentu. Peninjau Suntingan Registri juga menyediakan fitur cadangan yang dapat digunakan pengguna untuk memulihkan pengaturan kembali seperti semula. Ikuti langkah-langkah di bawah ini untuk menonaktifkan biometrik di sistem Anda:
- Buka Lari dialog dengan menekan Windows + R kunci bersama. Lalu, ketik "regedit"Dan tekan Memasukkan kunci untuk membuka Editor Registri. Memilih Iya untuk UAC (Kontrol Akun Pengguna) cepat.
- Arahkan ke kunci berikut di panel kiri Editor Registri:
HKEY_LOCAL_MACHINE \ SOFTWARE \ Policies \ Microsoft \ Biometrics
- Jika Biometrik kunci belum ada di sana, lalu buat kunci baru dengan mengklik kanan di panel kiri dan memilih Baru> Kunci pilihan seperti yang ditunjukkan.
- Sekarang buat nilai bernama Diaktifkan dengan mengklik kanan di sisi kanan dan memilih Baru> Nilai DWORD (32-bit). Klik dua kali untuk membukanya dan pastikan nilai datanya 0 sebagaimana mestinya secara default.
Catatan: Nilai data 1 adalah untuk memungkinkan dan nilai data 0 adalah untuk menonaktifkan. - Ini akan menonaktifkan biometrik melalui Editor Registri.