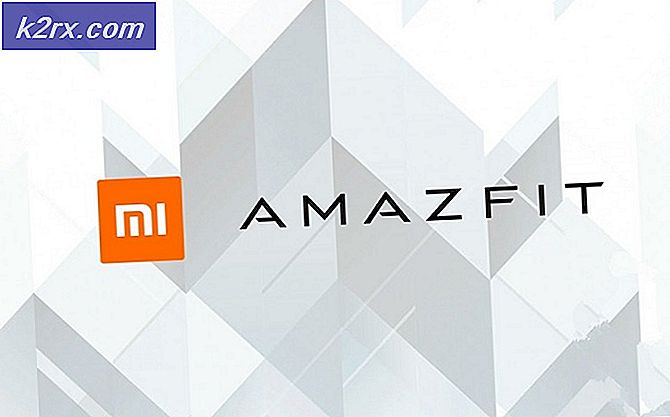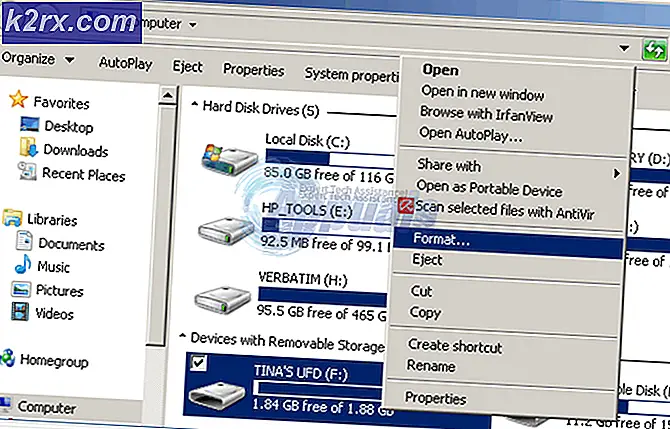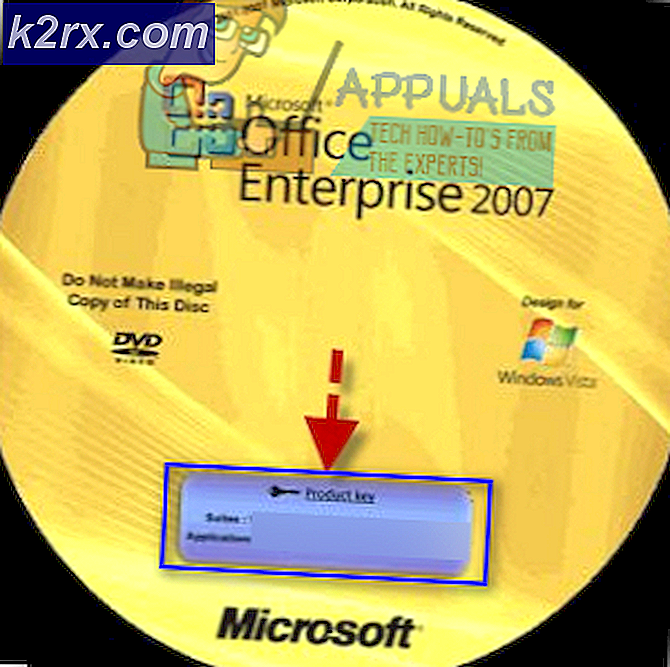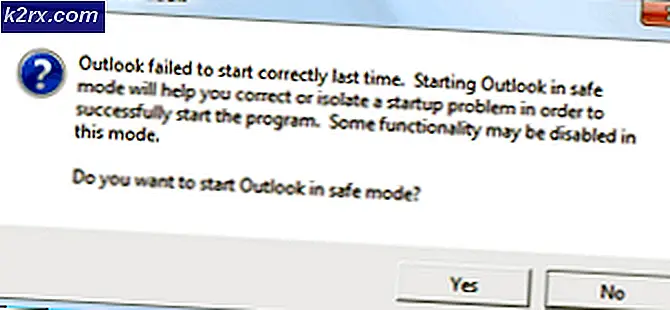Perbaiki: Perpustakaan Media Terganggu
Perpustakaan Media rusak kesalahan terjadi ketika database perpustakaan media player Windows itu sendiri atau informasi yang disimpan di dalamnya rusak. Biasanya, database harus dapat memulihkan secara otomatis dari korupsi database tetapi kadang-kadang, korupsi adalah suatu sifat bahwa proses pemulihan diperlukan untuk menjadi manual. Jika Anda juga menghadapi masalah ini, Anda dapat mencoba 2 metode berikut.
Metode ini berlaku untuk Windows 7/8 dan 10.
Metode 1: Hapus Basis Data
Pada metode pertama, kita akan membersihkan data database yang rusak dari komputer Anda. Jangan khawatir karena pemutar media Windows membangun kembali database sendiri saat Anda memulai ulang.
Tekan tombol Windows + R untuk menjalankan dialog jalankan.
Ketik % LOCALAPPDATA% \ Microsoft \ Media Player ke dalamnya dan tekan
Pilih semua file dalam folder (bukan folder yang ada) dan kemudian tekan tombol Hapus untuk menghapusnya. Mulai ulang pemutar media Windows sekarang.
TIP PRO: Jika masalahnya ada pada komputer Anda atau laptop / notebook, Anda harus mencoba menggunakan Perangkat Lunak Reimage Plus yang dapat memindai repositori dan mengganti file yang rusak dan hilang. Ini berfungsi dalam banyak kasus, di mana masalah ini berasal karena sistem yang rusak. Anda dapat mengunduh Reimage Plus dengan Mengklik di SiniJika metode di atas tidak menyelesaikan masalah untuk Anda, coba yang berikutnya.
Metode 2: Hapus File Cache Database
Metode ini hanya berlaku untuk pengguna Windows 7 / Vista .
Tekan tombol Windows + R untuk menjalankan dialog jalankan.
Ketik % LOCALAPPDATA% \ Microsoft ke dalamnya dan klik
Dari jendela explorer, gulir ke folder Media Player dan hapus
Restart windows media player Anda.
Sekali lagi, setelah restart, windows media player akan membangun kembali file-file yang diperlukan. Jika Anda mencoba dua metode di atas tetapi mendapat galat ini, database saat ini tidak dapat dihapus karena terbuka di Windows Media Network Sharing Service kemudian ikuti langkah-langkah ini untuk menutup layanan dan kemudian coba lagi penghapusan:
Buka lagi dialog run dengan menekan tombol Windows + R.
Sekarang ketik services.msc di lapangan dan tekan enter.
Dari daftar layanan, temukan Layanan Berbagi Jaringan Windows Media
Jika layanan menunjukkan akan berjalan (yang seharusnya), klik kanan padanya dan pilih berhenti
Ini harus menghentikan layanan dan Anda dapat melanjutkan penghapusan. Mari kita tahu di komentar bagaimana Anda membuatnya berhasil!
TIP PRO: Jika masalahnya ada pada komputer Anda atau laptop / notebook, Anda harus mencoba menggunakan Perangkat Lunak Reimage Plus yang dapat memindai repositori dan mengganti file yang rusak dan hilang. Ini berfungsi dalam banyak kasus, di mana masalah ini berasal karena sistem yang rusak. Anda dapat mengunduh Reimage Plus dengan Mengklik di Sini