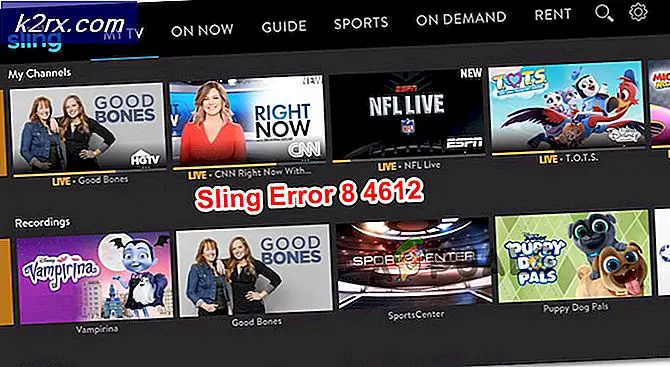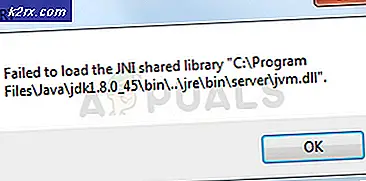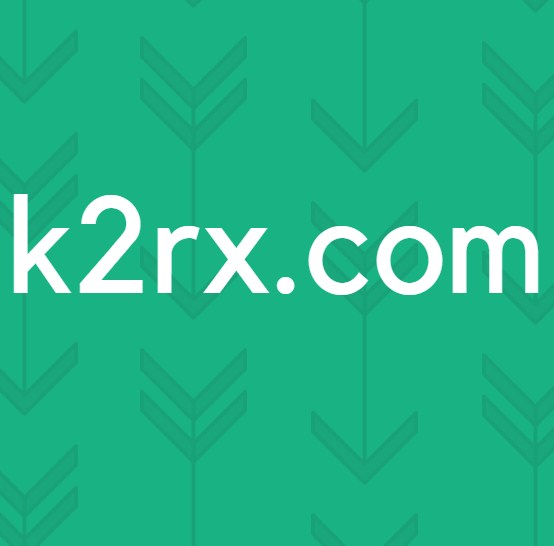Cara Memperbaiki Outlook 2007, 2010, 2013, 2016 Dimulai dengan Mode Aman
Aplikasi paling populer memiliki mode aman yang memungkinkan pengguna menjalankan program dengan fungsi terbatas ketika segala sesuatunya tidak berjalan sebagaimana mestinya. Seperti halnya dengan Outlook - pengelola email kompleks yang menggunakan Mode Aman untuk memintas banyak masalah yang mencegahnya untuk memulai. Anda mungkin meluncurkan Outlook pada Safe Mode dengan sengaja, tetapi mungkin juga memulai dalam mode ini sendiri.
Kecuali Anda memulai Mode Aman sendiri untuk alasan apa pun, saya tidak akan menyarankan Anda untuk terus menggunakan Outlook dalam mode ini. Anda tidak akan dapat menyimpan template, preferensi, dan Anda tidak akan dapat menggunakan tag cerdas, antara lain. Jika Anda berada dalam situasi seperti ini, sebaiknya Anda memperlakukan Safe Mode sebagai alat diagnostik dan selesaikan masalah Anda.
Kapan Safe Mode digunakan dalam Outlook
Outlook akan secara teratur memperbarui registri sistem untuk memungkinkan ekstensi baru yang Anda pasang berfungsi sebagaimana mestinya. Jika program mendeteksi masalah saat peluncuran yang mencegahnya berjalan, program akan secara otomatis beralih ke Mode Aman . Ini biasanya terjadi tepat setelah Anda menginstal add-on baru yang tidak berjalan baik dengan versi Outlook Anda.
Anda dapat memicu mode aman sendiri dengan membuka jendela Run dan mengetik Outlook / aman dan menekan OK .
Jika Outlook secara otomatis dimulai pada Mode Aman, biasanya itu adalah tanda bahwa ada sesuatu yang tidak berfungsi dengan benar. Terkadang, Outlook akan mengatur untuk menentukan komponen tambahan yang mencegah Outlook untuk memulai secara normal. Jika meminta Anda ingin menonaktifkan komponen yang salah, cobalah dan lihat apakah Outlook berhasil memulai secara normal.
Pemicu Mode Aman Potensial
Jika Anda menggunakan versi 2010, masalah Anda kemungkinan besar disebabkan oleh pembaruan KB3114409 yang menyebabkan Outlook memulai dalam Mode Aman dan kembali ke pengaturan default. Jika Anda menggunakan versi Outlook yang lebih lama seperti 2007 atau 2003, masalah Anda mungkin terkait dengan layanan Windows Search . Add-in yang salah juga dapat bertentangan dengan versi Outlook Anda ke titik di mana Anda akan memaksanya untuk memulai dalam Safe Mode .
Ini hanya tiga pelaku potensial, tetapi penyebabnya bisa berasal dari banyak tempat.
Di bawah ini Anda memiliki kumpulan perbaikan yang telah membantu banyak pengguna mencegah Outlook berjalan dalam mode Aman . Ikuti metode di atas sesuai dengan versi Outlook Anda sampai Anda menemukan perbaikan yang memecahkan masalah Anda.
Metode 1: Menonaktifkan add-in di Safe Mode (Semua versi Outlook)
Ini adalah kejadian umum pada setiap versi Outlook dari Outlook 2007 ke Outlook 2016 . Ini terjadi karena add-in tertentu akan bertentangan dengan versi Outlook Anda. Ini bahkan lebih mungkin dengan add-in usang yang diinstal pada versi terbaru Outlook.
Catatan: Jika Anda menginstal ABBYY FineReader add-in sebelum kesalahan ini mulai terjadi, ikuti langkah-langkah di bawah ini untuk menghapus add-in dari versi Outlook Anda.
- Konfirmasikan bahwa Outlook ada dalam Mode Aman dengan memeriksa untuk melihat apakah ikon di bilah tugas Anda memiliki tanda seru.
Catatan: Anda juga dapat mengonfirmasi dengan melihat apakah Anda melihat (Mode Aman) di bagian atas layar. - Sekarang, rentangkan tab File dan klik pada Options .
- Sekarang klik pada tab Add-ins . Dari sana, akses menu drop-down di samping Kelola dan pilih Add-in COM dari daftar. Klik pada Pergi untuk melanjutkan.
- Pada titik ini, Anda harus mengambil screenshot daftar add-in dan menyimpannya di suatu tempat yang dapat diakses. Ini akan membantu Anda mengembalikan konfigurasi normal Outlook Anda jika ada malfungsi yang terjadi setelah Anda menonaktifkan add-ins.
- Nonaktifkan setiap entri (hapus centang yang dipilih) dan tekan OK .
Catatan: Jangan menekan Hapus dulu. Kami harus terlebih dahulu mengonfirmasi bahwa mereka yang menyebabkan masalah. - Tutup Outlook dan buka kembali lagi. Jika program boot dalam mode normal, masalah Anda telah dipecahkan.
Catatan: Jika masih dimulai dalam Safe Mode, buka File Options> Add-ins dan aktifkan kembali add-in yang dinonaktifkan pada langkah 5 dan pindah ke Metode 2 . - Kembali ke File> Opsi> Add-in dan secara sistematis aktifkan kembali setiap add-in satu per satu sampai Anda mengungkapkan salah satu yang menyebabkan konflik.
- Pilih dan tekan Hapus .
- Mulai ulang Outlook dan lihat apakah boot dalam mode normal.
Metode 2: Pulihkan Komputer Anda Menggunakan System Restore (Semua versi Outlook)
Pemulihan sistem adalah fitur Windows yang memungkinkan pengguna mengembalikan status komputer mereka ke titik waktu sebelumnya. Ini melayani tujuan kita jika kita dapat kembali ke keadaan sebelumnya di mana Outlook mulai tidak berfungsi. Inilah yang harus dilakukan:
- Pegang Kunci Windows dan Tekan R. Ketikkan rstrui.exe dan Klik OK .
- Di jendela System Restore, pilih Choose a restore point yang berbeda dan tekan Next.
- Tebal kotak di samping Tampilkan Lebih Banyak Kembalikan Poin.
- Temukan titik saat Outlook berfungsi, lalu pilih titik pemulihan itu, dan lanjutkan dengan petunjuk di layar untuk memulihkan komputer ke waktu sebelumnya.
- Setelah ini selesai, sistem akan mulai memulihkan. Setelah pemulihan selesai, periksa untuk melihat apakah Outlook berfungsi. jika tidak, maka lanjutkan ke Metode 3 .
Metode 3: Pulihkan ke versi Outlook sebelumnya
Jika memulihkan OS desktop Anda ke versi sebelumnya tidak berfungsi, mari coba memulihkan Outlook ke versi sebelumnya. Begini caranya:
- Klik Mulai dan ketik Outlook.exe di dialog pencarian. Klik kanan padanya dan pilih Properties .
- Lalu buka tab Versi Sebelumnya, dan cari file Outlook.exe yang memiliki tanggal ketika berhasil. Klik Buka untuk melihat apakah berhasil dan terbuka tanpa Mode Aman .
Catatan: Pastikan Outlook yang tidak berfungsi yang sebelumnya dibuka di Safe Mode ditutup karena kita sekarang menjalankan salah satu salinan yang disimpan di versi sebelumnya. Lakukan hal yang sama untuk semua versi yang terdaftar di sana. Buka / Tutup sampai Anda melihat salah satu yang terbuka tanpa Mode Aman. Jika berhasil, biarkan Jendela tetap terbuka. - Dengan asumsi bahwa Anda sekarang memiliki versi Outlook berjalan, tanpa Safe Mode dari salah satu versi sebelumnya. Pegang Kunci Windows dan Tekan R. Ketik taskmgr dan klik OK .
- Di jendela Task Manager, Pergi ke Tab Proses, cari Outlook.exe, klik kanan padanya dan pilih Buka Lokasi File.
- Salin semua file dari jendela berikutnya, lalu arahkan ke C: \ Program Files (x86) \ Microsoft Office \ Office. Tempel yang sebelumnya telah disalin di sini.
- Coba buka kembali Outlook dan lihat apakah itu dimulai dalam mode normal.
Metode 4: Menghapus instalasi pembaruan KB3114409 (Outlook 2010)
Terkadang pada tahun 2015, Microsoft mengeluarkan patch keamanan yang menyebabkan Outlook untuk dijalankan dalam Safe Mode dan mengembalikannya kembali ke konfigurasi default. Konfigurasi yang dibuat pengguna tidak hilang selamanya dan akan kembali ketika Outlook berhasil melakukan boot dalam mode normal.
Jika Anda memiliki masalah ini, ada dua cara untuk maju. Karena Microsoft mengeluarkan pembaruan yang memperbaiki masalah yang disebabkan oleh KB3114409, kita dapat menginstalnya di atas pembaruan buruk. Rute yang berbeda adalah cukup menghapus KB3114409.
Kami sangat menyarankan Anda untuk menginstal pembaruan resmi Microsoft. Tetapi terlepas dari opsi mana yang Anda pilih, kami akan memandu Anda melalui seluruh proses.
Menggunakan perbaikan resmi Microsoft
Pembaruan Microsoft KB3114560 dikeluarkan secara khusus untuk memperbaiki kerusakan yang dilakukan oleh KB3114409. Sebagai aturan praktis, Anda harus selalu menginstal pembaruan keamanan dari situs web resmi. Inilah yang perlu Anda lakukan:
- Akses tautan resmi ini dan klik salah satu dari dua versi pembaruan yang berbeda, sesuai spesifikasi PC Anda.
- Pilih bahasa default program Outlook Anda dan klik tombol Unduh .
- Setelah pembaruan diunduh, buka file yang dapat dieksekusi dan ikuti dengan proses instalasi.
- Restart PC Anda, buka lagi Outlook dan lihat apakah masalah telah diselesaikan.
Menghapus instalasi pembaruan KB3114409
- Tutup Outlook sepenuhnya.
- Buka Control Panel, klik Uninstall program.
- Setelah Anda berada di jendela Program dan Fitur, klik Lihat pembaruan yang diinstal .
- Gunakan bilah pencarian Pencarian Terpasang Pencarian di sudut kanan atas untuk mencari pembaruan buruk ( KB3114409).
- Setelah Anda berhasil mengidentifikasi pembaruan buruk, klik tombol Copot pemasangan dan ikuti petunjuk konfirmasi.
- Restart PC Anda, buka Outlook dan lihat apakah masalah ini berulang.
Metode 5: Melakukan reset Profil Outlook (Semua versi Outlook)
Jika Anda mengalami penggantungan di layar awal splash Outlook (tepat sebelum memulai Safe Mode), Anda mungkin perlu melakukan reset profil. Inilah cara melakukannya:
TIP PRO: Jika masalahnya ada pada komputer Anda atau laptop / notebook, Anda harus mencoba menggunakan Perangkat Lunak Reimage Plus yang dapat memindai repositori dan mengganti file yang rusak dan hilang. Ini berfungsi dalam banyak kasus, di mana masalah ini berasal karena sistem yang rusak. Anda dapat mengunduh Reimage Plus dengan Mengklik di Sini- Pergi ke Control Panel> Mail dan klik Tampilkan Profil .
- Sekarang, buat profil baru dengan mengklik tombol Tambah . Masukkan nama dan tekan OK .
Catatan: Jangan hapus profil asli, karena kami tidak tahu apakah ini akhirnya akan memperbaiki masalah. - Ikuti langkah-langkah mengonfigurasi akun email Anda dengan Outlook. Pastikan untuk menggunakan email yang sama yang Anda miliki di profil yang sudah dibuat.
- Sekarang kembali ke jendela Mail dan pastikan profil yang baru saja Anda buat digunakan secara default. Tekan Terapkan untuk mengonfirmasi pilihan Anda.
- Mulai kembali Outlook dan lihat apakah berhasil memulai dalam mode normal setelah profil disetel ulang.
Metode 6: Memeriksa folder PST untuk korupsi (Semua versi Outlook)
Penyebab umum lainnya untuk Outlook yang dimulai pada Safe Mode adalah Personal Folders File (PST). Jika ini menjadi sangat besar, atau beberapa file di dalamnya rusak, itu mungkin mencegah program memulai dalam mode normal. Untungnya, Anda dapat dengan mudah memeriksa korupsi dengan menggunakan alat Perbaikan Microsoft yang disebut Scanpst.exe . Inilah yang perlu Anda lakukan:
- Tutup Outlook sepenuhnya dan arahkan ke C: \ Program Files atau C: \ Program Files (x86), tergantung pada versi Outlook mana yang Anda gunakan.
- Gunakan kotak pencarian di sudut kanan atas untuk mencari SCANPST.exe.
Catatan: Jika Anda tidak berhasil menemukan SCANPST yang dapat dijalankan melalui bilah pencarian, Anda harus menavigasi ke lokasi yang tepat. Berikut adalah daftar lokasi yang tepat berdasarkan berbagai versi Outlook:
2016: C: \ Program Files (x86) \ Microsoft Office \ root \ Office16
2013: C: \ Program Files (x86) \ Microsoft Office \ Office15
2010: C: \ Program Files (x86) \ Microsoft Office \ Office14
2007: C: \ Program Files (x86) \ Microsoft Office \ Office12 - Buka SCANPST.exe dan setel path file PST yang ingin Anda pindai dengan menggunakan tombol Browse . Secara default, file PST disimpan di File Dokumen \ Outlook. Saat Anda siap, tekan Mulai untuk memulai pemindaian.
- Jika pemindaian mengungkap kesalahan atau ketidakkonsistenan, klik tombol Perbaikan untuk memperbaikinya.
- Setelah perbaikan selesai, restart Outlook dengan profil yang baru saja Anda perbaiki kesalahan dan lihat apakah itu dimulai dalam mode normal.
Metode 7: Menjalankan perintah / resetnavpane (Semua versi Outlook)
Panel navigasi adalah bagian kiri Outlook di mana Anda dapat mengawasi daftar folder Anda dan mengakses berbagai ikon untuk berpindah di antara kalender, orang, tugas, dan surat. Kadang-kadang, itu bisa menjadi berkecil dan mencegah Outlook memulai dalam mode normal. Untungnya, ada perintah yang menghapus setiap penyesuaian ke panel navigasi dan menghilangkan kesalahan apa pun. Bahkan lebih baik, ini dilakukan di luar Outlook dengan mudah. Begini caranya:
- Tutup Outlook sepenuhnya.
- Buka Mulai dan akses aplikasi Jalankan .
- Sekarang, ketik Outlook.exe / resetnavpane dan tekan OK.
Catatan: Perlu diingat bahwa setiap penyesuaian pada panel navigasi akan hilang setelah Anda mengklik OK . - Tak lama setelah itu, Outlook seharusnya secara otomatis terbuka dalam mode normal.
Metode 8: Menonaktifkan mode kompatibilitas
Banyak pengguna yang melaporkan bahwa mereka berhasil memulai Outlook dalam mode normal setelah mengetahui itu berjalan dalam mode kompatibilitas. Mode kompatibilitas dirancang untuk membantu program berjalan seolah-olah berjalan pada sistem operasi yang lebih lama. Ternyata, mematikan mode kompatibilitas mungkin hanya memperbaiki masalah Mode Aman Outlook Anda. Begini caranya:
- Tutup Outlook dan arahkan ke Outlook.exe di komputer Anda. Jalur yang tepat akan berbeda, tergantung pada versi Outlook Anda. Berikut adalah daftar jalur yang tepat tergantung pada versi Outlook Anda: 2016 - C: \ Program Files (x86) \ Microsoft Office \ root \ Office16
2013 - C: \ Program Files (x86) \ Microsoft Office \ Office 15
2010 - C: \ Program Files (x86) \ Microsoft Office \ Office 14
2007: C: \ Program Files (x86) \ Microsoft Office \ Office12 - Klik kanan pada Outlook.exe dan klik Properties.
- Sekarang klik pada tab Kompatibilitas dan pastikan kotak langsung di bawah Mode Kompatibilitas tidak dicentang. Tekan Terapkan untuk mengonfirmasi pilihan Anda.
- Akhirnya, buka Outlook dari Outlook executable yang sama dan lihat apakah ia berhasil memulai dalam mode normal.
Metode 9: Menonaktifkan akselerasi perangkat keras (Semua versi Outlook)
Ternyata, Outlook mencoba menggunakan akselerasi perangkat keras kapan pun untuk membuat semuanya sesederhana mungkin. Jika Anda menggunakan Outlook sendiri ke Safe Mode, ini bisa menjadi masalah dengan akselerasi perangkat keras. Kami dapat memeriksa untuk melihat apakah itu kasus dengan membuat beberapa tweak kecil di dalam regedit. Begini caranya:
- Buka Mulai dan buka aplikasi Jalankan .
- Cari regedit dan klik OK .
- Arahkan jalan Anda melalui HKEY_CURRENT_USER \ Software \ Microsoft \ Office.
- Sekarang, tergantung pada versi outlook yang Anda miliki, Anda mungkin menemukan folder yang berbeda. Anda harus melihat folder bernama 14.0, 16.0 atau 8.0 . Either way, klik pada folder dan klik dua kali pada folder Umum.
- Klik kanan di mana saja di folder Common, pilih New dan klik pada Key dan beri nama Graphics.
- Pilih folder Graphics yang baru dibuat dan klik kanan pada panel kanan. Dari sana, buat Nilai Dword Baru (32-bit) dan beri nama DisableHardwareAcceleration .
- Sekarang klik dua kali pada DisableHardwareAcceleration dan atur Value Data menjadi 1 dan tekan Ok.
- Tutup regedit dan buka lagi Outlook untuk melihat apakah itu dimulai dalam mode normal.
Metode 10: Mengatur Ulang Kunci Registri Mode Aman (Outlook 2010)
Jika Anda tidak berhasil mengikuti semua metode di atas, ada satu hal lagi yang bisa Anda coba. Solusi terakhir adalah mencoba dan mencegah Safe Mode dari menendang masuk dengan mengutak-atik kunci registri. Namun perlu diingat bahwa setelah Anda mengikuti langkah-langkah di bawah ini, Anda tidak akan dapat menggunakan mode Aman di masa mendatang. Setidaknya tidak sampai Anda menghapus kunci yang akan kita buat. Inilah yang perlu Anda lakukan:
- Buka Mulai dan buka aplikasi Jalankan .
- Cari regedit dan klik OK .
- Arahkan jalan Anda melalui HKEY_CURRENT_USER \ Software \ Microsoft \ Office.
- Sekarang, tergantung pada versi outlook yang Anda miliki, Anda mungkin menemukan folder yang berbeda. Anda harus melihat folder bernama 14.0, 16.0 atau 8.0 . Either way, klik pada folder menavigasi lebih lanjut ke Outlook \ Security.
Catatan: Jika folder Keamanan hilang, Klik kanan> Baru> Kunci dan Ketikkan Keamanan. - Klik kanan pada kunci Keamanan dan pilih New> then DWORD (32-bit) Value .
- Beri nama DisableSafeMode dan tekan Enter untuk mengonfirmasi.
- Klik kanan pada DisableSafeMode dan klik Modify .
- Masukkan nilai 1 dalam kotak data Nilai dan klik OK .
- Keluar dari Peninjau Suntingan Registri dan reboot komputer Anda.
- Buka Outlook dan lihat apakah mulai dalam mode normal.
TIP PRO: Jika masalahnya ada pada komputer Anda atau laptop / notebook, Anda harus mencoba menggunakan Perangkat Lunak Reimage Plus yang dapat memindai repositori dan mengganti file yang rusak dan hilang. Ini berfungsi dalam banyak kasus, di mana masalah ini berasal karena sistem yang rusak. Anda dapat mengunduh Reimage Plus dengan Mengklik di Sini