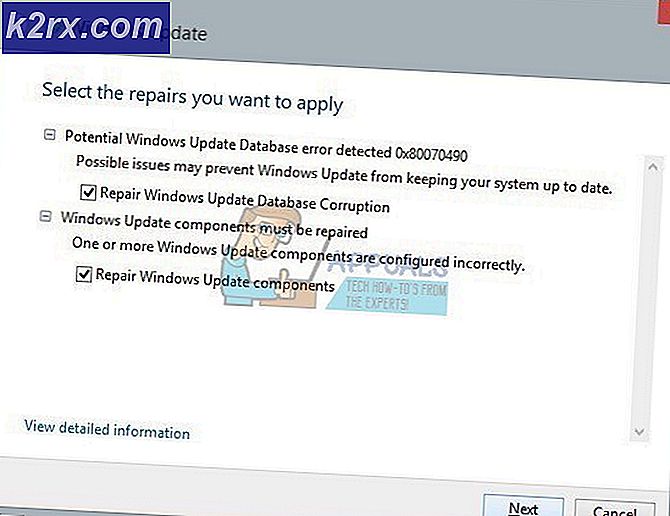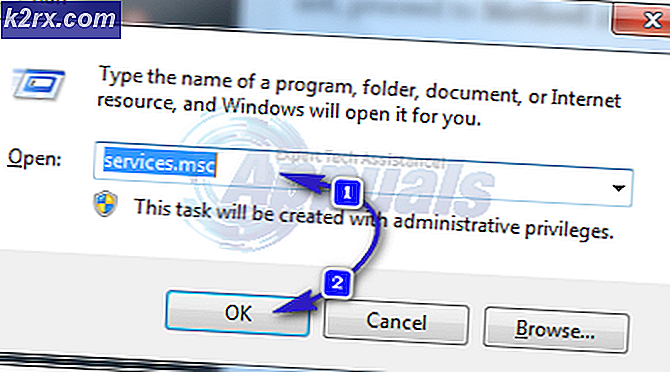Perbaiki: Mikrofon terus membisukan dirinya sendiri
Kami semua berharap agar PC kami bekerja dengan sempurna karena pasti akan menghemat banyak waktu dan uang. Namun, mesin yang kompleks seperti komputer yang menjalankan Windows 10 pasti rapuh dan membayangkan PC dengan kesalahan nol adalah tidak mungkin. Di sisi lain, itu adalah pengguna yang disalahkan untuk masalah tertentu dan mereka disebabkan oleh menginstal aplikasi tertentu, dll.
Namun, banyak kesalahan terjadi ketika bahkan sedikit pengaturan pada PC Windows Anda salah konfigurasi. Masalah mikrofon jarang terjadi tetapi bisa sangat mengganggu, terutama jika itu penting untuk permainan Anda, atau menghadiri wawancara online dan webinar. Mari kita lihat bagaimana menyelesaikan masalah khusus ini.
Mikrofon Secara Otomatis Menyesuaikan Ulang Sendiri
Masalah khusus ini biasanya terjadi pada Windows 10 PC tetapi tidak unik untuk OS khusus ini. Ada beberapa alasan mengapa hal ini terjadi tetapi ini jelas merupakan masalah yang perlu diperbaiki, terutama jika Anda bergantung pada mikrofon untuk pekerjaan Anda atau jika Anda ingin tetap berhubungan dengan teman dan keluarga Anda.
Masalah ini muncul dengan mikrofon internal dan eksternal sehingga tidak masalah jika Anda menggunakan laptop atau komputer. Lihat solusi kami di bawah ini!
Solusi 1: Menghadapi Malware
Dalam sebagian besar kasus serupa, masalah itu disebabkan oleh perangkat lunak berbahaya yang ada di komputer Anda dan itu mengganggu mikrofon Anda. Ada cara yang baik untuk menangani malware ini dan memperbaiki masalah ini secara permanen.
- Buka Task Manager Anda dengan menggunakan kombinasi tombol Ctrl + Shift + Esc.
- Buka tab Detail dan selaraskan proses Anda dalam urutan abjad.
- Periksa proses svchost.exe Anda dan lihat kolom yang menyebutkan Nama pengguna.
- Sebagian besar proses svchost.exe akan dimiliki oleh sistem atau mereka akan diberi label sebagai LAYAL LAYANAN tetapi cobalah untuk mencari beberapa dari mereka dengan nama komputer Anda terdaftar di bawah kolom Nama pengguna.
- Jangan tutup Task Manager. Buka Command Prompt dengan mengetik ini di Search bar Anda, klik kanan di atasnya, dan pilih Run as administrator.
- Gunakan perintah berikut untuk membunuh proses svchost.exe ini; yang berjalan sebagai proses pengguna:
taskkill / F / PID ####
- Alih-alih hash ini, Anda harus mengetikkan empat angka yang terletak di bawah kolom PID di Manajer Tugas. Lakukan ini untuk semua proses svchost.exe yang berjalan di bawah nama pengguna Anda.
- Setelah Anda berhasil menyelesaikan ini, lihatlah Task Manager dan lihat apakah ada proses yang tersisa. Jika ada, ulangi proses yang sama untuk semuanya.
Sekarang setelah kami berhasil menghentikan malware untuk berjalan, saatnya kami memiliki kesempatan untuk menanganinya dengan benar. Kami merekomendasikan menggunakan Malwarebytes dan Anda dapat mengunduh versi uji coba gratis dan pemindai antivirus ini telah terbukti memperbaiki masalah ini secara khusus.
- Unduh Malwarebytes dari situs mereka.
- Instal perangkat lunak dengan membuka file yang Anda unduh dan ikuti petunjuk di layar.
- Klik tombol Pindai Sekarang dan tunggu hingga proses selesai.
Solusi 2: Pengaturan Salah Konfigurasi
Jika Anda yakin tidak ada malware yang berjalan di komputer Anda setelah beberapa pemindaian, masalahnya mungkin dengan pengaturan Windows Anda. Kami akan mencoba menunjukkan kepada Anda konfigurasi yang benar yang diperlukan agar mikrofon Anda berfungsi dengan benar.
TIP PRO: Jika masalahnya ada pada komputer Anda atau laptop / notebook, Anda harus mencoba menggunakan Perangkat Lunak Reimage Plus yang dapat memindai repositori dan mengganti file yang rusak dan hilang. Ini berfungsi dalam banyak kasus, di mana masalah ini berasal karena sistem yang rusak. Anda dapat mengunduh Reimage Plus dengan Mengklik di Sini- Cari ikon Volume di bagian kanan taskbar Anda, klik kanan di atasnya dan buka perangkat Playback.
- Arahkan ke tab Komunikasi dan klik tombol radio Do nothing.
Jika ini tidak memperbaiki masalah Anda, Anda dapat mencoba menguji mikrofon Anda untuk melihat apakah masalah itu terjadi karena perangkat Anda atau karena Windows.
- Buka Control Panel dengan mencarinya.
- Gunakan tampilan Lihat menurut Kategori dan klik Perangkat Keras dan Suara.
- Di bawah bagian Sound, buka Mengelola perangkat audio.
- Beralih ke tab Perekaman dan buat suara apa pun.
- Jika bilah hijau muncul, perangkat bekerja dengan benar dan masalahnya tidak terkait dengan perangkat keras.
- Jika bilah tetap abu-abu, mikrofon Anda mungkin tidak berfungsi dengan benar, jadi pertimbangkan untuk memperbaikinya atau menggantinya.
Metode terakhir mengenai pengaturan Windows memperbaiki masalah jika Anda secara tidak sengaja mengganti salah satu mikrofon atau perangkat speaker Anda.
- Arahkan ke bagian Hardware and Sound di Control Panel dengan mengikuti Langkah 1 dan 2 dari metode sebelumnya.
- Klik pada Suara dan tetap di tab Playback.
- Klik pada Pembicara dan buka Properties-nya dengan mengklik di bawah ini.
- Arahkan ke tab Tingkat dan matikan tombol yang diredam jika aktif dan gunakan penggeser untuk mengaktifkan Mikrofon hingga minimal 75.
- Periksa untuk melihat apakah masalah masih berlanjut.
Solusi 3: Mengubah Beberapa Pengaturan Lanjutan
Jika masalah masih belum teratasi, kita harus mencoba dan menyesuaikan beberapa pengaturan untuk memperbaiki ini.
- Klik opsi Suara di Panel Kontrol >> Perangkat Keras dan Suara
- Beralih ke tab Rekaman, klik kanan pada mikrofon aktif dan buka Properties.
- Arahkan ke tab Lanjut dan matikan izin Izinkan aplikasi untuk secara eksklusif mengendalikan opsi perangkat ini.
- Terapkan ini diubah dan lihat apakah masalah tetap ada.
Terkadang format audio tertentu tidak didukung oleh mikrofon Anda, yang mengarah ke masalah yang serupa dengan yang satu ini. Untungnya, Anda dapat mematikannya dengan mudah.
- Klik kanan pada tombol Volume yang terletak di bagian kanan taskbar Anda dan buka perangkat Rekaman.
- Klik kanan pada mikrofon yang Anda gunakan dan arahkan ke tab Advanced.
- Di bawah opsi Format Default, pilih salah satu dari opsi 16 bit dan periksa apakah mikrofon Anda berfungsi dengan benar. Cobalah beberapa dari mereka hanya untuk memastikan.
Solusi 4: Masalah Driver
Sangat mungkin bahwa salah satu driver suara Anda bertanggung jawab untuk masalah ini sehingga taruhan terbaik Anda adalah dengan menghapusnya.
- Buka kotak dialog Run dan ketik devmgmt.msc.
- Setelah Manajer Perangkat terbuka, perluas daftar pengontrol Suara, video, dan permainan, lalu hapus kartu suara Anda. Sebagai alternatif, Anda juga dapat menghapus driver di bawah pilihan input dan output Audio.
- Restart komputer Anda dan Anda akan melihat bahwa driver ini secara otomatis diinstal ulang.
- Jika mereka tidak mengunjungi situs web produsen Anda untuk mengunduhnya atau menggunakan program seperti DriverAgent Plus untuk menginstalnya untuk Anda.
Solusi alternatif
Jika tidak ada solusi di atas yang berhasil untuk Anda, Anda mungkin perlu mengatur ulang instalasi Windows Anda yang akan menghapus program dan aplikasi Anda tetapi Anda akan dapat menyimpan file pribadi Anda.
TIP PRO: Jika masalahnya ada pada komputer Anda atau laptop / notebook, Anda harus mencoba menggunakan Perangkat Lunak Reimage Plus yang dapat memindai repositori dan mengganti file yang rusak dan hilang. Ini berfungsi dalam banyak kasus, di mana masalah ini berasal karena sistem yang rusak. Anda dapat mengunduh Reimage Plus dengan Mengklik di Sini