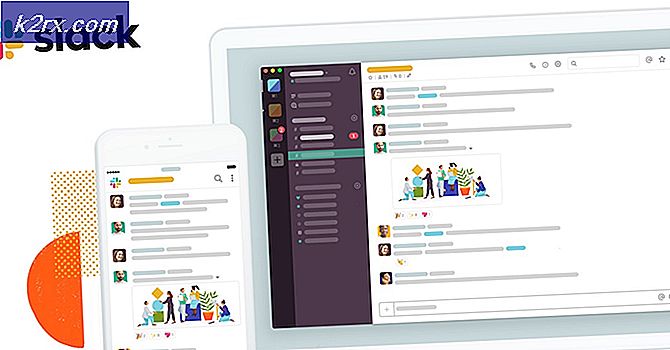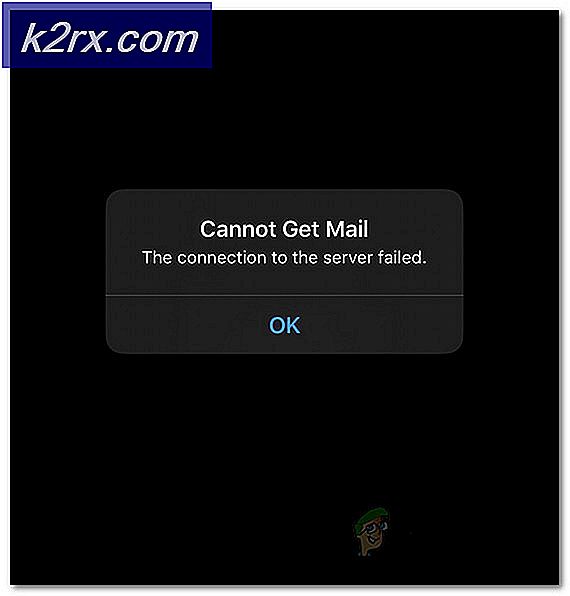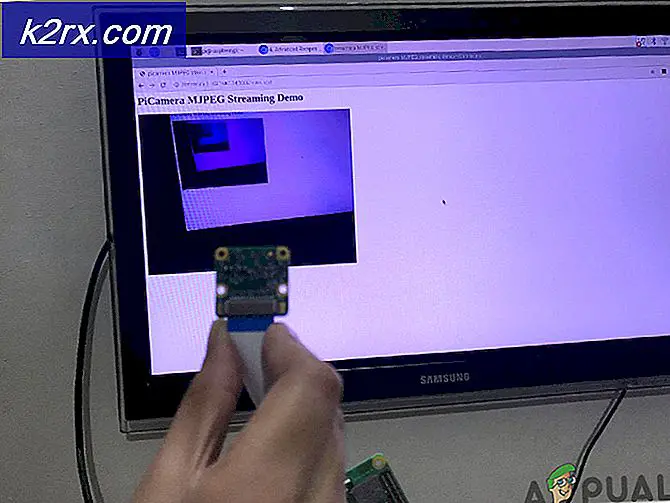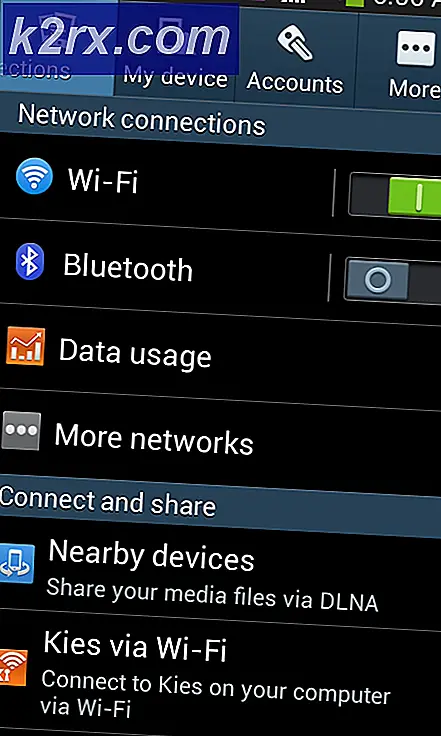Fix: Microsoft Edge Opens Then Closes
Tidak ada keraguan bahwa peramban Windows Edge cukup mengalami peningkatan dibandingkan browser Internet Explorer sebelumnya dari Microsoft. Tapi Windows Edge jauh dari sempurna dengan beberapa bug di dalamnya. Salah satu masalah yang mungkin Anda hadapi saat menggunakan Microsoft Edge adalah crash. Ketika Anda membuka Microsoft Edge, itu akan segera ditutup. Untuk beberapa pengguna, itu tetap terbuka untuk satu atau dua detik sementara dengan cepat menutup untuk pengguna lain. Kesalahan ini, tentu saja, mencegah pengguna menggunakan Microsoft Edge yang dapat merepotkan terutama jika Anda menggunakan Microsoft Edge sebagai browser utama Anda. Namun, perlu diingat bahwa kesalahan ini hanya mempengaruhi Microsoft Edge dan peramban lain berfungsi dengan baik. Jadi, Anda dapat menggunakan Mozilla Firefox atau Google Chrome saat Anda mengalami masalah dengan Microsoft Edge.
Masalahnya adalah karena bug Windows yang dijalankan oleh para pejabat Windows. Itulah mengapa Anda paling mungkin melihat masalah ini jika Anda baru-baru ini melakukan Pembaruan Windows. Namun, kabar baiknya adalah bahwa ini akan diselesaikan dalam pembaruan berikutnya. Namun hingga saat itu, Anda dapat menyelesaikan masalah dengan mengikuti metode yang diberikan di bawah ini.
Coba pemecahan masalah umum. Jika itu tidak menyelesaikan masalah Anda, lanjutkan ke metode yang diberikan secara detail.
Pemecahan Masalah Umum
Ini adalah beberapa langkah pemecahan masalah umum yang harus Anda lakukan sebelum menyelam ke dalam rincian metode solusi. Solusi umum ini hanya akan berfungsi jika Edge terbuka, jika tidak terbuka sama sekali maka abaikan ini dan lanjutkan dengan Metode 1.
Hapus Cache
- Buka Microsoft Edge .
- Klik tombol Lainnya ( 3 titik ) lalu pilih Pengaturan .
- Klik Pilih yang akan dihapus di bawah Hapus data penjelajahan .
- Pilih hanya data Cache dan klik Hapus .
Reset Browser
- Tahan tombol Windows dan tekan R
- Ketik kontrol dan tekan Enter
- Klik Jaringan dan internet
- Klik Opsi Internet
- Klik tab Lanjut
- Klik Setel ulang
- Hidupkan Kembali komputer Anda
Jalankan Pemecah Masalah
Buka di sini dan klik pada pemecah masalah berjalan. Ikuti petunjuk di layar untuk menjalankan pemecah masalah.
Metode 1: Hapus instalasi dan Instal ulang Microsoft Edge
Catatan: Metode ini akan menghapus Favorit Anda atau pengaturan lain yang terkait dengan browser Microsoft Edge. Jadi, ikuti metode ini dengan risiko Anda sendiri. Juga disarankan untuk membuat titik pemulihan hanya jika Anda ingin mengembalikan perubahan.
Menghapus instalasi dan menginstal ulang Microsoft Edge memecahkan masalah untuk hampir semua orang. Untuk menghapus Microsoft Edge, Anda perlu mengubah nama atau menghapus folder Microsoft Edge tertentu. Tapi folder itu disembunyikan secara default sehingga Anda perlu memastikan bahwa Anda dapat melihat file dan folder tersembunyi. Untuk melakukan ini ikuti langkah-langkah yang diberikan di bawah ini
- Tahan tombol Windows dan tekan E
- Klik Lihat
- Periksa opsi yang menyebutkan item tersembunyi
Menghapus instalasi Microsoft Edge
Sekarang ikuti langkah-langkah berikut untuk menghapus Microsoft Edge
- Restart komputer Anda untuk memastikan tidak ada file Microsoft Edge yang terbuka karena mereka akan mengganggu proses penghapusan instalasi
- Tekan tombol Windows sekali
- Ketik cmd di kotak Mulai Pencarian
- Klik kanan pada cmd yang muncul di hasil pencarian dan pilih Run as administrator
- Ketik perintah yang diberikan di bawah ini dan tekan Enter
- Ketik perintah yang diberikan di bawah ini dan tekan Enter
TIP PRO: Jika masalahnya ada pada komputer Anda atau laptop / notebook, Anda harus mencoba menggunakan Perangkat Lunak Reimage Plus yang dapat memindai repositori dan mengganti file yang rusak dan hilang. Ini berfungsi dalam banyak kasus, di mana masalah ini berasal karena sistem yang rusak. Anda dapat mengunduh Reimage Plus dengan Mengklik di SiniREN C: \ Users \ username \ AppData \ Local \ Packages \ Microsoft.MicrosoftEdge_8wekyb3d8bbwe edge.old
Catatan: ganti [nama] dengan nama pengguna komputer Anda
- Ulangi langkah 6 lagi untuk memastikan folder diganti namanya. Jika folder diganti namanya maka Anda akan melihat dan kesalahan seperti Windows tidak dapat menemukan file yang ditentukan .
Jika Anda mengalami kesalahan, pastikan nama dan jalur folder sudah benar. (Anda bisa mendapatkan ini secara manual, dengan pergi ke Paket \
Jika Anda melihat kesalahan Akses Ditolak atau kesalahan lainnya, maka Anda memiliki 2 opsi. Ubah nama folder dari Windows Explorer atau beralih ke akun lain (administrator) dan ubah nama folder dari sana. Langkah-langkah untuk keduanya diberikan di bawah ini
Windows Explorer:
- Hidupkan Kembali komputer Anda
- Tahan tombol Windows dan tekan R
- Ketik C: \ Users \% username% \ AppData \ Local \ Packages \ Microsoft.MicrosoftEdge_8wekyb3d8bbwe dan tekan Enter
- Klik kanan pada folder RoamingState dan klik Hapus
- Konfirmasikan jika komputer meminta izin
- Tahan tombol Windows dan tekan R
- Ketik C: \ Users \% username% \ AppData \ Local \ Packages \ dan tekan Enter
- Cari dan klik kanan folder bernama MicrosoftEdge_8wekyb3d8bbwe dan pilih Ganti nama. Ubah nama folder ini juga Microsoft.MicrosoftEdge_8wekyb3d8bbwe.OLD dan tekan Enter
Beralih Akun:
Terkadang Anda mungkin perlu beralih ke akun lokal (dari Akun Microsoft Anda) untuk mengganti nama folder Microsoft Edge. Ini selalu memungkinkan Anda mengganti nama folder tetapi butuh lebih banyak waktu
- Tekan Windows Key satu kali
- Pilih Pengaturan
- Klik Akun
- Klik Masuk dengan akun lokal saja
- Masukkan kata sandi akun Microsoft Anda saat ini
- Ketikkan nama pengguna dan kata sandi Anda .
- Klik Berikutnya
Sekarang Anda akan keluar dari Akun Microsoft Anda dan masuk ke akun lokal Anda. Setelah Anda masuk, ulangi langkah-langkah yang diberikan di atas untuk mengganti nama folder Microsoft Edge. Anda dapat menggunakan wither Command Prompt atau cara windows Explorer.
Menginstal ulang Microsoft Edge
Langkah-langkah di atas harus menghapus Microsoft Edge dari komputer Anda. Sekarang Anda dapat menginstal ulang browser dengan mengikuti langkah-langkah berikut
- Tekan tombol Windows sekali
- Ketik Powershell di kotak Mulai Pencarian
- Klik kanan pada PowerShell yang muncul di hasil pencarian dan pilih Run as administrator
- Ketik cd c: \ users \ [username] dan tekan Enter . Ganti [nama] dengan nama pengguna komputer Anda. Juga, ingatlah jika nama pengguna Anda memiliki lebih dari satu kata, maka tuliskan dalam kutipan. Misalnya pengguna \ John boy.
- Ketik Get-AppXPackage -AllUsers -Name Microsoft.MicrosoftEdge | Foreach {Add-AppxPackage -DisableDevelopmentMode -Daftar $ ($ _. InstallLocation) \ AppXManifest.xml -Verbose} dan tekan Enter
- Tunggu hingga proses selesai.
- Ketik exit dan tekan Enter setelah proses selesai
Sekarang Microsoft Edge Anda sudah diinstal ulang dan seharusnya berfungsi dengan baik.
Dalam kasus kesalahan:
Jika Anda melihat kesalahan, lakukan hal berikut:
- Tahan tombol Windows dan tekan R
- Ketik % SYSTEMROOT% \ SystemApps dan tekan Enter
- Cari dan klik kanan folder bernama MicrosoftEdge_8wekyb3d8bbwe dan pilih Ganti nama. Ganti nama folder ini juga Microsoft.MicrosoftEdge_8wekyb3d8bbwe.OLD dan tekan enter
- Sekarang tekan tombol Windows sekali
- Ketik cmd di kotak Mulai Pencarian
- Klik kanan pada cmd yang muncul di hasil pencarian dan pilih Run as administrator
- Ketik sfc / scannow dan tekan Enter
- Setelah selesai tutup Command Prompt
- Tekan tombol Windows sekali
- Ketik Powershell di kotak Mulai Pencarian
- Klik kanan pada PowerShell yang muncul di hasil pencarian dan pilih Run as administrator
- Ketik Get-AppXPackage -AllUsers -Name Microsoft.MicrosoftEdge | Foreach {Add-AppxPackage -DisableDevelopmentMode -Daftar $ ($ _. InstallLocation) \ AppXManifest.xml -Verbose} dan tekan Enter
Setelah selesai, Anda harus pergi.
Metode 2: Mengalihkan Akun
Ini bukan solusi tetapi lebih dari sebuah hack untuk masalah ini karena tidak benar-benar memecahkan masalah. Anda dapat mengatasi masalah dengan beralih ke akun lain. Masalahnya terutama disebabkan Anda masuk dengan Akun Microsoft Anda.
Jadi, selama Anda tidak masuk dengan Akun Microsoft Anda, Microsoft Edge akan berfungsi dengan baik. Untuk beralih ke akun lokal, ikuti langkah-langkah yang diberikan di bawah ini
- Tekan Windows Key satu kali
- Pilih Pengaturan
- Klik Akun
- Klik Masuk dengan akun lokal saja
- Masukkan kata sandi akun Microsoft Anda saat ini
- Ketikkan nama pengguna dan kata sandi Anda .
- Klik Berikutnya
Sekarang Anda akan keluar dari Akun Microsoft Anda dan masuk ke akun lokal Anda.
TIP PRO: Jika masalahnya ada pada komputer Anda atau laptop / notebook, Anda harus mencoba menggunakan Perangkat Lunak Reimage Plus yang dapat memindai repositori dan mengganti file yang rusak dan hilang. Ini berfungsi dalam banyak kasus, di mana masalah ini berasal karena sistem yang rusak. Anda dapat mengunduh Reimage Plus dengan Mengklik di Sini