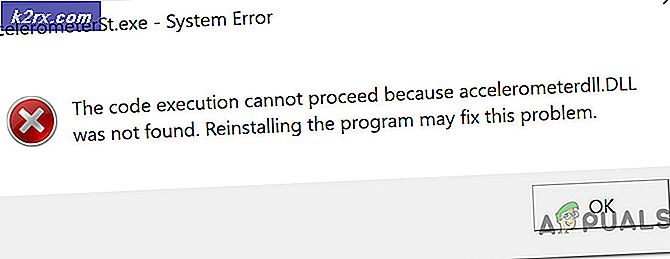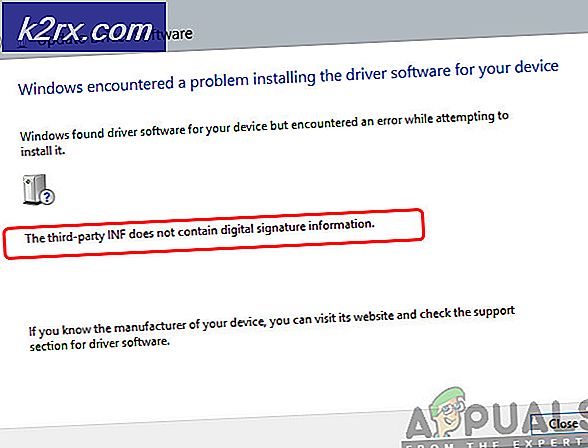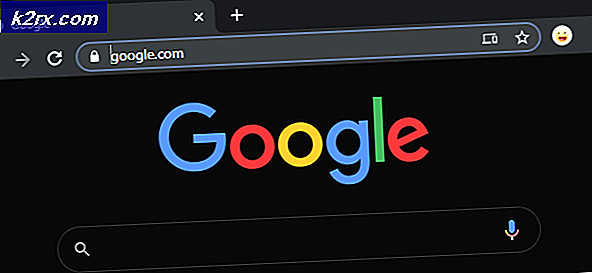Fix: Destiny Error Code Cabbage
Kode kesalahan Kubis yang cukup sering terjadi di antara pemain Destiny dan Destiny 2 menyebabkan begitu banyak kemarahan sehingga bahkan ada petisi online yang mendorong Bungie untuk memperbaiki kesalahan ini sesegera mungkin.
Kode kesalahan sering dikaitkan dengan pengaturan yang salah mengenai router Anda atau router Anda memblokir beberapa port yang dibutuhkan oleh permainan. Bungie belum memposting artikel tentang topik ini tetapi ada beberapa solusi yang dikonfirmasi yang akan membantu Anda mengatasi kode kesalahan ini. Cukup ikuti petunjuk di bawah ini dan lanjutkan bermain Destiny tanpa masalah.
Solusi 1: Tambahkan Konsol Anda ke DMZ
DMZ adalah singkatan dari De-Militarized Zone dan itu adalah pengaturan yang tersedia di banyak router yang akan membuka blokir semua data yang keluar dan masuk dari satu alamat IP. Ini sangat berguna untuk konsol gamer karena Anda dapat dengan mudah membiarkan koneksi ke konsol Anda, membuatnya lebih mudah bagi Anda untuk terhubung dan menyingkirkan kode kesalahan tertentu.
Pertama-tama, kita perlu menetapkan alamat IP statis secara manual ke konsol Anda untuk router yang sedang Anda gunakan dan prosesnya agak berbeda dengan PS4 daripada di Xbox One.
Pengguna PlayStation 4:
- Anda dapat mencoba untuk secara permanen menetapkan PS4 Anda ke alamat IP yang saat ini digunakan. Untuk menemukan alamat IP, nyalakan konsol PS4 Anda.
- Di menu utama PlayStation 4, pilih Pengaturan >> Jaringan >> Lihat Status Koneksi.
- Temukan alamat IP di layar yang terbuka dan pastikan Anda menuliskannya di suatu tempat karena Anda akan membutuhkannya untuk mengaktifkan port forwarding. Pastikan Anda juga menuliskan alamat MAC PS4 Anda.
Pengguna Xbox One:
Anda dapat mencoba untuk secara permanen menetapkan Xbox One Anda ke alamat IP yang saat ini digunakan. Anda dapat menemukan alamat IP saat ini di bawah pengaturan lanjutan di menu Xbox One Dashboard. Untuk menemukan alamat IP, nyalakan Xbox One Anda.
- Arahkan ke layar utama dan tekan tombol menu pada pengontrol Xbox Anda.
- Arahkan ke Pengaturan >> Jaringan >> Pengaturan Lanjut.
- Di bagian pengaturan IP Anda harus melihat alamat IP yang terdaftar. Tulis nomor ini karena Anda perlu menetapkan alamat IP nanti.
- Anda harus melihat Wired MAC address atau Wireless MAC address yang terdaftar di bawah pengaturan IP juga. Tuliskan alamat 12-digit untuk koneksi yang Anda gunakan.
Itu adalah langkah pertama di mana kami mengumpulkan informasi tentang konsol masing-masing. Sekarang kita perlu menetapkan alamat IP statis ke konsol dengan mengikuti langkah-langkah di bawah ini:
- Buka browser Web, ketik nomor Gateway Default Anda (alamat IP) ke dalam bilah alamat, dan tekan Enter.
- Masukkan nama pengguna dan kata sandi Anda untuk mengakses antarmuka router Anda. Nama pengguna dan kata sandi default harus dicantumkan dalam dokumentasi perute Anda, pada stiker di sisi perute Anda, atau di situs web Port Forward. Jika nama pengguna dan kata sandi telah diubah dari default dan Anda tidak mengingatnya, Anda harus mengatur ulang router Anda.
- Layar yang memungkinkan Anda untuk menambahkan alamat IP baru berbeda dari router ke router dan tidak ada aturan umum untuk ini.
- Pertama-tama, cari opsi Aktifkan Penugasan Manual dan klik tombol radio di sebelah Ya. Nama opsi mungkin berbeda atau opsi mungkin tidak ada sama sekali.
- Temukan jendela yang memungkinkan Anda mengetikkan alamat MAC dan alamat IP pilihan Anda sehingga ketikkan alamat yang telah Anda kumpulkan di langkah sebelumnya untuk konsol Anda masing-masing.
- Setelah Anda selesai melakukannya, klik pada opsi Add dan Anda sekarang telah menambahkan alamat IP konsol Anda ke router Anda.
Sekarang, kita perlu menambahkan alamat IP konsol Anda ke DMZ yang merupakan pengaturan yang terletak di menu setelah Anda login ke router Anda menggunakan browser Internet dari perangkat yang terhubung dengannya.
- Buka browser Web, ketik nomor Gateway Default Anda (alamat IP) ke dalam bilah alamat, dan tekan Enter.
- Masukkan nama pengguna dan kata sandi Anda untuk mengakses antarmuka router Anda. Nama pengguna dan kata sandi default harus dicantumkan dalam dokumentasi perute Anda, pada stiker di sisi perute Anda, atau di situs web Port Forward. Jika nama pengguna dan kata sandi telah diubah dari default dan Anda tidak mengingatnya, Anda harus mengatur ulang router Anda.
- Temukan opsi DMZ di tab Pengaturan di router Anda. Pilihannya selalu di lokasi yang berbeda tetapi kemungkinan besar akan muncul di bawah tab Keamanan atau yang serupa.
- Pilih opsi DMZ dan masukkan alamat IP statis yang Anda tetapkan ke PS4 Anda. Jika semuanya berjalan dengan benar, PS4 Anda seharusnya sudah memiliki akses ke Internet. Setelah Anda mengonfirmasi perubahan ini, pastikan Anda mematikan router dan PS4 Anda dan menunggu beberapa menit.
- Aktifkan mereka, dan arahkan kembali ke Pengaturan Jaringan di PS4 Anda. Pilih Tes Koneksi Internet dan semuanya harus berjalan lancar. Sekarang periksa untuk melihat apakah kode kesalahan masih muncul.
Solusi 2: Gunakan PC Anda sebagai Hotspot
Ini adalah perbaikan sementara untuk masalah yang dapat Anda gunakan sampai Bungie memilah-milah situasi mereka dengan kode kesalahan Kubis. Anda dapat menghindari masalah ini dengan membuat hotspot di komputer Anda untuk menyambung ke hotspot dan menghindari pembatasan.
Microsoft Virtual Wi-Fi Mini Port Adapter adalah fitur yang ditambahkan ke Windows 7 dan seterusnya. Dengan menggunakan fitur ini, Anda dapat mengubah adapter jaringan fisik yang dimiliki komputer menjadi dua adapter jaringan virtual. Satu akan menghubungkan Anda ke internet, dan yang lainnya akan berubah menjadi Titik Akses Nirkabel (hotspot Wi-Fi) untuk perangkat Wi-Fi lain untuk terhubung.
Baca panduan ini Windows 10 Mobile HotSpot untuk langkah-langkah terperinci.
Solusi 3: Aktifkan UPnP dan Nonaktifkan Server FTP
Solusi ini diposting sebagai solusi terbaik untuk Technicolor router tetapi sebagian besar pengguna mengklaim bahwa perbaikan ini juga berhasil untuk mereka. Pengaturan ini tidak sulit diubah dan perbaikan ini tidak boleh dilewati jika Anda mencoba memecahkan kode kesalahan Kubis.
- Buka browser Web, ketik nomor Gateway Default Anda (alamat IP) ke dalam bilah alamat, dan tekan Enter.
- Masukkan nama pengguna dan kata sandi Anda untuk mengakses antarmuka router Anda. Nama pengguna dan kata sandi default harus dicantumkan dalam dokumentasi perute Anda, pada stiker di sisi perute Anda, atau di situs web Port Forward. Jika nama pengguna dan kata sandi telah diubah dari default dan Anda tidak mengingatnya, Anda harus mengatur ulang router Anda.
- Arahkan ke menu Home >> Toolbox >> Game & Application Sharing di router Anda. Perhatikan bahwa nama pengaturan ini akan berbeda dari router ke router yang berarti Anda perlu mencari mereka untuk sementara waktu.
- Aktifkan pengaturan UPnP dan periksa opsi Aktivasi tambahan di sebelahnya juga. Juga, nonaktifkan opsi server FTP yang seharusnya ada di sana juga. Jika tidak coba cari di bawah tab pengaturan yang berbeda.
- Simpan perubahan yang Anda buat sebelum keluar dan matikan konsol dan router Anda. Biarkan mereka dimatikan sebentar sebelum menyalakannya kembali.
- Periksa untuk melihat apakah kode kesalahan Kubis masih muncul di konsol Anda saat bermain Destiny.
Solusi 4: Melepaskan Port Tertentu
Pengguna tertentu yang menggunakan jenis router tertentu telah mengeluh tentang kode kesalahan Kubis secara teratur (Thomson / Technicolor). Tampaknya masalah ini sebenarnya disebabkan oleh ALG (Application Layer Gateway) yang berarti bahwa koneksi CONE (UDP) membantu terikat ke port 3074 yang diperlukan oleh Destiny untuk berjalan dengan baik.
Anda harus membongkar port ini dengan mengikuti petunjuk di bawah ini. Anda mungkin harus memiliki akses penuh ke router yang Anda gunakan dan Anda bahkan perlu menghubungi mereka jika informasi terkait kredensial masuk tidak tersedia secara online.
- Klik pada menu Start dan buka Control Panel dengan mencarinya.
- Di Panel Kontrol, pilih untuk Lihat sebagai: Kategori di sudut kanan atas dan klik Uninstall a Program di bawah bagian Programs.
- Anda akan dapat melihat fitur Aktifkan atau nonaktifkan fitur Windows pada bagian kiri atas layar, jadi klik di atasnya dan cari entri Telnet Client pada daftar. Aktifkan.
- Nyalakan komputer Anda dan masuk ke Windows 10
- Tekan tombol Windows untuk membuka Start Menu, pilih tombol pencarian atau segera mulai mengetik, dan ketik cmd
- Pilih Command Prompt yang seharusnya menjadi hasil pertama, klik kanan padanya, dan pilih opsi Run as administrator.
- Ketika Command Prompt diluncurkan, ketik perintah berikut:
telnet * ip modem Anda *
- Jika Anda tidak tahu alamat IP modem Anda, ketik ipconfig / all (ada ruang setelah ipconfig) dan tekan Enter untuk menjalankan perintah ini.
- Catat Alamat IP (itu akan menjadi Alamat IP atau Alamat IP v4) dan ketik di jendela Command Prompt.
- Masukkan menggunakan akun pengguna super dari perusahaan broadband yang koneksi internetnya Anda gunakan. Anda mungkin dapat menemukannya secara online atau Anda dapat memanggil mereka dan meminta mereka untuk memberikannya kepada Anda.
- Ketik bindlist koneksi dan ketuk tombol Enter.
- Jika hanya port 3074 yang terdaftar, Anda dapat menggunakan perintah berikut untuk melepaskan port ini:
koneksi unbind application = CONE (UDP) port = 3074
- Jika rentang berbagai port ditampilkan, Anda harus membongkar seluruh jajaran. Misalnya, jika rentangnya dari 3074 hingga 3658, Anda harus menggunakan perintah berikut.
koneksi unbind application = CONE (UDP) port = 3074-3658
- Ketik perintah bindlist koneksi lagi untuk melihat bahwa tidak ada lagi port yang ditampilkan sebagai terikat. Keluar dari menyimpan perubahan dan periksa untuk melihat apakah kode kesalahan Kubis masih muncul saat bermain Destiny.
Solusi 5: Siapkan Koneksi Internet Anda Seperti Ini
Coba atur pengaturan koneksi Internet Anda seperti ini untuk menghindari kode kesalahan Kubis. Keajaiban solusi ini adalah bahwa Anda akan mengubah alamat DNS ke DNS Google gratis dan kesalahan harus mengurut sendiri jika itu adalah penyebab yang tepat untuk itu. Namun, prosesnya agak berbeda untuk pengguna PlayStation dan Xbox.
Pengguna PlayStation 4:
- Aktifkan PS4 Anda dan arahkan ke Pengaturan >> Jaringan >> Atur Koneksi Internet
- Setelah itu, Pilih jenis koneksi yang Anda gunakan untuk terhubung ke Internet (Kabel LAN atau Wi-Fi). Jika PS3 Anda terhubung ke router, pilih LAN Cable dan jika Anda menggunakan koneksi nirkabel, pilih Wi-Fi sebagai gantinya.
- Layar berikutnya akan meminta Anda tentang Bagaimana Anda ingin mengatur koneksi Internet. Pilih Kustom.
- Jika Anda memilih nirkabel, atur koneksi Anda seperti biasa tetapi Anda juga harus memilih koneksi nirkabel yang akan Anda gunakan di masa mendatang. Jika jaringan dilindungi kata sandi, Anda harus memberikan kunci dan itu akan menampilkan ikon gembok di sisi kanan layar.
- Pastikan Anda mengatur pengaturan Anda sebagai berikut:
Pengaturan Alamat IP: Otomatis
Nama Host DHCP: Jangan Disetel
Pengaturan DNS: Manual
DNS Primer: 8.8.8.8
DNS Sekunder: 8.8.4.4
Pengaturan MTU: Otomatis
Server Proxy: Jangan Gunakan
- Uji koneksi Anda dan periksa untuk melihat apakah kode kesalahan masih muncul.
Pengguna Xbox One:
- Pergi ke Xbox One Dashboard dan tekan tombol Options pada kontroler yang Anda gunakan.
- Arahkan ke Jaringan >> Pengaturan Lanjut >> Pengaturan DNS >> Manual.
- Masukkan 8.8.8.8 untuk DNS Primer dan 8.8.4.4 untuk DNS Sekunder. Klik Masukkan kedua kali untuk mengonfirmasi dan tekan tombol B untuk menyimpan perubahan
- Restart Xbox One Anda, restart Destiny, dan periksa untuk melihat apakah kode kesalahan Kubis masih muncul di konsol Anda.
TIP PRO: Jika masalahnya ada pada komputer Anda atau laptop / notebook, Anda harus mencoba menggunakan Perangkat Lunak Reimage Plus yang dapat memindai repositori dan mengganti file yang rusak dan hilang. Ini berfungsi dalam banyak kasus, di mana masalah ini berasal karena sistem yang rusak. Anda dapat mengunduh Reimage Plus dengan Mengklik di Sini